Jeśli musisz tymczasowo lub trwale przenieść część danych programu Access do witryny programu SharePoint, możesz je wyeksportować do witryny z bazy danych programu Access. Podczas eksportowania danych program Access tworzy kopię wybranego obiektu bazodanowego tabeli lub zapytania i zapisuje ją jako listę. Należy pamiętać, że wyeksportowana lista nie będzie odzwierciedlać zmian w tabeli źródłowej lub zapytaniu źródłowym wprowadzonych po operacji eksportowania.
W tym artykule
Typowe scenariusze eksportowania danych do witryny programu SharePoint
Eksportowanie tabeli lub zapytania do witryny programu SharePoint wykonuje się z różnych przyczyn, takich jak:
-
Zaczynasz korzystać z programu Windows SharePoint Services i zauważasz, że ułatwisz pracę wszystkim, jeśli niektóre tabele bazy danych będą również dostępne jako listy programu SharePoint. Jeśli chcesz udostępnić dane zespołowi, praca z listami programu SharePoint może być łatwiejsza niż praca w bazie danych. Przeglądanie i edytowanie list może być także łatwiejsze dla początkujących użytkowników. Ponadto można również korzystać z kilku funkcji programu SharePoint, takich jak odbieranie powiadomień po modyfikacji listy, przypisywanie i koordynowanie zadań skojarzonych z listą oraz praca w trybie offline.
-
Chcesz na bieżąco współużytkować dane w programie Access i w witrynie programu SharePoint, ale te dane są obecnie przechowywane w programie Access. Aby wyświetlić i edytować najnowsze dane za pomocą programu Access lub w witrynie programu SharePoint, należy najpierw wyeksportować dane w postaci listy, a następnie połączyć się z nią z bazy danych programu Access.
-
W bazie danych programu Access do generowania dziennych lub tygodniowych raportów o stanie są używane zapytania, a wyniki mają być publikowane w jednej z witryn w regularnych odstępach czasu.
W tym temacie przedstawiono instrukcje dotyczące eksportowania danych do programu SharePoint w postaci listy. Aby uzyskać pomoc dotyczącą łączenia z listą programu SharePoint z programu Access, zobacz Importowanie danych z listy programu SharePoint lub łączenie z nią danych.
Eksportowanie tabeli lub zapytania do witryny programu SharePoint
Najprostszym sposobem eksportowania danych do witryny programu SharePoint jest uruchomienie kreatora Eksportowanie — Witryna programu SharePoint. Po uruchomieniu kreatora można zapisać ustawienia, czyli informacje, które zostały podane po uruchomieniu kreatora, jako specyfikację eksportu. Następnie można ponownie uruchomić operację eksportowania bez konieczności podawania danych wejściowych po raz kolejny. W instrukcjach w tej sekcji wyjaśniono, jak przygotować się do operacji eksportowania, wyeksportować dane i zapisać ustawienia jako specyfikację.
Przygotowywanie operacji
-
Zlokalizuj bazę danych zawierającą tabelę lub zapytanie, które chcesz wyeksportować.
Podczas eksportowania zapytania wiersze i kolumny w wynikach zapytania są eksportowane jako kolumny i pozycje listy. Do programu SharePoint nie można wyeksportować formularza ani raportu.
Uwaga: W danym momencie można wyeksportować tylko jeden obiekt.
-
Zidentyfikuj witrynę programu SharePoint, w której chcesz utworzyć listę.
Prawidłowy adres witryny zaczyna się od ciągu http:// lub https://, po którym następuje nazwa serwera, a kończy się ścieżką do konkretnej witryny na serwerze. Przykład prawidłowego adresu:
https://contoso/Zespol_analiz
-
Upewnij się, że masz uprawnienia niezbędne do tworzenia listy w witrynie programu SharePoint. Jeśli masz wątpliwości odnośnie uprawnień, skontaktuj się z administratorem serwera.
Operacja eksportowania powoduje utworzenie nowej listy o takiej samej nazwie jak obiekt źródłowy w programie Access. Jeśli witryna programu SharePoint zawiera już listę o tej nazwie, zostanie wyświetlony monit o podanie innej nazwy dla nowej listy.
Uwaga: Na istniejącej liście nie można zmieniać danych ani nie można do niej dołączać nowych danych.
-
Przejrzyj pola w tabeli źródłowej lub zapytaniu źródłowym.
W poniższej tabeli wyjaśniono, jak są eksportowane pewne elementy i czy w konkretnych przypadkach konieczne jest wykonywanie dodatkowych czynności.
Element
Rozwiązanie
Pola i rekordy
Eksportowane są wszystkie pola i rekordy w tabeli lub zapytaniu, łącznie z polami ukrytymi w arkuszu danych. Podczas operacji eksportowania ustawienia filtrowania są ignorowane.
Załączniki
Jeśli obiekt źródłowy zawiera więcej niż jedną kolumnę załączników, należy usunąć wszystkie te kolumny poza jedną. Jest to spowodowane tym, że lista programu SharePoint może obsługiwać tylko jedną kolumnę załączników. Jeśli obiekt źródłowy zawiera więcej niż jedną taką kolumnę, przed rozpoczęciem operacji program Access wyświetli komunikat z monitem o usunięcie wszystkich kolumn załączników oprócz jednej. Aby to obejść, możesz skopiować wszystkie dodatkowe kolumny załączników do innych obiektów programu Access, a następnie wyeksportować je do innych list programu SharePoint.
Pola odnośników zawierające jedną lub wiele wartości
Wartości wyświetlane w polach odnośników o pojedynczej wartości są eksportowane jako pola wyboru menu rozwijanego do listy programu SharePoint. Jeśli pole źródłowe obsługuje wiele wartości, na liście programu SharePoint jest tworzone pole wyboru umożliwiające zaznaczanie wielu pozycji.
Uwaga: Pole wyboru na liście programu SharePoint może zawierać nie więcej niż jedną kolumnę. Jeśli źródłowe pole odnośnika zawiera wiele kolumn, wartości ze wszystkich kolumn zostaną połączone w jedną kolumnę.
Pola obliczeniowe zapytania
Wyniki w kolumnach obliczeniowych są kopiowane do pola, którego typ danych zależy od typu danych obliczonego wyniku. Wyrażenie, które powoduje wykonanie obliczeń, nie jest kopiowane.
Pola obiektów OLE
Podczas operacji eksportowania pola obiektów OLE są ignorowane.
-
Jeśli źródłowa baza danych programu Access nie jest jeszcze otwarta, otwórz ją, a następnie przejdź do następnego zestawu kroków.
Eksportowanie danych
-
Na karcie Dane zewnętrzne w grupie Eksportowanie kliknij przycisk Więcej , aby wyświetlić listę opcji, a następnie kliknij pozycję Lista programu SharePoint.
-
Zostanie otwarty kreator eksportu Eksportowanie — Witryna programu SharePoint.
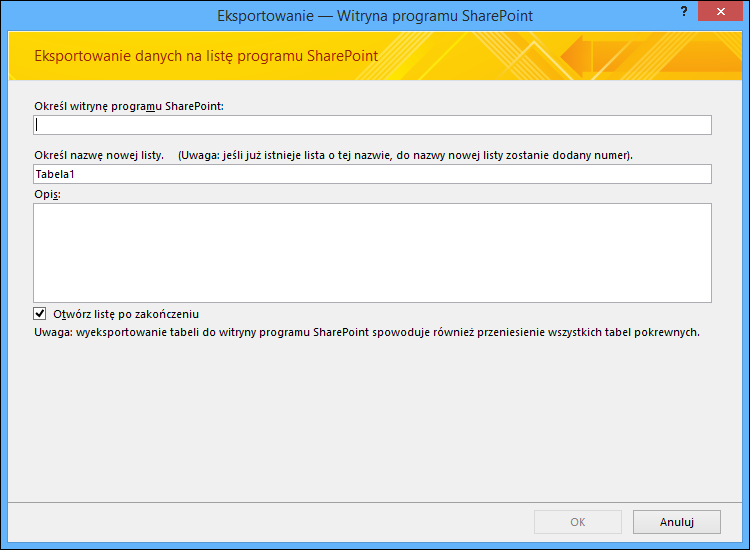
-
W polu Określ witrynę programu SharePoint wprowadź adres witryny docelowej.
-
W polu Określ nazwę nowej listy wprowadź nazwę nowej listy.
Jeśli obiekt źródłowy w bazie danych ma już taką samą nazwę jak lista w witrynie programu SharePoint, podaj inną nazwę.
-
Opcjonalnie wprowadź opis nowej listy w polu Opis, a następnie zaznacz pole wyboru Otwórz listę po zakończeniu.
-
Kliknij przycisk OK, aby rozpocząć proces eksportowania.
-
Program Access utworzy w witrynie programu SharePoint listę, a następnie na ostatniej stronie kreatora wyświetli stan operacji. Po zakończeniu operacji eksportowania możesz zamknąć kreatora lub zapisać kroki eksportu jako specyfikację.
Ponadto podczas operacji program SharePoint dla każdej kolumny wybiera właściwy typ danych na podstawie odpowiadającego pola źródłowego. Aby wyświetlić listę mapowania typów danych programu Access na typy danych programu Windows SharePoint Services podczas eksportowania danych oraz informacje, które ustawienia pól są eksportowane dla każdego typu danych, zobacz sekcję W jaki sposób typy danych programu Windows SharePoint Services są mapowane na typy danych programu Access w dalszej części tego artykułu.
Co jeszcze należy wiedzieć o eksportowaniu?
-
Aby uzyskać informacje dotyczące zapisywania szczegółów eksportowania w specyfikacji do późniejszego użycia, zobacz artykuł Zapisywanie szczegółów operacji importu lub eksportu jako specyfikacji.
-
Aby uzyskać informacje dotyczące uruchamiania specyfikacji eksportu, zobacz artykuł Uruchamianie zapisanych operacji importowania i eksportowania.
-
Aby uzyskać informacje dotyczące planowania uruchamiania specyfikacji w określonych godzinach, zobacz artykuł Planowanie operacji importu i eksportu.
-
Aby uzyskać informacje dotyczące zmiany nazwy specyfikacji, usuwania specyfikacji lub aktualizowania nazw plików źródłowych w specyfikacjach, zobacz artykuł Zarządzanie zadaniami danych.
W jaki sposób typy danych programu Windows SharePoint Services są mapowane na typy danych programu Access
W poniższej tabeli pokazano, jak program Access identyfikuje typ danych kolumn na eksportowanej liście podczas eksportowania tabeli lub zapytania.
|
Typ danych programu Access |
Typ danych programu Windows SharePoint Services |
Domyślne ustawienia właściwości pola |
Uwagi |
||||||||
|
Tekst |
Pojedynczy wiersz tekstu |
Nazwa kolumny Odpowiada ustawieniu Nazwa pola w programie Access. Opis Odpowiada ustawieniu Opis w programie Access. Wymagane Odzwierciedla ustawienie Wymagane w programie Access. Maksymalna liczba znaków Odzwierciedla ustawienie Rozmiar pola w programie Access. Wartość domyślna Odzwierciedla ustawienie Wartość domyślna w programie Access, jeśli nie jest wyrażeniem. W przeciwnym razie puste. Dodawanie do widoku domyślnego Tak |
|||||||||
|
Nota/długi tekst |
Wiele wierszy tekstu |
Nazwa kolumny Odpowiada ustawieniu Nazwa pola w programie Access. Opis Odpowiada ustawieniu Opis w programie Access. Wymagane Odzwierciedla ustawienie Wymagane w programie Access. Liczba wierszy do wyświetlenia 5 Dodawanie do widoku domyślnego Tak |
|||||||||
|
Liczba |
Liczba |
Nazwa kolumny Odpowiada ustawieniu Nazwa pola w programie Access. Opis Odpowiada ustawieniu Opis w programie Access. Wymagane Odzwierciedla ustawienie Wymagane w programie Access. Minimum Pusty Maksimum Pusty W poniższej tabeli pokazano, jak właściwość Liczba miejsc dziesiętnych jest ustawiana na podstawie ustawienia Miejsca dziesiętne w programie Access.
Wartość domyślna Odzwierciedla ustawienie Wartość domyślna w programie Access, jeśli nie jest wyrażeniem. W przeciwnym razie puste. Dodawanie do widoku domyślnego Tak Pokaż jako wartość procentową Tak, jeśli właściwość Format jest ustawiona na wartość Procent. |
|||||||||
|
Data/Godzina |
Data lub godzina |
Nazwa kolumny Odzwierciedla ustawienie Nazwa pola w programie Access Opis Odpowiada ustawieniu Opis w programie Access Wymagane Odzwierciedla ustawienie Wymagane w programie Access Format daty i godziny Ustaw wartość Tylko data , jeśli właściwość Format ma ustawioną wartość Data krótka. W przeciwnym razie ustaw wartość Data & Godzina. Typ kalendarza Jeśli zaznaczono opcję Użyj Hidżry, ustaw wartość Hidżry. W przeciwnym razie ustaw wartość gregoriański. W poniższej tabeli pokazano, jak właściwość Wartość domyślna jest ustawiana na podstawie ustawienia Wartość domyślna w programie Access.
Dodawanie do widoku domyślnego Tak |
|||||||||
|
Waluta |
Waluta |
Nazwa kolumny Odpowiada ustawieniu Nazwa pola w programie Access. Opis Odpowiada ustawieniu Opis w programie Access. Wymagane Odzwierciedla ustawienie Wymagane w programie Access. Minimum Pusty Maksimum Pusty W poniższej tabeli pokazano, jak właściwość Liczba miejsc dziesiętnych jest ustawiana na podstawie ustawienia Miejsca dziesiętne w programie Access.
Wartość domyślna Odzwierciedla ustawienie Wartość domyślna w programie Access, jeśli nie jest wyrażeniem. W przeciwnym razie puste. Dodawanie do widoku domyślnego Tak Typ waluty Odzwierciedla ustawienie Format w programie Access. |
|||||||||
|
Autonumerowanie |
Liczba |
Nazwa kolumny Odpowiada ustawieniu Nazwa pola w programie Access. Opis Odpowiada ustawieniu Opis w programie Access. Wymagane Odzwierciedla ustawienie Wymagane w programie Access. Minimum Pusty Maksimum Pusty Liczba miejsc dziesiętnych Automatycznie Dodawanie do widoku domyślnego Tak |
|||||||||
|
Autonumerowanie, gdy właściwość Rozmiar pola jest ustawiona na Identyfikator replikacji |
Pojedynczy wiersz tekstu |
Nazwa kolumny Odpowiada ustawieniu Nazwa pola w programie Access. Opis Odpowiada ustawieniu Opis w programie Access. Wymagane Odzwierciedla ustawienie Wymagane w programie Access. Maksymalna liczba znaków 38 Wartość domyślna Pusty Dodawanie do widoku domyślnego Tak |
|||||||||
|
Tak/Nie |
Tak/Nie |
Nazwa kolumny Odpowiada ustawieniu Nazwa pola w programie Access. Opis Odpowiada ustawieniu Opis w programie Access. Wartość domyślna Odzwierciedla ustawienie Wartość domyślna w programie Access, jeśli nie jest wyrażeniem. W przeciwnym razie puste. Dodawanie do widoku domyślnego Tak |
|||||||||
|
Obiekt OLE |
Pole nie jest eksportowane |
||||||||||
|
Hiperlink |
Hiperlink |
Nazwa kolumny Odpowiada ustawieniu Nazwa pola w programie Access. Opis Odpowiada ustawieniu Opis w programie Access. Wymagane Odzwierciedla ustawienie Wymagane w programie Access. Formatuj adres URL jako Hiperlink Dodawanie do widoku domyślnego Tak |
|||||||||
|
Załącznik |
Załącznik |
Nazwa kolumny Odpowiada ustawieniu Nazwa pola w programie Access. Opis Odpowiada ustawieniu Opis w programie Access. Wymagane Odzwierciedla ustawienie Wymagane w programie Access. Dodawanie do widoku domyślnego Tak |
|||||||||
|
Pola wielowartościowe |
Wybór |
Nazwa kolumny Odpowiada ustawieniu Nazwa pola w programie Access. Opis Odpowiada ustawieniu Opis w programie Access. Wymagane Odzwierciedla ustawienie Wymagane w programie Access. Dodawanie do widoku domyślnego Tak |










