Listy oferują bardzo elastyczny sposób wyświetlania danych. Możesz włączyć dziesiątki ustawień, aby umożliwić wyświetlanie danych w zakresie formatów, określanie użytkowników, tworzenie przepływów pracy, dodawanie przechowywania wersji i wysyłanie aktualizacji RSS w przypadku zmian.
Edytowanie ustawień listy
Wykonaj poniższe czynności, aby otworzyć ustawienia listy.
-
Na liście, którą chcesz edytować, kliknij pozycję Ustawienia

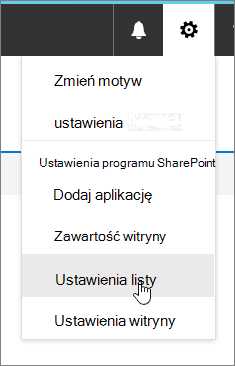
Uwagi:
-
Twój ekran wygląda inaczej niż na przykładach? Administrator może mieć ustawione środowisko klasyczne w bibliotece dokumentów lub używasz wcześniejszej wersji programu SharePoint. Jeśli jesteś właścicielem listy, witryny lub administratorem, zobacz Przełączanie domyślnego środowisko list lub bibliotek dokumentów z nowego lub klasycznego.
-
Niektóre funkcje są obecnie dostępne tylko w klasycznym trybie obsługi. Kliknij pozycję Powróć do SharePoint klasycznej w lewym dolnym rogu strony, aby przełączyć się do klasycznego. Aby zamknąć środowisko klasyczne, zamknij wszystkie SharePoint okna i otwórz je ponownie.
-
-
Na stronie Ustawienia listy edytuj ustawienia i właściwości, takie jak nazwa, opis, dodawanie ustawień wersji lub sprawdzania poprawności, kolejność kolumn lub dodawanie kolejnych kolumn.
-
Każde ustawienie umożliwia ustawienie lub anulowanie zmian i dodatków. Aby uzyskać więcej szczegółowych informacji, zobacz poniżej.
-
Gdy to zrobisz, wróć do listy, aby zobaczyć wprowadzone zmiany.
Ustawienia listy
Poniżej przedstawiono krótki przegląd czynności dostępnych na stronie Ustawienia listy. Każde ustawienie umożliwia włączenie lub zapisanie i anulowanie.
Wybierz nagłówek poniżej, aby go otworzyć i wyświetlić szczegółowe informacje.
Edytuj i kontroluj nawigację, skonfiguruj sprawdzanie wersji, sprawdzanie poprawności i odbiorców oraz zarządzaj ustawieniami zaawansowanymi.
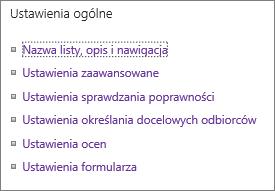
|
Nazwa listy, opis i nawigacja |
Edytuj lub zmień tytuł listy, opisu i ustaw, czy lista ma być wyświetlona na pasku Szybkie uruchamianie. |
|
Ustawienia wersji |
Możesz określić, czy dla przesłanych elementów jest wymagane zatwierdzanie, tworzyć nowe wersje dla każdej edycji, liczby przesłanych i zatwierdzonych wersji oraz określać, kto może widzieć, edytować i zatwierdzać wersje robocze. |
|
Ustawienia zaawansowane |
Ustaw następujące
|
|
Ustawienia sprawdzania poprawności |
Określ formułę, która ma być sprawdzana poprawność. Utwórz komunikat, który pomoże użytkownikom zrozumieć, jak wyglądają prawidłowe dane. |
|
Ustawienia określania docelowych odbiorców |
Umożliwia filtrowanie zawartości kolumny docelowej grupy odbiorców na podstawie kontekstu użytkownika. |
|
Ustawienia oceny |
Po włączeniu ocen do typów zawartości dostępnych dla tej listy dodawane są dwa pola, a do widoku domyślnego listy lub biblioteki jest dodawana kontrolka oceny. Jako sposób klasyfikacji zawartości możesz wybrać pozycję "Lubię to" lub "Klasyfikacje gwiazdki". |
|
Ustawienia formularza |
Użyj Microsoft PowerApps, aby dostosować formularze dla tej listy. Można modyfikować układ formularza, dodawać obrazy i tekst sformatowany, dodawać niestandardowe sprawdzanie poprawności danych, tworzyć dodatkowe widoki i dodawać reguły. Program Microsoft InfoPath jest również dostępna jako opcja zapewnienia zgodności z poprzednimi wersjami. Używanie usługi PowerApps jest zalecane w przypadku korzystania z programu InfoPath. |
Zarządzaj listami Za pomocą usługi IRM, słów kluczowych i przepływów pracy oraz ustaw uprawnienia dla osób, które mają współtworować i wyświetlać listę.
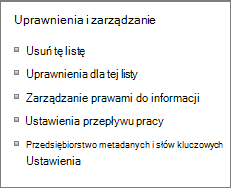
|
Usuń tę listę |
Pozwala całkowicie usunąć listę i wróci do strony głównej. |
|
Uprawnienia dla tej listy |
Ustaw poziomy uprawnień listy dla różnych grup użytkowników w witrynie. |
|
Zarządzanie prawami do informacji (IRM) |
Włącz i utwórz tytuł i opis zasad uprawnień, skonfiguruj prawa dostępu do dokumentu oraz ustaw ochronę grupy i ramy czasowe, w których poświadczenia muszą zostać zweryfikowane. |
|
Ustawienia przepływu pracy |
Ustawianie typów skojarzenia przepływu pracy dla listy, elementu lub folderu. Dodawanie, usuwanie, blokowanie lub przywracanie przepływu pracy. |
|
Enterprise Metadane i słowa kluczowe Ustawienia |
Dodaj kolumnę słów kluczowych przedsiębiorstwa i włącz synchronizację słów kluczowych. |
|
Zapisywanie listy jako szablonu |
Umożliwia zapisanie listy jako szablonu z zawartością lub bez jej zawartości. SharePoint Server 2019 tylko do odczytu. |
Skonfiguruj kanały informacyjne RSS w celu ich zmiany w przypadku zmiany elementów listy.
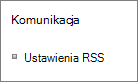
|
Źródło danych RSS Ustawienia |
Ustaw następujące ustawienia:
|
Ustawienia kolumn zapewniają możliwość pokazywania lub ukrywania kolumn, tworzenia lub dodawania istniejących kolumn, kolejności kolumn i indeksowania kolumn.
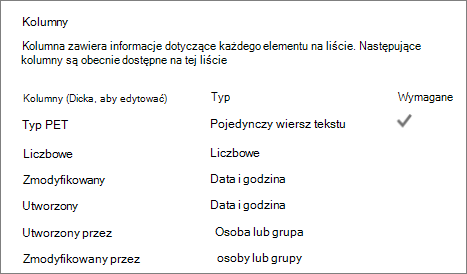
|
Edytowanie kolumn |
Możesz kliknąć kolumnę, aby edytować i edytować właściwości pola tekstowego, takie jak wymagane dane, wartości unikatowe i maksymalna liczba znaków. |
|
Tworzenie kolumny |
Kolumnę można utworzyć przy użyciu jednego z wielu typów. Ustaw nazwę, opis i określone parametry w zależności od typu dodanej kolumny. |
|
Dodawanie z istniejących kolumn witryny |
Dodaj do listy kolumny, które były używane na innych listach w witrynie. Ustaw je tak, aby były wyświetlane lub nie były wyświetlane w widoku domyślnym. |
|
Kolejność kolumn |
Zmień kolejność kolumn wyświetlanych na liście od lewej do prawej. |
|
Kolumny indeksowane |
Tworzenie lub usuwanie maksymalnie 20 indeksów kolumnowych. |
Wyświetlanie i tworzenie widoków
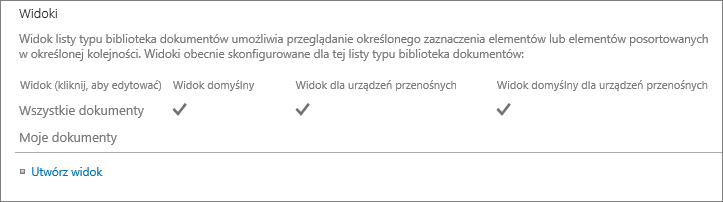
|
Widok |
Wyświetlanie widoków danych listy. Kliknij, aby edytować elementy. |
|
Tworzenie widoku |
Tworzenie widoku standardowego, arkusza danych, kalendarza, wykresu Gantta lub widoku programu Access dla danych. Każdy typ widoku zawiera własne ustawienia. Możesz również zacząć od istniejącego widoku. |










