Zawartość komórki można edytować bezpośrednio w komórce. Zawartość komórki można również edytować, wpisując ją w pasek formuły.
Podczas edytowania zawartości komórki program Excel działa w trybie edycji. Niektóre funkcje programu Excel działają inaczej lub są niedostępne w trybie edycji.
Gdy program Excel jest w trybie edycji, wyraz Edytuj jest wyświetlany w lewym dolnym rogu okna programu Excel, jak pokazano na poniższej ilustracji.
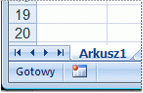
Jak program Excel działa inaczej w trybie edycji?
W trybie edycji wiele poleceń jest niedostępnych. Jeśli na przykład program Excel jest w trybie edycji, nie można zastosować formatowania warunkowego ani zmienić wyrównania zawartości komórki.
Ponadto klawisze strzałek działają nieco inaczej, gdy program Excel jest w trybie edycji. Zamiast przenosić kursor z komórki do komórki, w trybie edycji klawisze strzałek przesuwają kursor w komórce.
Włączanie lub wyłączanie trybu edycji
Jeśli spróbujesz użyć trybu edycji i nic się nie dzieje, może on zostać wyłączony. Tryb edycji można włączyć lub wyłączyć, zmieniając opcję programu Excel.
-
Kliknij pozycję Plik > Opcje > Zaawansowane.
—LUB—
Tylko w Excel 2007: kliknij przycisk pakietu Microsoft Office

-
W obszarze Opcje edycji wykonaj jedną z następujących czynności:
-
Aby włączyć tryb edycji, zaznacz pole wyboru Zezwalaj na edytowanie bezpośrednio w komórkach .
-
Aby wyłączyć tryb edycji, wyczyść pole wyboru Zezwalaj na edytowanie bezpośrednio w komórkach .
-
Przejście do trybu edycji
Aby rozpocząć pracę w trybie edycji, wykonaj jedną z następujących czynności:
-
Kliknij dwukrotnie komórkę zawierającą dane, które chcesz edytować.
Spowoduje to uruchomienie trybu edycji i ustawienie kursora w komórce w lokalizacji, w którą został kliknięty dwukrotnie. Zawartość komórki jest również wyświetlana na pasku formuły.
-
Kliknij komórkę zawierającą dane, które chcesz edytować, a następnie kliknij dowolne miejsce na pasku formuły.
Spowoduje to uruchomienie trybu edycji i ustawienie kursora na pasku formuły w miejscu, w którym został kliknięty.
-
Kliknij komórkę zawierającą dane, które chcesz edytować, a następnie naciśnij klawisz F2.
Spowoduje to uruchomienie trybu edycji i położenie kursora na końcu zawartości komórki.
Wstawianie, usuwanie lub zamienianie zawartości komórek
-
Aby wstawić znaki, kliknij w komórce, w której chcesz je wstawić, a następnie wpisz nowe znaki.
-
Aby usunąć znaki, kliknij w komórce, w której chcesz je usunąć, a następnie naciśnij klawisz BACKSPACE lub zaznacz znaki, a następnie naciśnij klawisz DELETE.
-
Aby zamienić określone znaki, zaznacz je, a następnie wpisz nowe znaki.
-
Aby włączyć tryb zastępowania, aby istniejące znaki były zamieniane na nowe znaki podczas pisania, naciśnij klawisz INSERT.
Uwaga: Tryb zastępowania można włączyć lub wyłączyć tylko wtedy, gdy jesteś w trybie edycji. Gdy tryb zastępowania jest włączony, znak po prawej stronie punktu wstawiania jest wyróżniony na pasku formuły i jest zastępowany podczas pisania.
-
Aby rozpocząć nowy wiersz tekstu w określonym punkcie w komórce, kliknij miejsce, w którym chcesz podzielić wiersz, a następnie naciśnij klawisze ALT+ENTER.
Anulowanie lub cofanie edycji
Przed naciśnięciem klawisza ENTER lub TAB i przed naciśnięciem klawisza F2 lub po jego naciśnięciu możesz nacisnąć klawisz ESC, aby anulować wszelkie zmiany wprowadzone w zawartości komórki.
Po naciśnięciu klawisza ENTER lub TAB możesz cofnąć edycję, naciskając klawisze CTRL+Z lub klikając pozycję Cofnij 
Dopasowywanie sposobu wyświetlania zawartości komórek
Po edytowaniu zawartości komórki możesz zechcieć dostosować sposób ich wyświetlania.
-
Czasami w komórce mogą być wyświetlane znaki #####. Taka sytuacja może wystąpić, gdy komórka zawiera liczbę lub datę, a szerokość kolumny komórki jest zbyt mała do wyświetlenia wszystkich znaków wymaganych ze względu na jej format. Załóżmy na przykład, że komórka z ustawionym formatem daty „rrrr-mm-dd” zawiera wartość 2007-12-31. Szerokość kolumny wystarcza jednak tylko do wyświetlenia sześciu znaków. W komórce zostanie wyświetlony #####. Aby zobaczyć całą zawartość komórki w jej bieżącym formacie, należy zwiększyć szerokość kolumny.
Zmienianie szerokości kolumny
-
Kliknij komórkę, dla której chcesz zmienić szerokość kolumny.
-
Na karcie Narzędzia główne w grupie Komórki kliknij pozycję Format.

-
W obszarze Rozmiar komórki wykonaj jedną z następujących czynności:
-
Aby dopasować cały tekst w komórce, kliknij pozycję Autodopasowanie szerokości kolumn.
-
Aby określić większą szerokość kolumny, kliknij pozycję Szerokość kolumny, a następnie wpisz odpowiednią szerokość w polu Szerokość kolumny .
Uwaga: Alternatywą dla zwiększania szerokości kolumny jest zmiana formatu tej kolumny lub nawet pojedynczej komórki. Można na przykład zmienić format daty, aby była wyświetlana jako tylko dzień i miesiąc (format „dd-mm”), czyli w postaci 31-12, lub przedstawić liczbę w formacie naukowym (wykładniczym), na przykład w postaci wartości 4E+08.
-
-
-
Jeśli w komórce znajduje się wiele wierszy tekstu, część tekstu może nie być wyświetlana w odpowiedni sposób. Opcja zawijania tekstu pozwala wyświetlić w komórce wiele wierszy tekstu.
Uwaga: Gdy program Excel jest w trybie edycji, nie można zmienić sposobu zawijania tekstu.
Zawijanie tekstu w komórce
-
Kliknij komórkę, której tekst ma być zawijany.
-
Na karcie Narzędzia główne w grupie Wyrównanie kliknij przycisk Zawijaj tekst.
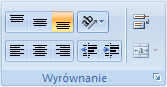
Uwaga: Jeśli tekst jest pojedynczym długim wyrazem, znaki nie będą zawijane; możesz poszerzyć kolumnę lub zmniejszyć rozmiar czcionki, aby wyświetlić cały tekst. Jeśli nie cały tekst jest widoczny w komórce po zawijaniu tekstu, może być konieczne dostosowanie wysokości wiersza.
Na karcie Narzędzia główne w grupie Komórki kliknij pozycję Format, a następnie w obszarze Rozmiar komórki kliknij pozycję Autodopasowanie wiersza.
-
Zamykanie trybu edycji
Aby przestać działać w trybie edycji, wykonaj jedną z następujących czynności:
-
Naciśnij klawisz ENTER.
Program Excel zamyka tryb edycji i zaznacza komórkę bezpośrednio poniżej bieżącej komórki.
Można również określić, że naciśnięcie klawisza ENTER powoduje zaznaczenie innej komórki przylegającej.
-
Kliknij pozycję Plik > Opcje > Zaawansowane.
—LUB—
Tylko w Excel 2007: kliknij przycisk pakietu Microsoft Office

-
W obszarze Opcje edycji wykonaj jedną z następujących czynności:
-
Aby zaznaczenie pozostało w edytowanej komórce, wyczyść pole wyboru Po naciśnięciu klawisza Enter przenieś zaznaczenie .
-
Aby sterować kierunkiem zaznaczenia, zaznacz pole wyboru Po naciśnięciu klawisza Enter przenieś zaznaczenie, kliknij strzałkę obok pozycji Kierunek, a następnie wybierz kierunek z listy.
-
-
-
Naciśnij klawisz TAB.
Spowoduje to zatrzymanie trybu edycji i zaznaczenie komórki po prawej stronie bieżącej komórki. Naciśnięcie klawiszy SHIFT+TAB powoduje zaznaczenie komórki z lewej strony.
-
Kliknij inną komórkę.
Program Excel zakończy działanie trybu edycji i zaznaczy klikniętą komórkę.
-
Naciśnij klawisz F2.
Program Excel zamyka tryb edycji i pozostawia kursor w miejscu, w którym się znajduje.










