Uwaga: Ten artykuł spełnił swoje zadanie i wkrótce zostanie wycofany. Aby zapobiec błędom „Nie można odnaleźć strony”, usuniemy znane nam linki. Jeśli zostały utworzone linki do tej strony, należy je usunąć — dbajmy wspólnie o łączność w sieci Web.
Po utworzeniu widoku niestandardowego biblioteki dokumentów programu SharePoint można go edytować, dodając lub usuwając kolumny albo zmieniając sposób sortowania, filtrowania lub grupowania informacji w widoku. Jeśli chcesz utworzyć widok niestandardowy, zobacz Tworzenie widoku niestandardowego biblioteki dokumentów.
Uwaga: Niektóre niestandardowe ustawienia widoku wymagają zmiany dostępu właściciela biblioteki lub administratora. Aby uzyskać więcej informacji na temat zmieniania ustawień widoku oprócz ustawień kolumn, sortowania, filtrowania lub grupowania według ustawień, zobacz Zmienianie widoku.
Modyfikowanie widoku niestandardowego biblioteki dokumentów
-
Przejdź do widoku niestandardowego, który chcesz zmodyfikować.
-
Aby dodać nowy typ kolumny, kliknij przycisk dodaj kolumnę + Dodaj kolumnę lub +. W tym miejscu możesz dodać typ kolumny lub kliknąć pozycję Więcej..., aby utworzyć typy niestandardowe. Jeśli kolumna już istnieje, kliknij pozycję Pokaż/ukryj kolumny.
Aby uzyskać więcej informacji, zobacz Tworzenie kolumny na SharePoint lub bibliotece.
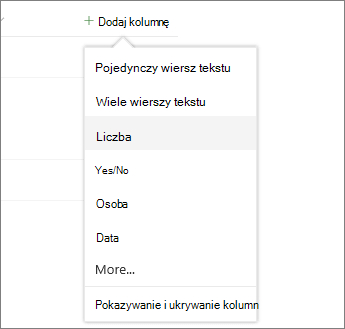
Uwaga: Twój ekran wygląda inaczej? Administrator może mieć ustawione środowisko klasyczne w bibliotece dokumentów. Jeśli tak, zobacz Zmienianie widoku (obejmuje wybieranie innego widoku).
-
Edytuj widok niestandardowy, a następnie kliknij pozycję Opcje widoku, aby

Uwagi:
-
Podczas edytowania widoku niestandardowego biblioteki dokumentów obok nazwy widoku u góry menu widoku jest wyświetlany element "*". Po zapisaniu zmian plik "*" nie będzie już zapisywany.
-

Uwaga: Jeśli jakieś pliki są zaznaczone, w prawym górnym rogu ekranu zostanie wyświetlony komunikat 1 zaznaczony x (gdzie 1 to dowolna wybrana liczba). Kliknij przycisk X, aby wyczyścić wybrane opcje i uzyskać przycisk Opcje widoku.
-
-
Kliknij pozycję Zapisz widok jako w menu Opcje widoku.
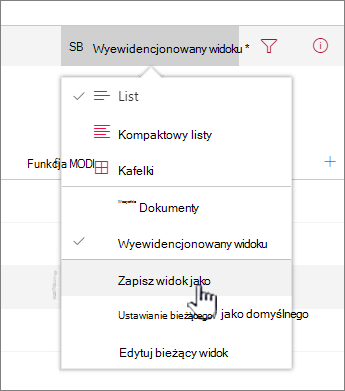
-
Zaktualizuj lub zmień nazwę w oknie dialogowym Zapisywanie jako.
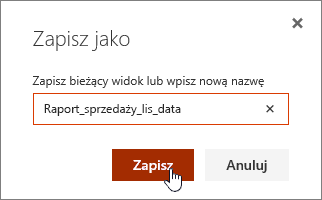
i kliknij przycisk Zapisz.
Możesz również użyć przycisku Szybka edycja, aby dodać kolumny do widoku niestandardowego.

W widoku Szybka edycja można dodawać kolumny i dane. Po zakończeniu kliknij pozycję Zakończ szybką edycję.
Aby uzyskać więcej informacji na temat zmieniania określonego ustawienia widoku, zobacz Tworzenie widoku niestandardowego biblioteki dokumentów.
Chcesz usunąć widok niestandardowy biblioteki dokumentów?
Aby usunąć widok niestandardowy biblioteki dokumentów, musisz mieć uprawnienia właściciela lub administratora biblioteki, do której chcesz usunąć widok niestandardowy. Aby uzyskać instrukcje dotyczące usuwania widoku niestandardowego biblioteki dokumentów, zobacz Usuwanie widoku niestandardowego biblioteki dokumentów.
Zostaw komentarz
Czy ten artykuł był przydatny? Jeśli tak, zaznacz to na dole tej strony. Jeśli nie był pomocny, napisz, co było w nim niejasne lub czego brakowało. Dołącz informacje o swojej SharePoint, oS i wersjach przeglądarki. Skorzystamy z Twojej opinii, aby dokładnie sprawdzić wszystkie fakty, dodać informacje i zaktualizować ten artykuł.










