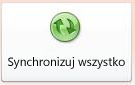|
Ważne Usługi programu Access 2010 i Usługi programu Access 2013 są usuwane z następnej wersji programu SharePoint. Zalecamy, aby nie tworzyć nowych aplikacji sieci Web i zmigrować istniejące aplikacje na platformę alternatywną, taką jak Microsoft Power Apps. Możesz udostępniać dane programu Access na platformie Dataverse, która jest bazą danych w chmurze, na której możesz budować aplikacje Power Platform, automatyzować przepływy pracy, wirtualnych agentów i nie tylko, w sieci, na telefonie lub tablecie. Aby uzyskać więcej informacji, zobacz Wprowadzenie: Migrowanie danych programu Access na platformę Dataverse. |
Za pomocą usług programu Access, nowego składnika programu SharePoint Server, można tworzyć bazy danych sieci Web. Ułatwia to wykonywanie następujących zadań:
-
Zabezpieczanie danych i zarządzanie dostępem do nich
-
Udostępnianie danych w całej organizacji lub w Internecie
Uwaga: W tym artykule opisano bazy danych sieci Web, będące wariantem bazy danych wprowadzonym w programie Access 2010. Nie wyjaśniono w nim aplikacji sieci Web programu Access, które przechowują dane w programie SQL Server, oraz wprowadzono wiele innych ulepszeń w witrynie internetowej. Aby uzyskać więcej informacji, zobacz artykuł Tworzenie aplikacji programu Access.
Uwaga: Używanie bazy danych sieci Web wymaga konta użytkownika. Dostęp anonimowy nie jest obsługiwany.
-
Tworzenie aplikacji baz danych, które nie wymagają używania programu Access
W tym artykule omówiono sposób projektowania baz danych sieci Web w programie Access. Aby uzyskać informacje wprowadzające dotyczące projektowania stacjonarnych baz danych, zobacz artykuły Tworzenie nowej bazy danych dla komputerów stacjonarnych i Podstawowe informacje o projekcie bazy danych.
Ważne: Mimo że możesz otwierać, publikować i edytować bazę danych sieci Web, a także synchronizować zmiany, w tej wersji programu Access nie możesz utworzyć nowej bazy danych sieci Web.
W tym artykule / Co chcesz zrobić? / Problem
Omówienie
Usługi programu Access (opcjonalny składnik programu SharePoint) stanowią platformę tworzenia baz danych, których można używać w sieci Web. Za pomocą programu Access i programu SharePoint można zaprojektować i opublikować bazę danych sieci Web, z której użytkownicy z kontami programu SharePoint będą korzystać w przeglądarce sieci Web.
Jak to działa
W wyniku opublikowania bazy danych sieci Web usługi programu Access tworzą witrynę programu SharePoint zawierającą tę bazę danych. Wszystkie obiekty i dane bazy danych zostają przeniesione na listy programu SharePoint w tej witrynie. Po opublikowaniu osoby odwiedzające witrynę programu SharePoint mogą użyć bazy danych, w zależności od uprawnień witryny programu SharePoint.
-
Pełna kontrola Pozwala na wprowadzanie zmian w danych i w projekcie.
-
Współtworzenie Pozwala na wprowadzanie zmian w danych, ale nie w projekcie.
-
Odczyt Pozwala na odczytywanie danych, ale nie na wprowadzanie jakichkolwiek zmian.
Bazę danych sieci Web można otworzyć w programie Access, aby poprawić projekt, a następnie można zsynchronizować wprowadzone zmiany w celu zapisania ich w witrynie programu SharePoint. Możesz również przenieść swoją bazę danych sieci Web w tryb offline, korzystać z wersji offline, a następnie zsynchronizować dane i zmiany w projekcie, gdy powrócisz do trybu online.
Uwaga: Do utworzenia bazy danych sieci Web są potrzebne uprawnienia pełnej kontroli w witrynie programu SharePoint, w której dana baza ma zostać opublikowana.
Formularze i raporty są uruchamiane w przeglądarce
Formularze i raporty są uruchamiane w przeglądarce, podobnie jak większość makr. Dzięki temu program Access może odświeżać dane na ekranie bez ponownego otwierania strony.
Aby ułatwić użytkownikom nawigację po aplikacji, można utworzyć formularz. Nowa kontrolka, kontrolka nawigacji, ułatwia dodawanie do formularza standardowych przycisków nawigacji podobnych do przycisków używanych w sieci Web.
Uwaga: Okienko nawigacji (funkcja w programie Access do przeglądania obiektów bazy danych) nie jest dostępne w przeglądarce sieci Web.
Dane są przechowywane na listach programu SharePoint
Wszystkie tabele stają się listami programu SharePoint, a rekordy — elementami list. Dzięki temu można używać uprawnień programu SharePoint w celu kontrolowania dostępu do bazy danych sieci Web, a także korzystać z innych możliwości programu SharePoint.
Uwaga dotycząca zabezpieczeń: Ciąg połączenia dla tabel połączonych nie jest szyfrowany (dotyczy to także nazwy użytkownika i hasła, jeśli te informacje zostały zapisane, a obiekt docelowy łącza obsługuje konta użytkowników). W bazie danych zawierającej łącze wraz z nazwą użytkownika i hasłem do listy programu SharePoint złośliwy użytkownik może przy użyciu zapisanych poświadczeń zmienić listę będącą obiektem docelowym łącza. Nawet jeśli poświadczenia nie zostały zapisane wraz z ciągiem połączenia, złośliwy użytkownik może zmodyfikować uprawnienia w witrynie programu SharePoint przy pomocy współpracownika, który już ma wystarczające uprawnienia. Należy zachować ostrożność podczas udostępniania kopii bazy danych, która zawiera łącza do list w opublikowanej bazie danych sieci Web.
Kwerendy i makra danych są uruchamiane na serwerze
Przetwarzanie języka SQL dla obiektów sieci Web odbywa się na serwerze. Pomaga to zwiększyć wydajność sieci dzięki ograniczeniu ruchu w zestawach wyników.
Uwaga: Jeśli Twoja baza danych sieci Web zawiera obiekty klienta — kwerendy, formularze, raporty itd. — których nie można użyć w przeglądarce, każdy element języka SQL używany przez te obiekty jest przetwarzany w programie Access na komputerze stacjonarnym.
Intranet lub Internet
Bazę danych sieci Web możesz opublikować na własnym intranetowym serwerze programu SharePoint lub w Internecie. Firma Microsoft udostępnia internetowe hostowane rozwiązanie programu SharePoint, a inne firmy również oferują usługi hostingu.
Edytowanie bazy danych sieci Web
W tej sekcji przedstawiono kroki związane z podstawowymi zadaniami projektowania, wykonywanymi na bazie danych sieci Web.
W tej sekcji
Przed rozpoczęciem
Przed rozpoczęciem projektowania bazy danych sieci Web należy wykonać kilka zadań. Ponadto pomiędzy projektowaniem baz danych sieci Web i baz danych dla komputerów stacjonarnych występują różnice, o których powinien wiedzieć zwłaszcza doświadczony deweloper programu Access.
-
Określanie przeznaczenia bazy danych Należy opracować jasny plan umożliwiający podejmowanie dobrych decyzji dotyczących szczegółów projektu.
-
Wyszukiwanie i organizowanie potrzebnych informacji W bazie danych sieci Web nie można używać tabel połączonych. Wszystkie dane, które mają być użyte w bazie danych, ale z niej nie pochodzą, trzeba zaimportować przez opublikowaniem. Wyrównanie danych przed rozpoczęciem projektowania pozwala wyeliminować konieczność ponownego dopasowania projektu w celu sprostania niespodziewanym wyzwaniom związanym z danymi.
-
Identyfikowanie witryny programu SharePoint używanej do publikowania Publikowanie bez użycia programu SharePoint nie jest możliwe. Aby przetestować projekt w przeglądarce w trakcie projektowania (co nie jest złym pomysłem), trzeba go najpierw opublikować.
-
Planowanie zabezpieczeń Można użyć zabezpieczeń programu SharePoint w celu kontrolowania dostępu do bazy danych sieci Web. Zabezpieczenia należy zaplanować na wczesnym etapie, aby można je było uwzględnić w projekcie.
Różnice w projektowaniu baz danych dla komputerów stacjonarnych i baz danych sieci Web
Niektóre funkcje baz danych używane w bazach danych dla komputerów stacjonarnych nie są dostępne w bazach danych sieci Web. Istnieją jednak nowe funkcje, które obsługują wiele spośród scenariuszy obsługiwanych przez funkcje rozwiązań stacjonarnych.
W poniższej tabeli zawarto listę funkcji dostępnych tylko w przypadku komputerów stacjonarnych oraz nowych funkcji ułatwiających obsługę tego samego scenariusza.
|
Scenariusz |
Funkcja dostępna tylko w przypadku komputerów stacjonarnych |
Funkcja bazy danych sieci Web |
|---|---|---|
|
Projektowanie obiektów bazy danych |
Widok projektu |
Rozszerzony widok arkusza danych, widok układu |
|
Przeglądanie podsumowanych danych, takich jak sumy, średnie i grupy |
Funkcje grupujące |
Makra danych, funkcje grupujące w raportach |
|
Programowanie zdarzeń |
Język VBA |
Makra i makra danych, nowe opcje projektowania makr w technologii IntelliSense |
|
Przechodzenie do obiektu bazy danych |
Okienko nawigacji, panele przełączania |
Kontrolka nawigacji lub inny element formularza |
Uwaga: W bazie danych sieci Web możesz tworzyć obiekty klientów, lecz nie możesz ich używać w przeglądarce. Są one jednak częścią bazy danych sieci Web i można z nich korzystać w programie Access na komputerze stacjonarnym. Inne osoby mogą otwierać bazę danych sieci Web w programie Access, a następnie używać obiektów klientów. Jest to wydajny sposób udostępniania bazy danych, otwierający nowe możliwości współpracy za pośrednictwem sieci Web. Ewentualne problemy związane z jednoczesnym dostępem do danych są rozwiązywane w ramach programu SharePoint.
Funkcje dostępne tylko w przypadku komputerów stacjonarnych, które nie mają odpowiednika w bazie danych sieci Web
Poniższa lista nie jest zastrzeżona.
-
Kwerendy składające
-
Kwerendy krzyżowe
-
Kontrolki nakładające się w formularzach
-
Relacje między tabelami
-
Formatowanie warunkowe
-
Różne akcje i wyrażenia makr
Otwieranie bazy danych sieci Web w programie Access
Istnieją dwa sposoby na otwarcie bazy danych sieci Web: z poziomu przeglądarki lub w programie Access.
Otwieranie w przeglądarce Przejdź do witryny bazy danych sieci Web i w lewym górnym rogu głównego formularza nawigacji (poniżej obszaru paska narzędzi przeglądarki) kliknij pozycję Opcje, a następnie kliknij pozycję Otwórz w programie Access.
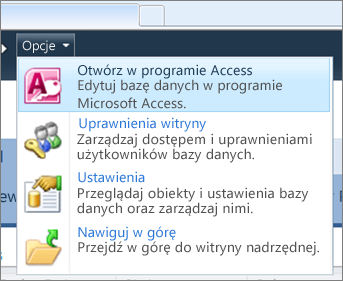
Otwieranie w programie Access Otwórz plik, tak jak otwierasz każdy inny plik bazy danych — naciśnij klawisze Ctrl + O i skorzystaj z okna dialogowego Otwieranie.
Tworzenie tabeli sieci Web
Po otwarciu bazy danych sieci Web w programie Access przejdź na wstążkę i kliknij pozycję Utwórz, a następnie w grupie Tabele kliknij pozycję Tabela.
Nowo utworzona tabela ma jedno pole: pole identyfikatora Autonumerowanie. Można dodać nowe pola w celu przechowywania elementów informacji wymaganych w przypadku danego tematu tabeli. Można na przykład dodać pole na potrzeby przechowywania danych o rozpoczęciu śledzenia jakiegoś elementu.
Dodawanie pola
W galerii pól są dostępne liczne gotowe pola do wyboru, które można dodawać do tabeli. Możesz skorzystać z dwóch równie łatwych sposobów:
-
Na wstążce kliknij kartę Pola, a następnie w grupie Dodawanie i usuwanie kliknij odpowiedni typ pola.
-
Możesz również przejść do arkusza danych tabeli i kliknąć pozycję Kliknij, aby dodać, a następnie wybrać typ pola.
Zmienianie właściwości pola
Formatowanie i właściwości określają zachowanie pola oraz typ danych, które można w nim przechowywać. Ustawienia te można zmienić, tak aby pole zachowywało się w odpowiedni sposób.
-
Wybierz pole z formatowaniem i właściwościami, które chcesz zmienić.
-
Na wstążce kliknij kartę Pola.
-
Aby zmienić ustawienia, użyj poleceń dostępnych w grupach Formatowanie i Właściwości.
Dodawanie pola obliczeniowego
Można dodać pole wyświetlające wartość obliczoną na podstawie innych danych z tej samej tabeli. Dane z innych tabel nie mogą być używane jako źródło obliczanych danych. Niektóre wyrażenia nie są obsługiwane w polach obliczeniowych.
-
Przy otwartej tabeli kliknij pozycję Kliknij, aby dodać.
-
Wskaż polecenie Pole obliczeniowe, a następnie kliknij typ danych wybrany dla tego pola.
Zostanie otwarty Konstruktor wyrażeń.
-
Za pomocą Konstruktora wyrażeń utwórz obliczenie dla pola. Pamiętaj, że jako źródła danych do obliczeń możesz używać tylko innych pól z tej samej tabeli. Aby uzyskać pomoc w zakresie używania Konstruktora wyrażeń, zobacz artykuł Tworzenie wyrażenia.
Konfigurowanie reguł sprawdzania poprawności danych
W celu zweryfikowania danych wejściowych w przypadku większości pól można użyć wyrażenia. Wyrażenia można też użyć do zweryfikowania danych wejściowych tabeli, co pozwala na przykład na zweryfikowanie danych wejściowych pola nieobsługującego weryfikowania lub zweryfikowanie danych wejściowych pola na podstawie wartości innych pól w tabeli. Aby uzyskać bardziej szczegółowe wyjaśnienie dotyczące weryfikowania, zobacz artykuł Ograniczanie wprowadzania danych przy użyciu reguły poprawności.
Można też określić komunikat wyświetlany w sytuacji, gdy reguła sprawdzania poprawności uniemożliwia wprowadzenie danych, nazywany komunikatem sprawdzania poprawności.
Konfigurowanie reguły i komunikatu sprawdzania poprawności pola
-
Wybierz pole, do którego chcesz dodać regułę poprawności.
-
Na wstążce kliknij kartę Pola.
-
W grupie Sprawdzanie poprawności pola kliknij pozycję Sprawdzanie poprawności, a następnie kliknij pozycję Reguła sprawdzania poprawności pola.
Zostanie otwarty Konstruktor wyrażeń.
-
Za pomocą Konstruktora wyrażeń utwórz regułę poprawności. Aby uzyskać pomoc w zakresie używania Konstruktora wyrażeń, zobacz artykuł Tworzenie wyrażenia.
-
W grupie Sprawdzanie poprawności pola kliknij pozycję Sprawdzanie poprawności, a następnie kliknij pozycję Komunikat sprawdzania poprawności pola.
-
Wpisz komunikat, który ma być wyświetlany, gdy dane wejściowe są nieprawidłowe, a następnie kliknij przycisk OK.
Konfigurowanie reguły i komunikatu sprawdzania poprawności rekordu
Reguła sprawdzania poprawności rekordu pozwala zapobiec duplikowaniu rekordów lub ustawić wymóg, aby pewna kombinacja faktów dotyczących rekordu była prawdziwa, na przykład: [Data rozpoczęcia] jest późniejsza niż 1 stycznia 2013 r. i wcześniejsza niż [Data zakończenia].
-
Wybierz tabelę, do której chcesz dodać regułę poprawności.
-
Na wstążce kliknij kartę Pola.
-
W grupie Sprawdzanie poprawności pola kliknij pozycję Sprawdzanie poprawności, a następnie kliknij pozycję Reguła sprawdzania poprawności rekordu.
Zostanie otwarty Konstruktor wyrażeń.
-
Za pomocą Konstruktora wyrażeń utwórz regułę poprawności. Aby uzyskać pomoc w zakresie używania Konstruktora wyrażeń, zobacz artykuł Tworzenie wyrażenia.
-
W grupie Sprawdzanie poprawności pola kliknij pozycję Sprawdzanie poprawności, a następnie kliknij pozycję Komunikat sprawdzania poprawności rekordu.
-
Wpisz komunikat, który ma być wyświetlany, gdy dane wejściowe są nieprawidłowe, a następnie kliknij przycisk OK.
Tworzenie relacji między dwiema tabelami sieci Web
Relacje między tabelami oznaczają, że dwie tabele zawierają wspólne dane — jedna z nich korzysta z danych zawartych w drugiej, a być może także na odwrót. Na przykład załóżmy, że do każdego Zadania jest oddelegowany Pracownik — ten fakt jest widoczny w tabeli Zadania obok pola IDpracownika, będącego kluczem podstawowym tabeli Pracownik. W danych dotyczących zadania możesz dołączyć informacje na temat odpowiedzialnego pracownika, przeszukując tabelę Pracownicy z uwzględnieniem IDpracownika — a tak naprawdę robi to za Ciebie program Access.
Aby utworzyć relację w bazie danych sieci Web, użyj Kreatora odnośników, który utworzy pole odnośnika. Pole odnośnika znajduje się w tabeli będącej po stronie „wiele” relacji i wskazuje na tabelę będącą po stronie „jeden” relacji.
Tworzenie pola odnośnika w widoku arkusza danych
-
Otwórz odpowiednią tabelę po stronie „wiele” relacji — tej, w której na wartość klucza przypada kilka rekordów.
-
Kliknij strzałkę obok pozycji Kliknij, aby dodać, a następnie kliknij pozycję Odnośnik i relacja.
-
Postępuj zgodnie z instrukcjami Kreatora odnośników, aby utworzyć pole odnośnika.
Modyfikowanie pola odnośnika w widoku arkusza danych
-
Otwórz tabelę zawierającą pole odnośnika, które chcesz zmodyfikować.
-
Wykonaj jedną z następujących czynności:
-
Na karcie Pola w grupie Właściwości kliknij pozycję Modyfikuj odnośniki.
-
Kliknij prawym przyciskiem myszy pole odnośnika, a następnie kliknij polecenie Modyfikuj odnośniki.
-
-
Postępuj zgodnie z instrukcjami Kreatora odnośników.
Zachowywanie integralności danych za pomocą makr danych
Za pomocą makr danych można stosować aktualizacje i usunięcia kaskadowe. Posługując się poleceniami na karcie Tabela, można tworzyć makra osadzone, które modyfikują dane.
Tworzenie kwerendy sieci Web
Kwerendę można wykorzystać jako źródło danych formularzy i raportów. Kwerendy są uruchamiane na serwerze, co pozwala na zminimalizowanie ruchu w sieci.
Załóżmy na przykład, że baza danych sieci Web jest używana do śledzenia działalności charytatywnej. Użytkownik chciałby sprawdzić, kto przekazał pieniądze w trakcie imprezy. Za pomocą kwerendy może wybrać dane i przygotować je do użycia w formularzach i raportach.
Przykładem w tej procedurze jest szablon działalności charytatywnej. Można skorzystać z tej procedury w przypadku tworzenia nowej bazy danych na podstawie takiego szablonu.
-
Na karcie Tworzenie w grupie Kwerendy kliknij polecenie Kwerenda.
-
W oknie dialogowym Pokazywanie tabeli kliknij dwukrotnie każdą tabelę, którą chcesz uwzględnić, a następnie kliknij przycisk Zamknij.
W tym przykładzie kliknij dwukrotnie obiekty Składniki, Datki, Wydarzenia oraz UczestnicyWydarzenia.
-
Utwórz wszystkie wymagane sprzężenia, przeciągając pola między obiektami w oknie projektowania kwerendy.
W ramach tego przykładu przenieś pole Identyfikator z obiektu Składniki do pola IdentyfikatorSkładnikaOfiarodawcy w obiekcie Datki, a następnie przenieś pole IdentyfikatorSkładnikaOfiarodawcy z obiektu Datki do pola IdentyfikatorSkładnika w obiekcie UczestnicyWydarzenia.
-
Dodaj pola, których chcesz użyć. Możesz przeciągnąć pola na siatkę lub kliknąć dwukrotnie wybrane pole, aby je dodać.
W tym przykładzie dodaj pole Wydarzenie z tabeli Wydarzenia, pole DataDatku z tabeli Datki oraz pola Pozdrowienie, Imię i Nazwisko z tabeli Składniki.
-
Dodaj kryteria, które chcesz zastosować.
W tym przykładzie wymagane jest ograniczenie wartości pola DataDatku tak, aby należała ona do zakresu określanego przez pola DataRozpoczęcia i DataZakończenia dla zdarzenia. W siatce projektu kwerendy w wierszu Kryteria pola DataDatku wpisz wartość >=[DataRozpoczęcia] Oraz <=[DataZakończenia].
Tworzenie formularza sieci Web
Formularze są główną metodą wprowadzania i edycji oraz przeglądania danych w bazie danych sieci Web. Formularze są uruchamiane w przeglądarce, co pomaga w optymalizacji wydajności. Po otwarciu formularza przeglądarka pobiera wymagane dane z serwera programu SharePoint. Dane w formularzu można filtrować i sortować bez ponownego pobierania ich z serwera.
Porada: W celu uzyskania najlepszej wydajności należy ograniczyć liczbę rekordów pobieranych przez główne formularze i raporty.
-
Wybierz tabelę lub kwerendę, która ma pełnić funkcję źródła danych.
Uwaga: Pomiń ten krok, jeśli chcesz utworzyć formularz niepowiązany.
-
Na karcie Tworzenie w grupie Formularze kliknij jeden z następujących przycisków:
-
Formularz Tworzenie prostego formularza wyświetlającego jeden rekord w danym czasie przy użyciu obiektu wybranego jako źródło danych.
Uwaga: W przypadku tworzenia formularza niepowiązanego ten przycisk jest niedostępny.
-
Wiele elementów Tworzenie formularza wyświetlającego wiele rekordów naraz przy użyciu obiektu wybranego jako źródło danych.
Uwaga: W przypadku tworzenia formularza niepowiązanego ten przycisk jest niedostępny.
-
Pusty formularz Tworzenie formularza niezawierającego jakichkolwiek danych.
-
Arkusz danych Tworzenie formularza o właściwościach arkusza danych przy użyciu obiektu wybranego jako źródło danych.
Uwaga: W przypadku tworzenia formularza niepowiązanego ten przycisk jest niedostępny.
-
Tworzenie raportu sieci Web
Raporty są główną metodą przeglądania lub drukowania danych z bazy danych sieci Web. Raporty są uruchamiane w przeglądarce, co pomaga w optymalizacji wydajności. Po otwarciu raportu przeglądarka pobiera wymagane dane z serwera programu SharePoint. Dane w raporcie można filtrować i sortować bez ponownego pobierania ich z serwera.
Porada: W celu uzyskania najlepszej wydajności należy ograniczyć liczbę rekordów pobieranych przez główne formularze i raporty.
-
Wybierz tabelę lub kwerendę, która ma pełnić funkcję źródła danych.
-
Na karcie Tworzenie w grupie Raporty kliknij jeden z następujących przycisków:
-
Raport Tworzenie prostego raportu przy użyciu obiektu wybranego jako źródło danych.
-
Pusty raport Tworzenie raportu niezawierającego jakichkolwiek danych.
-
Tworzenie formularza nawigacji i ustawianie go jako domyślnego formularza do wyświetlenia po uruchomieniu
Użytkownicy potrzebują sposobu nawigowania w aplikacji. Należy pamiętać, że okienko nawigacji nie jest dostępne w przeglądarce sieci Web. Aby użytkownicy mogli korzystać z obiektów bazy danych, należy im to umożliwić. Można utworzyć formularz nawigacji i określić, że ma on być wyświetlany za każdym razem, gdy ktoś otworzy aplikację w przeglądarce sieci Web. Natomiast jeśli żaden formularz nie zostanie wskazany do wyświetlania po uruchomieniu aplikacji, żaden formularz nie zostanie otwarty, co znacznie utrudni używanie aplikacji.
Formularz nawigacji najlepiej utworzyć na końcu, aby można było dodać do niego wszystkie obiekty.
-
Na wstążce kliknij kartę Tworzenie.
-
W grupie Formularze kliknij pozycję Nawigacja, a następnie wybierz z listy układ nawigacji.
-
Aby dodać element, przeciągnij go z okienka nawigacji do kontrolki nawigacji.
Uwaga: Do kontrolki nawigacji można dodawać tylko formularze i raporty.
-
Dodaj dowolne inne kontrolki do treści formularza nawigacji. Na przykład przez dodanie do formularza nawigacji pewnych kontrolek można udostępnić funkcję wyszukiwania we wszystkich formularzach.
Ustawianie formularza nawigacji jako domyślnie wyświetlanego formularza w sieci Web
-
Na karcie Plik w obszarze Pomoc kliknij pozycję Opcje.
-
W oknie dialogowym Opcje programu Access kliknij pozycję Bieżąca baza danych.
-
W obszarze Opcje aplikacji kliknij pozycję Formularz wyświetlany w sieci Web, a następnie wybierz z listy odpowiedni formularz.
Formularzem wyświetlanym w sieci Web nie musi być formularz nawigacji. Może nim być dowolny formularz sieci Web.
Publikowanie i synchronizowanie zmian w aplikacji
Publikowanie bazy danych sieci Web
-
Na karcie Plik kliknij pozycję Zapisz i publikuj, a następnie kliknij pozycję Publikuj w składniku Usługi programu Access.
-
Kliknij pozycję Uruchom sprawdzanie zgodności.

zostanie prawidłowo opublikowana. W przypadku wykrycia jakichkolwiek problemów należy je rozwiązać przed opublikowaniem bazy danych.Jeśli zostaną wykryte jakiekolwiek problemy, program Access zapisze je w tabeli o nazwie Problemy zgodności z siecią Web. Każdy wiersz tabeli będzie zawierać łącze do informacji na temat rozwiązania problemu.
-
W obszarze Publikuj w składniku Usługi programu Access wypełnij następujące pola:
-
W polu Adres URL serwera wpisz adres internetowy serwera programu SharePoint, na którym chcesz opublikować bazę danych. Na przykład http://Contoso/.
-
W polu Nazwa witryny wpisz nazwę bazy danych sieci Web. Ta nazwa zostanie dołączona do wartości pola Adres URL serwera w celu utworzenia adresu URL aplikacji. Jeśli na przykład adres URL serwera to http://Contoso/, a nazwa witryny to SerwisKlienta, adres URL będzie mieć postać http://Contoso/SerwisKlienta.
-
-
Kliknij polecenie Publikuj w składniku Usługi programu Access.
Synchronizowanie bazy danych sieci Web
Po wprowadzeniu zmian w projekcie bazy danych lub przełączeniu bazy w tryb offline może zajść konieczność przeprowadzenia synchronizacji. Synchronizacja usuwa różnice między plikiem bazy danych na komputerze a witryną programu SharePoint.
-
Otwórz bazę danych sieci Web w programie Access, aby wprowadzić zmiany w projekcie.
-
Po zakończeniu kliknij kartę Plik, a następnie kliknij pozycję Synchronizuj wszystko.