Edytowanie łączników i praca z nimi są bardzo elastyczne. Możesz edytować kolor, grubość, styl i zakrzywienia linii, określać wygląd punktów końcowych i strzałek, tworzyć zakrzywione, łamane lub proste łączniki oraz zarządzać punktami połączeń na różne sposoby.
Porada: Polecenia w grupie Narzędzia na karcie Narzędzia główne umożliwiają przełączanie programu Visio w różne stany lub tryby, co czasami może wydawać się niejasne. Użyj klawiatury, aby wygodnie przełączać się między narzędziami Wskaźnik (naciśnij klawisze Ctrl+1) i Łącznik 
Ten artykuł w dużej mierze dotyczy domyślnego kształtu Łącznik dynamiczny, który może automatycznie zmieniać swoją trasę wokół innych kształtów. Dla niektórych typów łączników, takich jak większość dostępnych we wzorniku Więcej kształtów \ Kształty dodatkowe \ Łączniki, nie można automatycznie zmieniać trasy.
Co chcesz zrobić?
Tworzenie zakrzywionych, łamanych i prostych łączników
Możesz zmienić łącznik lub zmienić ustawienie domyślne dla nowych łączników.
Zmienianie łącznika
-
Zaznacz łącznik.
-
Na karcie Projektowanie w grupie Układ wybierz pozycję Łączniki, a następnie wybierz odpowiedni styl trasowania — Łącznik z kątem prostym, Łącznik prosty lub Łącznik zakrzywiony.
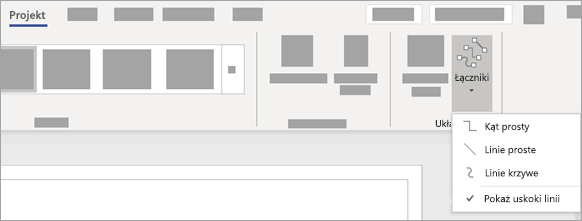
-
Możesz również kliknąć prawym przyciskiem myszy menu Akcja kształtu łącznika, aby zmienić styl routingu łącznika.
Zmienianie ustawienia domyślnego dla nowych łączników
-
Aby ustawić łącznik z kątem prostym, prosty lub zakrzywiony jako domyślny:
-
Usuń zaznaczenie wszystkich kształtów, zaznaczając stronę. Wybierz kartę Projektowanie, a następnie wybierz menu rozwijane Łączniki w grupie Układ. Następnie wybierz pozycję Kąt prosty, Linie proste lub Linie krzywe.
-
Alternatywnie wybierz kartę Plik, wybierz pozycję Drukuj, wybierz pozycję Ustawienia strony, wybierz kartę Układanie i trasowanie, a następnie na liście Wygląd wybierz pozycję Prosty lub Zakrzywiony.
-
Dodawanie strzałek lub innych końców linii do łącznika
Do łącznika możesz dodać strzałki, punkty lub inne końce linii.
-
Zaznacz łącznik.
-
Wybierz opcję Formatuj kształt w menu Akcja wyświetlanym po kliknięciu prawym przyciskiem myszy. Alternatywnie na karcie Narzędzia główne w grupie Style kształtów wybierz pozycję Linia, a następnie wybierz pozycję Opcje linii.
-
W okienku Formatowanie kształtu w obszarze Linia upewnij się, że jest wybrana pozycja Linia ciągła, a następnie wybierz typ, rozmiar lub typ zakończenia.
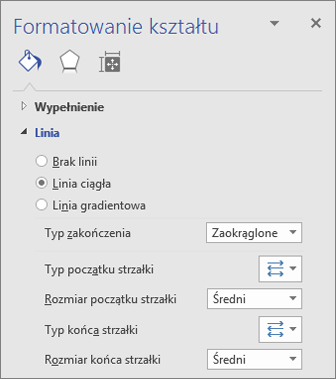
Zmienianie grubości, stylu, koloru lub zakrzywienia łącznika
-
Zaznacz łącznik.
-
Wybierz opcję Formatuj kształt w menu Akcja wyświetlanym po kliknięciu prawym przyciskiem myszy. Alternatywnie na karcie Narzędzia główne w grupie Style kształtów wybierz pozycję Linia, a następnie wybierz pozycję Opcje linii.
-
W okienku Formatuj kształt w obszarze Linia ustaw dowolne opcje koloru, szerokości, stylu i zaokrąglenia.
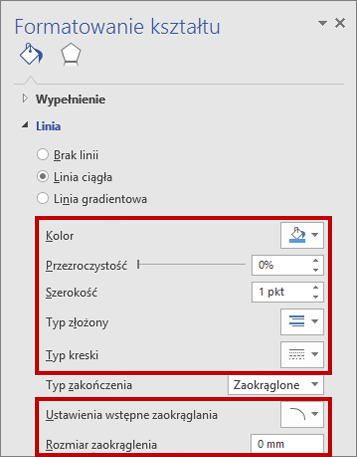
Odwracanie kierunku strzałki łącznika
Uwaga: Kierunek połączenia w przypadku niektórych typów diagramów, takich jak różne diagramy obiegów technologicznych, jest ważny. Dlatego dla tych łączników należy raczej używać polecenia Odwróć końce zamiast ponownie formatować te końce. Przycisk polecenia Odwróć końce można z łatwością dodać do wstążki przy użyciu funkcji Plik \ Opcje \ Dostosowywanie wstążki.... To polecenie umożliwia odwrócenie przepływu wszystkich zaznaczonych łączników.
Alternatywnie, aby zmienić kierunek łącznika bez używania polecenia Odwróć końce, dodaj nową strzałkę na końcu bez strzałki i usuń istniejącą strzałkę z drugiego końca.
-
Zaznacz łącznik.
-
Na karcie Narzędzia główne w grupie Style kształtów wybierz pozycję Linia, a następnie wybierz pozycję Opcje linii.
-
W okienku Formatowanie kształtu w obszarze Linia wybierz pozycję:
-
Typ początku strzałki i wykonaj krok 4.
-
Typ końca strzałki i wykonaj krok 4.
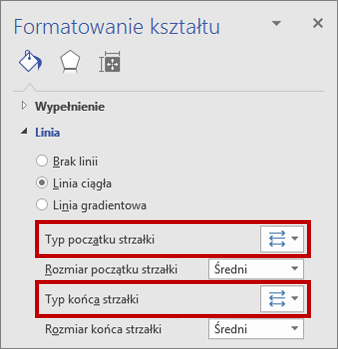
-
-
Aby dodać, zmienić lub usunąć strzałkę na początku i na końcu wybranego łącznika, wybierz strzałkę lub pozycję Brak w menu strzałki.

Przekierowywanie lub tworzenie przecięć łączników
W większości przypadków można polegać na domyślnym zachowaniu łączników. Jednak czasami jest potrzebna większa kontrola nad trasowaniem i przecinaniem się łączników na diagramie.
Porada: Użyj funkcji Powiększenie, aby lepiej widzieć drobne szczegóły i precyzyjniej sterować elementami: Powiększ (naciśnij klawisze ALT+F6), Pomniejsz (ALT+SHIFT+F6) i Dopasuj do okna (Ctrl+Shift+W).
-
Wykonaj co najmniej jedną z następujących czynności:
-
Aby połączyć łącznik z innym łącznikiem, dodaj łącznik do kształtu, a następnie przeciągnij ten łącznik do drugiego łącznika.
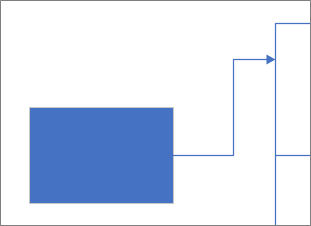
-
Aby przekierować łącznik, zaznacz go, a następnie przeciągnij środkowy punkt do nowej lokalizacji.
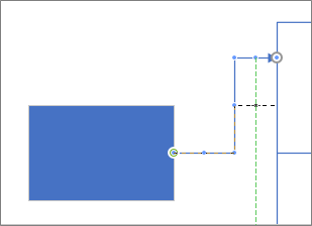
-
Aby dostosować łącznik z dokładnością co do piksela, zaznacz łącznik, a następnie naciskaj klawisze Shift+Strzałka w odpowiednim kierunku.
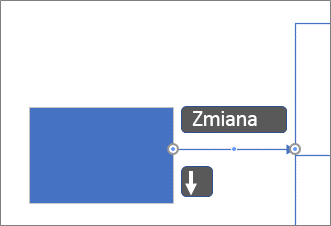
-
Uwaga: Aby utworzyć diagram drzewiasty, zobacz Tworzenie diagramu drzewiastego.
Zmienianie koloru tekstu łącznika
-
Zaznacz tekst, którego kolor chcesz zmienić.
-
Na karcie Narzędzia główne na wstążce w grupie Czcionka kliknij strzałkę rozwijania pozycji Kolor czcionki, a następnie wybierz kolor z galerii.
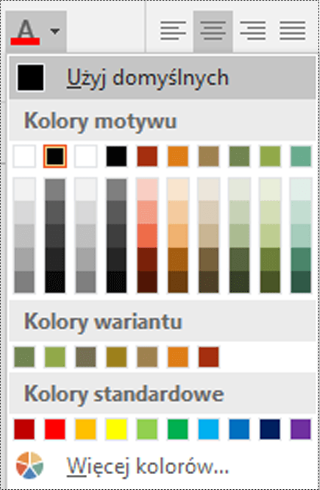
Więcej sposobów pracy z punktami połączeń
W poniższych sekcjach omówiono wiele sposobów sterowania punktami połączeń.
Porada: Użyj funkcji Powiększenie, aby lepiej widzieć drobne szczegóły i precyzyjniej sterować elementami: Powiększ (naciśnij klawisze Alt+F6), Pomniejsz (Alt+Shift+F6) i Dopasuj do okna (Ctrl+Shift+W).
Omówienie punktów połączeń
Punkt połączenia to specjalny punkt na kształcie, do którego można „przyklejać” łączniki i inne kształty. Gdy łącznik lub kształt zostanie przyklejony do punktu połączenia, obiekty pozostają połączone, nawet gdy jeden z kształtów jest przesuwany.
Punkty połączeń stają się widoczne podczas próby połączenia kształtu z innym kształtem. Punkty połączeń kształtu są widoczne po umieszczeniu wskaźnika myszy w pobliżu kształtu podczas używania narzędzia Łącznik lub po przeciągnięciu punktu końcowego dowolnego łącznika lub dowolnej linii w pobliże kształtu, który zawiera punkty połączeń.
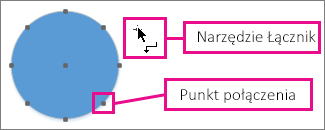
Uwaga: Punkty połączeń nie są jedynymi miejscami, w których można przyklejać łączniki. Łączniki (i linie) można też przyklejać do wierzchołków kształtów, uchwytów kształtów i geometrii kształtów. Aby uzyskać więcej informacji, zobacz Okno dialogowe Przyciąganie i przyklejanie.
Używanie połączeń punktowych lub dynamicznych
Istnieją dwa rodzaje połączeń, które łącznik może mieć z kształtem: połączenie punktowe (czasami nazywane połączeniem statycznym) i połączenie dynamiczne. Na każdym końcu łącznika można tworzyć połączenia dowolnego typu. Jeśli w celu łączenia kształtów użyjesz Autołączenia lub polecenia Połącz kształty, oba końce będą połączone połączeniem dynamicznym. Jeśli wybierzesz ręcznie miejsce dołączenia łącznika do kształtu, możesz określić typ połączenia. Aby uzyskać więcej informacji na temat korzystania z połączeń dynamicznych, zobacz Automatyczne wyrównywanie, automatyczne odstępy i ponowne układanie kształtów na diagramie.
Na poniższym diagramie kształt A ma punkt połączenia z kształtem C, a przy każdym ruchu kształtu C łącznik z A pozostaje połączony z tym samym punktem na C. Z kolei kształt B ma połączenie dynamiczne z C, a łącznik z B przesuwa się do takiego punktu połączenia, który jest najbliżej C.
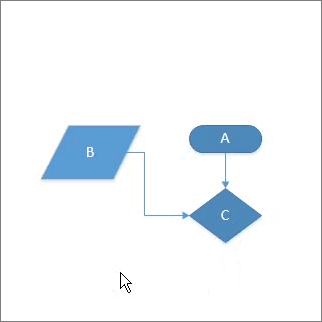
Tworzenie połączenia punktowego
Połączenie punktowe sprawia, że łącznik jest przyklejony do konkretnego punktu na kształcie, nawet w przypadku przesunięcia lub obrotu tego kształtu.
-
Przeciągnij od punktu połączenia na pierwszym kształcie do punktu połączenia na drugim kształcie.
-
Po połączeniu kształtów punkty końcowe łącznika zmienią kolor na zielony.
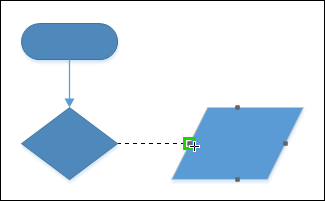
Tworzenie połączenia dynamicznego
Połączenie dynamiczne pozwala łącznikowi na zmianę położenia na kształcie, dzięki czemu w przypadku przesunięcia lub obrotu kształtu łącznik przesuwa się do punktu połączenia, który znajduje się najbliżej początkowego punktu łącznika.
-
Przytrzymaj narzędzie Łącznik na środku pierwszego kształtu, aż wokół kształtu pojawi się zielona ramka.
-
Przytrzymaj naciśnięty przycisk myszy i przeciągnij do środka drugiego kształtu.
-
Gdy wokół drugiego kształtu pojawi się zielona ramka, zwolnij przycisk myszy.
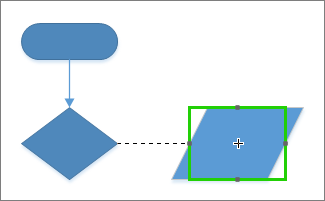
Dodawanie punktu połączenia do kształtu
Jeśli kształt, do którego ma być przyklejony łącznik, nie ma punktu połączenia w wybranym miejscu, można go dodać.
-
Zaznacz kształt.
-
Na karcie Narzędzia główne w grupie Narzędzia wybierz narzędzie Punkt połączenia

-
Jeśli punkty połączeń nie są widoczne, na karcie Widok w grupie Ułatwienia wizualne zaznacz pole wyboru Punkty połączeń.
-
Naciśnij klawisz Ctrl i wybierz miejsce, w którym chcesz dodać punkt połączenia. Nowy punkt połączenia jest automatycznie zaznaczany po jego umieszczeniu.
-
Na karcie Narzędzia główne w grupie Narzędzia wybierz pozycję Wskaźnik — narzędzie , aby wznowić normalną edycję.
Przesuwanie punktu połączenia kształtu
Jeśli położenie punktu połączenia nie jest zadowalające, można go przesunąć.
-
Zaznacz kształt.
-
Na karcie Narzędzia główne w grupie Narzędzia wybierz narzędzie Punkt połączenia

-
Jeśli punkty połączeń nie są widoczne, na karcie Widok w grupie Ułatwienia wizualne zaznacz pole wyboru Punkty połączeń.
-
Naciśnij klawisz Ctrl i przeciągnij punkt połączenia, który chcesz przesunąć.
-
Na karcie Narzędzia główne w grupie Narzędzia wybierz narzędzie Wskaźnik, aby wznowić normalną edycję.
W razie trudności z przesunięciem punktu połączenia dokładnie w wybrane miejsce wypróbuj inne ustawienia przyciągania. Aby uzyskać więcej informacji, zobacz Dopasowywanie siły przyciągania i wyłączanie przyciągania.
Usuwanie punktu połączenia
Czasami punkt połączenia przeszkadza w pracy. W takim przypadku możesz go usunąć.
-
Zaznacz kształt z punktem połączenia, który chcesz usunąć.
-
Na karcie Narzędzia główne w grupie Narzędzia wybierz narzędzie Punkt połączenia.
-
Jeśli punkty połączeń nie są widoczne, na karcie Widok w grupie Ułatwienia wizualne zaznacz pole wyboru Punkty połączeń.
-
Wybierz punkt połączenia, który chcesz usunąć. Kolor punktu połączenia zmieni się na amarantowy.
-
Naciśnij klawisz Delete.
-
Na karcie Narzędzia główne w grupie Narzędzia wybierz narzędzie Wskaźnik, aby wznowić normalną edycję.
Ukrywanie punktów połączeń
Czasami trzeba ukryć punkty połączeń w celu poprawienia wyglądu diagramu.
-
Na karcie Widok w grupie Ułatwienia wizualne wyczyść pole wyboru Punkty połączeń.
Dodawanie tekstu obok punktu połączenia
Nie można dodawać tekstu bezpośrednio do punktu połączenia. Można natomiast dodać tekst do kształtu, a następnie przesunąć go do punktu połączenia.
-
Zaznacz kształt, do którego chcesz dodać tekst, i zacznij pisać. Wpisywany tekst będzie wyświetlany w kształcie.
-
Wybierz narzędzie Narzędzia główne \ Narzędzia \ Blok tekstu narzędzia

-
Blok tekstu zostanie zaznaczony.
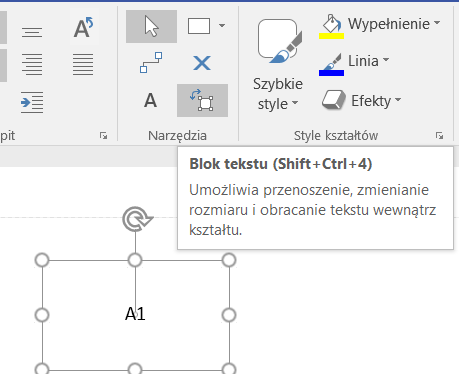
-
W razie potrzeby przeciągnij blok tekstu, aby go przenieść i zmienić jego rozmiar.
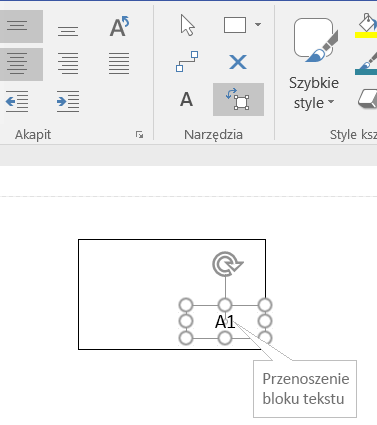
Wybierz narzędzie Wskaźnik (Ctrl + 1), gdy chcesz zamknąć narzędzie Blok tekstu .
Alternatywne podejście polega na utworzeniu wielu kształtów z unikatowymi etykietami, każdy z pojedynczym punktem połączenia, a następnie pogrupowanie ich razem w celu utworzenia większego kształtu. Takich punktów połączenia nadal będzie można używać.
Tworzenie punktu połączenia skierowanego do wewnątrz, na zewnątrz lub do wewnątrz i na zewnątrz
Za pomocą punktów połączeń skierowanych do wewnątrz lub na zewnątrz można sterować sposobem przyciągania punktów końcowych łączników na kształtach.
-
Zaznacz kształt.
-
Na karcie Narzędzia główne w grupie Narzędzia wybierz narzędzie Punkt połączenia

-
Jeśli punkty połączeń nie są widoczne, na karcie Widok w grupie Ułatwienia wizualne zaznacz pole wyboru Punkty połączeń.
-
Jeśli potrzebujesz punktu połączenia skierowanego na zewnątrz lub do środka & na zewnątrz, kliknij prawym przyciskiem myszy punkt połączenia i wybierz polecenie:
-
Do wewnątrz Najczęściej potrzebny jest punkt połączenia skierowany do wewnątrz. Taki punkt przyciąga punkty końcowe łączników, a także skierowane na zewnątrz oraz do wewnątrz i na zewnątrz punkty połączeń kształtów dwuwymiarowych (2-W).
-
Na zewnątrz Jeśli chcesz przykleić kształt 2-W do innego kształtu, potrzebujesz punktu połączenia skierowanego na zewnątrz. Taki punkt jest przyciągany przez punkty połączeń skierowane do wewnątrz.
-
Do wewnątrz i na zewnątrz W przypadku kształtów, co do których nie wiadomo, w jaki sposób będą przyklejane do innych kształtów, prawdopodobnie jest potrzebny punkt połączenia skierowany do wewnątrz i na zewnątrz.
-
Zmienianie stylu łącznika
Dostępne są następujące style łącznika: kąt prosty, proste lub zakrzywione linie. Stylem domyślnym jest kąt prosty.
-
Zaznacz łącznik lub łączniki, które chcesz zmienić.
-
Wybierz kartę Kształt na wstążce, a następnie pozycję Łączniki.
-
Z menu wybierz pozycję Kąt prosty, Proste lub Zakrzywione linie:
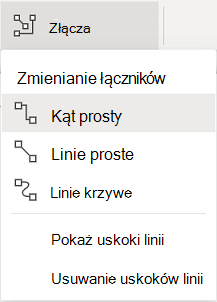
Pokazywanie lub usuwanie uskoków linii łączników
W miarę edytowania diagramu i dodawania kolejnych kształtów w aplikacji Visio dla sieci Web może zachodzić konieczność tworzenia uskoków linii w przypadkach przecinania się linii łączników. Te uskoki linii można pokazywać lub usuwać.
-
Otwórz diagram do edycji.
-
Wybierz kartę Kształt na wstążce, a następnie pozycję Łączniki.
-
Z menu wybierz żądany styl uskoku linii, jak pokazano poniżej:
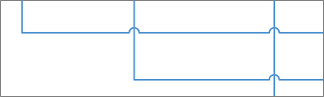
Pokazywanie uskoków linii
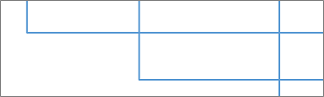
Usuwanie uskoków linii
Zmiana wyglądu linii łączników i strzałek
Możesz zmienić kolor konturu, typ strzałki oraz grubość stylu linii łącznika:
-
Zaznacz łącznik lub łączniki, które chcesz zmienić.
-
Wybierz kartę Kształt na wstążce, a następnie pozycję Kontur kształtu.
-
Wybierz kolor z galerii lub zmień styl łącznika za pomocą poniższych opcji:
Opcja
Opis
Grubość
Dopasuj grubość linii łącznika.
Kreska
Zmień styl linii: ciągła, kreskowana, kropkowana lub kombinacja.
Strzałki
Groty strzałek mogą być kropkami, strzałkami lub nie występować w ogóle. Mogą być z wypełnieniem lub bez wypełnienia i znajdować się na jednym lub dwóch zakończeniach łącznika.
Zobacz też
Dodawanie i edytowanie tekstu łączników
Dodawanie łączników między kształtami
Przyklejanie lub odklejanie łączników
Tworzenie łącznika niestandardowego
Dodawanie lub usuwanie uskoków linii łączników










