Drukowanie slajdów, materiałów informacyjnych i notatek programu PowerPoint
W programie PowerPoint można drukować slajdy i notatki prelegenta, a także tworzyć materiały informacyjne dla odbiorców.

Drukowanie prezentacji
-
Wybierz pozycję Plik > Drukuj.
-
W obszarze Drukarka wybierz drukarkę, której chcesz użyć.
-
W obszarze Ustawienia wybierz odpowiednie opcje:
-
Drukuj wszystkie slajdy: aby wydrukować każdy slajd na jednej stronie lub zmień, aby wydrukować tylko zakres slajdów.
-
Slajdy — z listy rozwijanej wybierz opcję drukowania wszystkich slajdów, wybranych slajdów lub bieżącego slajdu. Możesz też wpisać w polu Slajdy numery slajdów do wydrukowania, rozdzielone przecinkami.
-
Układ wydruku — wybierz opcję drukowania tylko slajdów, tylko notatek prelegenta, konspektu lub materiałów informacyjnych. Liczba slajdów na stronie jest również opcją, która umożliwia efektywne zaoszczędzenie papieru.
W przypadku drukowania konspektu drukowany jest tylko tekst ze slajdów, a nie obrazy. Notatki zawierają slajd oraz umieszczone poniżej notatki prelegenta do tego slajdu. Wybierając drukowanie materiałów informacyjnych, możesz wydrukować kilka slajdów na jednej stronie, korzystając z różnych układów, z których część zawiera miejsce na notatki.
-
Kolor — wybierz, czy chcesz zrobić wydruk w kolorze, w skali odcieni szarości, czy wyłącznie czarno-biały.
-
Edytuj nagłówek i stopkę — wybierz tę pozycję, aby edytować nagłówek i stopkę przed wydrukowaniem.
-
-
W polu Kopie wybierz liczbę kopii do wydrukowania.
-
Wybierz pozycję Drukuj.
Drukowane materiały informacyjne: Dodawanie lub usuwanie numerowania slajdów
|
|
Domyślnie w programie PowerPoint dla Microsoft 365 (począwszy od wersji 1810), pod każdym slajdem drukowanych materiałów informacyjnych występuje numeracja.
Możesz wyłączyć tę opcję w oknie dialogowym Drukowanie w tym samym menu, w którym chcesz wydrukować materiały informacyjne. W dolnej części menu znajduje się kilka opcji przełączników ze znacznikami wyboru. Wyczyść znacznik wyboru obok pozycji Drukuj numery slajdów w materiałach informacyjnych:
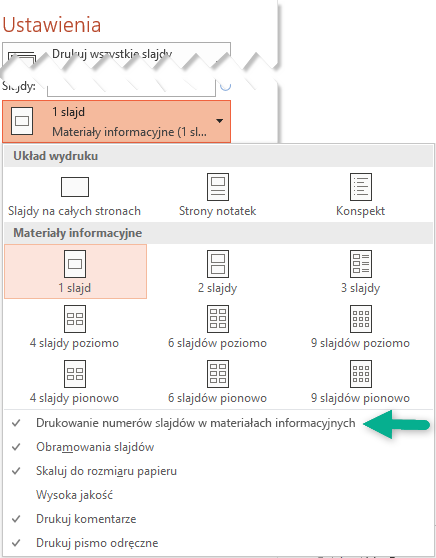
W przypadku drukowania konspektu drukowany jest tylko tekst ze slajdów, a nie obrazy. Notatki zawierają slajd oraz umieszczone poniżej notatki prelegenta do tego slajdu. Wybierając drukowanie materiałów informacyjnych, możesz wydrukować kilka slajdów na jednej stronie, korzystając z różnych układów, z których część zawiera miejsce na notatki.
Poniższe procedury dotyczą drukowania w programie PowerPoint 2016 dla komputerów Mac i nowszych wersjach.
Wybierz nagłówek poniżej, aby go otworzyć i wyświetlić szczegółowe instrukcje.
-
Z menu Plik wybierz polecenie Drukuj.
-
Wybierz pozycję Pokaż szczegóły na dole okna dialogowego.

-
W polu Układ wybierz pozycję Slajdy
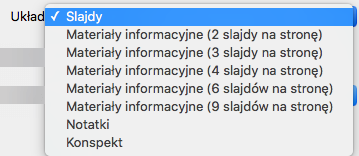
-
Określ pozostałe opcje drukowania i wybierz przycisk Drukuj.
-
Z menu Plik wybierz polecenie Drukuj.
-
Wybierz pozycję Pokaż szczegóły na dole okna dialogowego.

-
W polu Układ wybierz pozycję Notatki
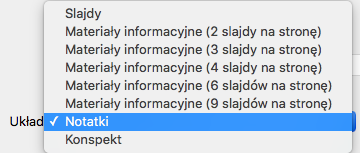
-
Określ pozostałe opcje drukowania i wybierz przycisk Drukuj.
-
Z menu Plik wybierz polecenie Drukuj.
-
Wybierz pozycję Pokaż szczegóły na dole okna dialogowego.

-
W polu Układ wybierz pozycję Konspekt
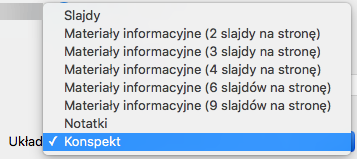
-
Określ pozostałe opcje drukowania i wybierz przycisk Drukuj.
-
Z menu Plik wybierz polecenie Drukuj.
-
Wybierz pozycję Pokaż szczegóły na dole okna dialogowego.

-
W polu Układ wybierz jedną z opcji Materiały informacyjne, w zależności od tego, ile slajdów chcesz umieścić na jednej stronie.
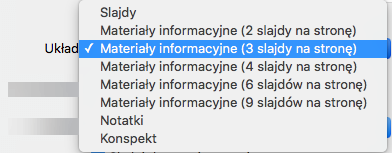
-
Domyślnie w programie PowerPoint dla Microsoft 365 dla komputerów Mac (począwszy od wersji 16.30) pod każdym slajdem drukowanych materiałów informacyjnych występuje numeracja.
W oknie dialogowym Drukowanie możesz wyłączyć tę opcję przez wyczyszczenie pola wyboru obok pozycji Drukuj numery slajdów w materiałach informacyjnych:
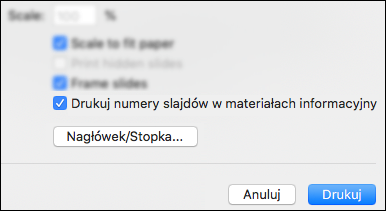
-
Wybierz pozycję Drukuj.
Zobacz też
W przypadku plików przechowywanych za pośrednictwem usługi OneDrive, Usługa OneDrive używana w pracy lub szkole lub Program SharePoint na platformie Microsoft 365 możesz drukować slajdy, notatki i materiały informacyjne.
|
|
Wydrukowana strona notatek zawiera slajd w górnej połowie strony i związane z nim notatki prelegenta w dolnej. |
|
|
Strona materiałów informacyjnych zawiera trzy obrazy miniatur slajdów z lewej strony i kilka drukowanych linii do sporządzania notatek z prawej strony poszczególnych miniatur. Aby wydrukować materiały informacyjne w innym układzie, zobacz Drukowanie materiałów informacyjnych za pomocą programu Adobe Reader. |
Aby uzyskać więcej zaawansowanych opcji układu wydruku, użyj klasycznej wersji programu PowerPoint.
Ważne: Jeśli używasz dodatku w prezentacji, żadna zawartość dodana do slajdu za pośrednictwem dodatku nie zostanie pomyślnie wydrukowana w PowerPoint dla sieci web. Aby wydrukować taką zawartość, musisz przełączyć się do aplikacji klasycznej PowerPoint w systemie Windows lub macOS i wydrukować slajd z tego miejsca.
Wybierz nagłówek poniżej, aby go otworzyć i wyświetlić szczegółowe instrukcje.
-
W pokazie slajdów aplikacji PowerPoint dla sieci Web wybierz pozycję Plik > Drukuj, a następnie wybierz rodzaj arkuszy, jaki chcesz wydrukować.
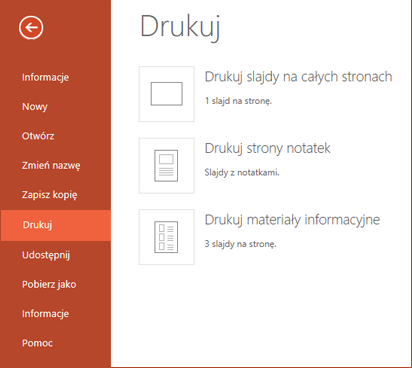
-
Poczekaj na otwarcie panelu Drukowanie.
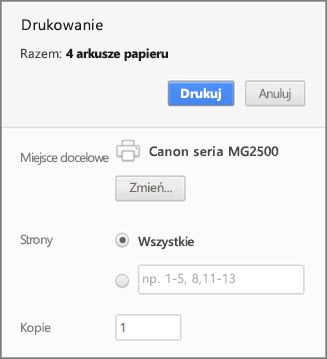
-
Obok pozycji Miejsce docelowe kliknij pozycję Zmień, aby wybrać drukarkę. Ustaw inne opcje układu wydruku, takie jak slajdy do wydrukowania i drukowanie jednostronne lub dwustronne. (Dostępne opcje zależą od drukarki).
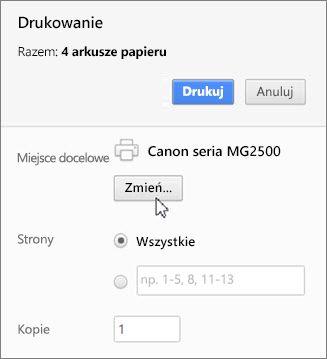
-
Kliknij przycisk Drukuj.
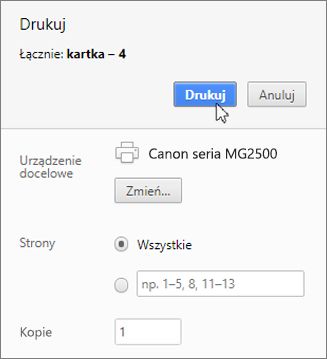
-
W pokazie slajdów aplikacji PowerPoint dla sieci Web kliknij pozycję Plik > Drukuj, a następnie wybierz rodzaj arkuszy, jaki chcesz wydrukować:
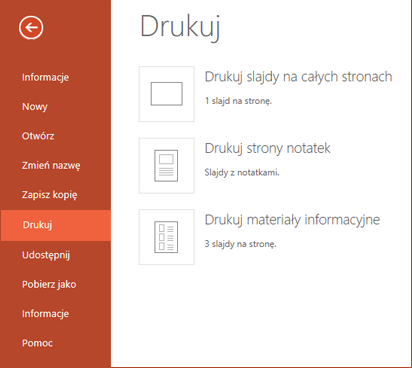
-
Poczekaj na otwarcie okna dialogowego Drukowanie.
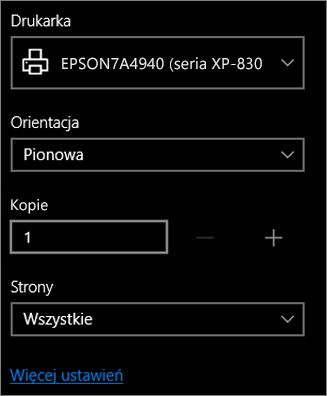
-
W obszarze Orientacja wybierz opcję zgodną z orientacją slajdów. Ustaw inne opcje układu wydruku, takie jak slajdy do wydrukowania i drukowanie jednostronne lub dwustronne. (Dostępne opcje zależą od drukarki).
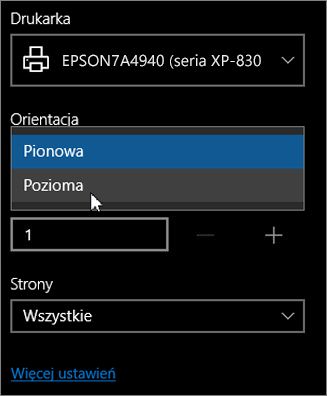
-
W obszarze Drukarka wybierz drukarkę.
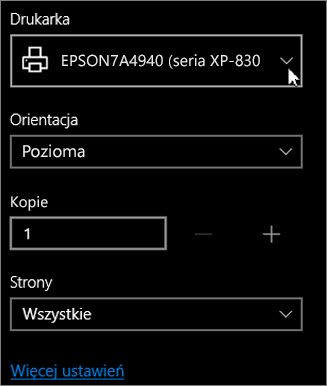
-
Kliknij pozycję Drukuj, aby wydrukować pokaz slajdów (może być konieczne przewinięcie w celu znalezienia pozycji Drukuj w panelu drukowania).

-
W pokazie slajdów aplikacji PowerPoint dla sieci Web kliknij pozycję Plik > Drukuj, a następnie wybierz rodzaj arkuszy, jaki chcesz wydrukować:
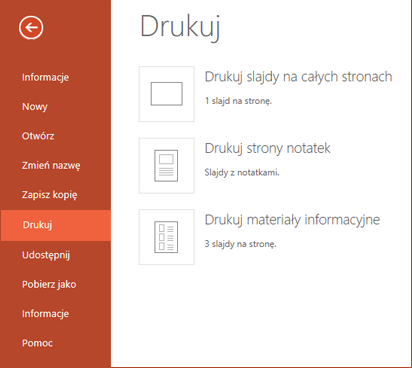
-
Kliknij pozycję Otwórz plik PDF.
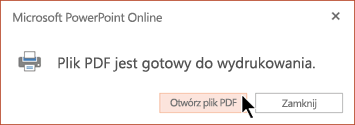
-
Kliknij ikonę drukarki w prawym górnym rogu powyżej pokazu slajdów.
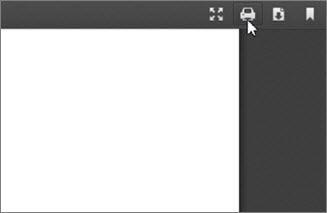
-
W wyświetlonym oknie dialogowym Drukowanie w obszarze Drukarka wybierz drukarkę.
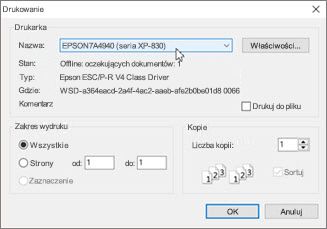
-
Kliknij przycisk OK, aby wydrukować pokaz slajdów.
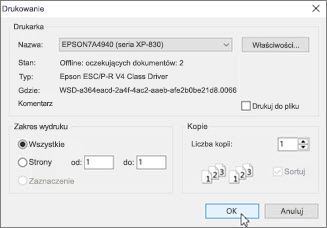
-
Po zakończeniu drukowania zamknij plik PDF, który został otwarty do wydruku w kroku 2.
-
W pokazie slajdów aplikacji PowerPoint dla sieci Web kliknij pozycję Plik > Drukuj, a następnie wybierz rodzaj arkuszy, jaki chcesz wydrukować:
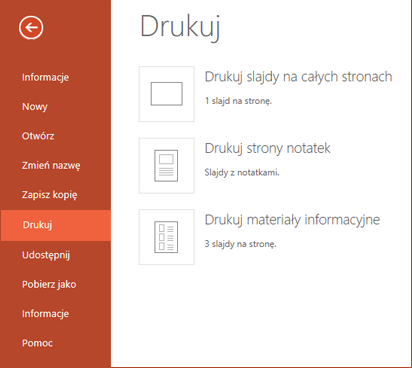
-
Kliknij pozycję Otwórz plik PDF.
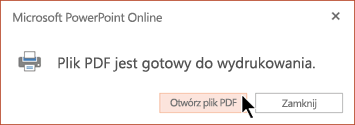
-
W otwartej prezentacji umieść wskaźnik myszy na dole prezentacji i kliknij ten obraz.
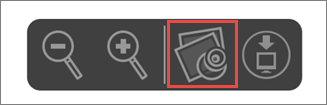
-
W oknie dialogowym Drukowanie w obszarze Orientacja kliknij pozycję Pozioma. Ustaw dowolne inne opcje układu wydruku.
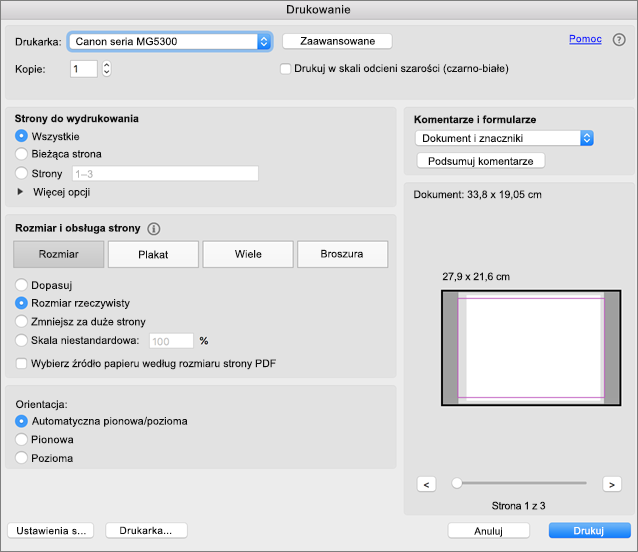
-
W polu Drukarka wybierz drukarkę.
-
Kliknij pozycję Drukuj, aby wydrukować pokaz slajdów.
-
Po zakończeniu drukowania zamknij plik PDF, który został otwarty do wydruku w kroku 2.













