Przed rozpoczęciem drukowania możesz wyświetlić podgląd dokumentu oraz określić, które strony chcesz wydrukować.
Wyświetlanie podglądu i drukowanie dokumentu
-
W menu Plik kliknij polecenie Drukuj.
-
Aby wyświetlić podgląd poszczególnych stron, klikaj strzałki w dolnej części podglądu.
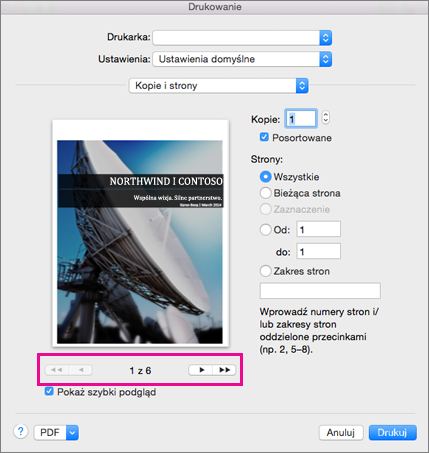
Jeśli nie widzisz podglądu, w obszarze Ustawienia wstępne wybierz pozycję Kopie i strony i zaznacz pole wyboru obok pozycji Pokaż szybki podgląd.
-
Wybierz liczbę kopii oraz inne wymagane opcje, a następnie kliknij przycisk Drukuj.
Drukowanie określonych stron
-
W menu Plik kliknij polecenie Drukuj.
-
Aby wydrukować tylko określone strony, w obszarze Strony wykonaj jedną z następujących czynności:
-
Aby wydrukować stronę, którą jest aktualnie wyświetlana w obszarze szybkiego podglądu, wybierz opcję Bieżąca strona.
-
Aby wydrukować serię kolejnych stron, na przykład strony od 1 do 3, wybierz opcję Od, a następnie wprowadź numer pierwszej i ostatniej strony w polach Od i Do.
-
Aby wydrukować zarówno pojedyncze strony, jak i zakres stron (na przykład stronę 3 i strony od 4 do 6), wybierz opcję Zakres stron, a następnie wprowadź numery stron i zakresy rozdzielone przecinkami (na przykład: 3, 4-6).
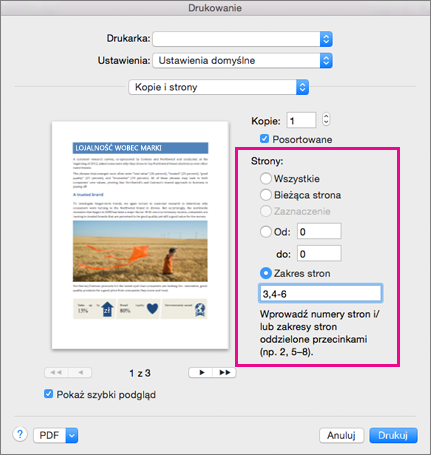
-
Drukowanie na obu stronach arkusza papieru
Najłatwiejszym sposobem na uzyskanie publikacji dwustronnych jest drukowanie na drukarce obsługującej funkcję drukowania dwustronnego. Aby dowiedzieć się, czy używana drukarka obsługuje drukowanie dwustronne (ta funkcja czasami jest określana jako „duplex”), możesz to sprawdzić w jej instrukcji obsługi, skonsultować się z producentem lub wykonać następujące czynności:
-
W menu Plik kliknij polecenie Drukuj.
-
Kliknij pozycję Kopie i strony, a następnie kliknij opcję Układ.
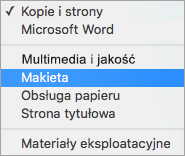
-
Kliknij pozycję Dwustronnie, a następnie wybierz opcję Łączenie wzdłuż długiej krawędzi w trybie dupleks (aby przerzucać strony wzdłuż długiej krawędzi) lub Łączenie wzdłuż krótkiej krawędzi w trybie dupleks (aby przerzucać strony wzdłuż krótkiej krawędzi).
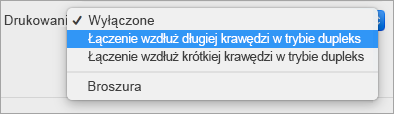
Jeśli drukarka nie obsługuje automatycznego drukowania dwustronnego, można wykonać poniższe czynności, aby ręcznie wydrukować na obu stronach arkusza papieru.
-
W menu Plik kliknij polecenie Drukuj.
-
Kliknij pozycję Kopie i strony, a następnie wybierz opcję Microsoft Word.
-
Kliknij pozycję Tylko strony nieparzyste.
-
Po wydrukowaniu stron nieparzystych odwróć stos stron, ponownie włóż go do drukarki, powtórz kroki 1 i 2, a następnie kliknij pozycję Tylko strony parzyste.
W zależności od modelu drukarki może być konieczne obrócenie i zmiana kolejności stron w celu drukowania na drugiej stronie stosu.
Drukowanie tylko stron parzystych lub nieparzystych
-
W menu Plik kliknij polecenie Drukuj.
-
Kliknij pozycję Kopie i strony, a następnie wybierz opcję Microsoft Word.
-
Kliknij pozycję Tylko strony nieparzyste lub Tylko strony parzyste.
Drukowanie w odwrotnej kolejności
Nawet jeśli drukarka układa stos w kolejności od końca do początku, nadal można wydrukować strony w prawidłowej kolejności. Wykonaj poniższe czynności, aby wydrukować dokument, rozpoczynając od ostatniej strony.
-
W menu Word kliknij polecenie Preferencje.
-
W obszarze Dane wyjściowe i udostępnianie kliknij pozycję Drukowanie.
-
W obszarze Opcje drukowania zaznacz pole wyboru Drukowanie od ostatniej strony.
Zmienianie orientacji strony w dokumencie
-
Na karcie Układ kliknij pozycję Orientacja, a następnie kliknij pozycję Pionowa lub Pozioma.
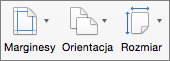
-
W menu Plik kliknij polecenie Drukuj.
Zmienianie orientacji dla konkretnych stron
-
Zaznacz cały tekst na stronach, które chcesz zmienić.
Porada: Aby zmienić orientację dla wszystkich stron od kursora do końca dokumentu, zamiast zaznaczać tekst, kliknij miejsce w dokumencie, od którego chcesz zmienić orientację strony. W menu Format kliknij polecenie Dokument, kliknij pozycję Ustawienia strony, wybierz odpowiednią orientację, a następnie kliknij przycisk OK. W obszarze Zastosuj do kliknij pozycję Od bieżącego miejsca.
-
W menu Format kliknij pozycję Dokument.
-
Kliknij pozycję Ustawienia strony na dole okna dialogowego.
-
W obszarze Orientacja kliknij odpowiednią orientację, a następnie kliknij przycisk OK.
-
W obszarze Zastosuj do kliknij pozycję Zaznaczony tekst, a następnie kliknij przycisk OK.
-
W menu Plik kliknij polecenie Drukuj.
Zmienianie orientacji dla konkretnej sekcji
Ważne: Aby można było zmienić orientację dla określonej sekcji, dokument musi zawierać podziały sekcji. Dowiedz się, jak dodawać podziały sekcji.
-
Aby wyświetlić znaki niedrukowane, takie jak znaczniki akapitów (¶), kliknij przycisk Pokaż wszystkie znaki niedrukowane

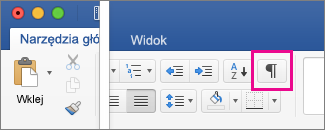
-
Kliknij dwukrotnie podział sekcji następujący po sekcji, którą chcesz zmienić.
Podział sekcji wygląda tak:
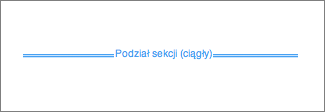
-
Kliknij pozycję Ustawienia strony.
-
W obszarze Orientacja kliknij odpowiednią orientację, a następnie kliknij przycisk OK.
-
W obszarze Zastosuj do kliknij pozycję Ta sekcja, a następnie kliknij przycisk OK.
-
W menu Plik kliknij polecenie Drukuj.
Zobacz też
Wstawianie, usuwanie i zmienianie podziału sekcji
Przenoszenie, obracanie i grupowanie obrazów, pól tekstowych oraz innych obiektów










