Domyślnie program Microsoft Excel drukuje arkusze w orientacji pionowej (wyższe niż szersze). Orientację każdego z arkuszy można zmienić na poziomą w dowolnej chwili.
Zmienianie orientacji strony
-
Zaznacz arkusze, dla których chcesz zmienić orientację stron.
Porada: Po zaznaczeniu wielu arkuszy na pasku tytułu u góry arkusza jest wyświetlany napis [Grupa]. Aby anulować zaznaczenie wielu arkuszy w skoroszycie, należy kliknąć dowolny niezaznaczony arkusz. Jeśli żaden niezaznaczony arkusz nie jest widoczny, należy kliknąć prawym przyciskiem myszy kartę zaznaczonego arkusza, a następnie kliknąć polecenie Rozgrupuj arkusze.
-
Na karcie Układ strony w grupie Ustawienia strony kliknij pozycję Orientacja, a następnie kliknij pozycję Pionowa lub Pozioma.
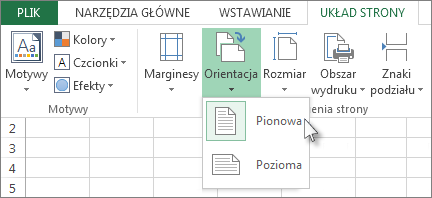
Uwagi:
-
Jeśli drukarka nie jest skonfigurowana, opcja Orientacja jest wyszarzona i nie można jej zaznaczyć. Aby rozwiązać ten problem, należy skonfigurować drukarkę. Ta opcja będzie wyszarzona także podczas edytowania zawartości komórki. Aby rozwiązać ten problem, należy nacisnąć klawisz Enter w celu zaakceptowania zmian lub klawisz Esc w celu ich anulowania.
-
Ponieważ można ustawić orientację strony dla poszczególnych arkuszy, niektóre arkusze w skoroszycie można wydrukować w jednej orientacji (na przykład w orientacji pionowej) i w innych arkuszach w tym samym skoroszycie w odwrotnej orientacji (na przykład w orientacji poziomej). Wystarczy odpowiednio ustawić orientację dla każdego arkusza, a następnie wydrukować arkusz lub skoroszyt.
-
Zmienianie orientacji strony przed drukowaniem
-
Zaznacz arkusz, arkusze lub dane, które chcesz wydrukować.
-
Kliknij pozycję Plik > Drukuj.
-
W polu listy rozwijanej Orientacja strony w obszarze Ustawienia kliknij pozycję Orientacja pionowa lub Orientacja pozioma.
-
Gdy arkusz będzie gotowy do wydrukowania, kliknij przycisk Drukuj.
Tworzenie szablonu z domyślną orientacją poziomą
W celu oszczędzenia czasu można zapisać szablon skoroszytu skonfigurowanego tak, aby był drukowany w orientacji poziomej. Za pomocą tego szablonu można następnie tworzyć inne skoroszyty.
Tworzenie szablonu
-
Utwórz skoroszyt.
-
Zaznacz arkusze, dla których chcesz zmienić orientację stron.
Jak zaznaczyć arkusze
Elementy do zaznaczenia
Czynności
Pojedynczy arkusz
Kliknij kartę arkusza.

Jeśli danej karty nie widać, kliknij przycisk przewijania kart, aby ją wyświetlić, a następnie kliknij odpowiednią kartę.

Co najmniej dwa przylegające arkusze
Kliknij kartę pierwszego arkusza. Przytrzymaj naciśnięty klawisz SHIFT i kliknij kartę ostatniego arkusza, który chcesz zaznaczyć.
Co najmniej dwa nieprzylegające arkusze
Kliknij kartę pierwszego arkusza. Przytrzymaj naciśnięty klawisz CTRL i klikaj karty innych arkuszy, które chcesz zaznaczyć.
Wszystkie arkusze w skoroszycie
Kliknij prawym przyciskiem myszy kartę arkusza i kliknij pozycję Zaznacz wszystkie arkusze.
Uwaga: Po zaznaczeniu wielu arkuszy na pasku tytułu u góry arkusza jest wyświetlany napis [Grupa]. Aby anulować zaznaczenie wielu arkuszy w skoroszycie, należy kliknąć dowolny niezaznaczony arkusz. Jeśli żaden niezaznaczony arkusz nie jest widoczny, należy kliknąć prawym przyciskiem myszy kartę zaznaczonego arkusza, a następnie kliknąć polecenie Rozgrupuj arkusze.
-
Na karcie Układ strony w grupie Ustawienia strony kliknij przycisk Orientacja, a następnie kliknij pozycję Pozioma.
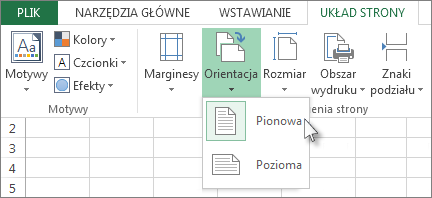
Uwaga: Jeśli drukarka nie jest skonfigurowana, opcja Orientacja jest wyszarzona i nie można jej zaznaczyć. Aby rozwiązać ten problem, należy skonfigurować drukarkę. Ta opcja będzie wyszarzona także podczas edytowania zawartości komórki. Aby rozwiązać ten problem, należy nacisnąć klawisz Enter w celu zaakceptowania zmian lub klawisz Esc w celu ich anulowania.
-
W razie potrzeby wprowadź wszelkie inne dostosowania.
Porada: Aby dostosować kilka arkuszy jednocześnie, należy chwilowo zgrupować arkusze, wprowadzić zmiany, a następnie je rozgrupować. Aby zgrupować arkusze, należy kliknąć prawym przyciskiem myszy dowolną kartę u dołu arkusza. W menu skrótów należy kliknąć polecenie Zaznacz wszystkie arkusze. Na pasku tytułu powinna być widoczna nazwa skoroszytu, a po niej powinien być wyświetlany wyraz [Grupa]. Następnie należy zmienić orientację na poziomą lub wprowadzić dowolne inne zmiany. Aby wyłączyć grupowanie, należy kliknąć prawym przyciskiem myszy dowolną kartę, a następnie kliknąć polecenie Rozgrupuj arkusze (lub po prostu kliknąć inną kartę arkusza).
-
Kliknij kartę Plik.
-
Kliknij pozycję Zapisz jako, a następnie wybierz lokalizację, w której chcesz zapisać arkusz. Na przykład kliknij pozycję Komputer (lub Ten komputer w programie Excel 2016), a następnie pozycję Pulpit.
-
W polu Nazwa pliku wpisz nazwę tworzonego szablonu.
-
W polu Zapisz jako typ kliknij pozycję Szablon programu Excel (*.xltx) lub pozycję Szablon programu Excel z obsługą makr (*.xltm), jeśli skoroszyt zawiera makra, które mają być dostępne w szablonie.
-
Kliknij przycisk Zapisz.
Szablon zostanie automatycznie wysłany do folderu Szablony.
Aby utworzyć skoroszyt za pomocą szablonu, wykonaj następujące czynności (dotyczy tylko programu Excel 2016 i programu Excel 2013):
-
Kliknij pozycję Plik > Nowy.
-
Kliknij pozycję Osobiste.
-
Kliknij ikonę lub nazwę zapisanego szablonu.
-










