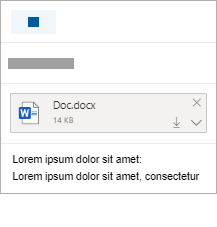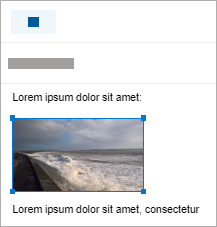Do wiadomości e-mail i zdarzeń kalendarza można dołączać zdjęcia i dokumenty z komputera lubOneDrive. Załączniki są zawsze wyświetlane u góry wiadomości e-mail.
Możesz również wstawiać obrazy w dowolnym miejscu w wiadomościach, aby adresaci widzieli obraz w odpowiednim miejscu i zaraz po otwarciu wiadomości e-mail. Nie trzeba ich otwierać, aby były wyświetlane.
|
Załączniki wyglądają następująco: |
Wstawione obrazy wyglądają następująco: |
|---|---|
|
|
|
Dołączanie pliku lub obrazu z komputera
-
Odpowiadanie, przesyłanie dalej lub tworzenie nowej wiadomości e-mail lub zdarzenia kalendarza.
-
Wybierz pozycję

-
Wybierz plik, który chcesz dołączyć, a następnie wybierz pozycję Otwórz. Aby dołączyć więcej niż jeden plik, przytrzymaj naciśnięty klawisz CTRL (lub polecenie na komputerze Mac) podczas zaznaczania wielu plików.
Uwagi:
-
Dołączanie pliku z komputera polega na dołączeniu kopii tego pliku. Każdy adresat otrzyma własną kopię pliku.
-
Możesz również przeciągać i upuszczać pliki z komputera do wiadomości. Podczas przeciągania ich nad nową wiadomością pojawi się wskazówka Upuść tutaj pliki:

Dołączanie linku do obrazu, pliku lub folderu z OneDrive
-
Odpowiadanie, przesyłanie dalej lub tworzenie nowej wiadomości e-mail lub zdarzenia kalendarza.
-
Wybierz pozycję

-
Wybierz plik z OneDrive lub innego magazynu w chmurze, do których chcesz utworzyć link, a następnie wybierz pozycję Dalej. Aby dołączyć więcej niż jeden plik, przytrzymaj naciśnięty klawisz CTRL (lub polecenie na komputerze Mac) podczas zaznaczania wielu plików.
-
Możesz również użyć linku Kopiuj załącznik OneDrive i wkleić go w innym miejscu.
Uwagi:
-
Po dołączeniu linkuOneDrive wszyscy adresaci mogą wyświetlać lub edytować ten sam plik.
-
Jeśli chcesz ograniczyć edytowanie, wybierz pozycję

-
Aby dodać lokalizację w chmurze, taką jak Box, Dropbox lub Dysk Google, otwórz ustawienia konta magazynu.
Dodawanie lub wstawianie obrazów do wiadomości e-mail
Załączniki są zawsze wyświetlane nad treścią wiadomości, ale obrazy można wstawiać w tekście w dowolnym miejscu wiadomości. Wstawione obrazy nie muszą być pobierane, aby były widoczne dla adresata.
-
Odpowiedz, Prześlij dalej lub utwórz nową wiadomość e-mail albo zdarzenie kalendarza i umieść kursor w miejscu, w którym chcesz dodać obrazy
-
Wybierz pozycję

-
Przeciągnij narożne uchwyty, aby zmienić rozmiar obrazu, lub kliknij prawym przyciskiem myszy obraz, aby wyświetlić opcje formatowania.
Dołączanie wiadomości e-mail
-
Odpowiadanie, przesyłanie dalej lub tworzenie nowej wiadomości e-mail lub zdarzenia kalendarza.
-
Przenieś je do nowego okna, wybierając pozycję

-
Rozmieść okna, aby wyświetlić zarówno listę wiadomości, jak i nową wiadomość obok siebie.
Porada: Użyj

-
Wybierz wiadomości e-mail, które chcesz dołączyć do nowej wiadomości.
-
Przeciągnij zaznaczone wiadomości z listy wiadomości do treści nowej wiadomości. Podczas przeciągania ich nad nową wiadomością pojawi się wskazówka Dotycząca upuszczania wiadomości:

Zobacz też
Nadal potrzebujesz pomocy?
|
|
Aby uzyskać wsparcie w programie Outlook.com, kliknij tutaj lub wybierz Pomoc na pasku menu i wprowadź swoje zapytanie. Jeśli samodzielna pomoc nie rozwiąże problemu, przewiń w dół do pozycji Nadal potrzebujesz pomocy? i wybierz pozycję Tak. Aby skontaktować się z nami w Outlook.com, musisz się zalogować. Jeśli nie możesz się zalogować, kliknij tutaj. |
|
|
|
Aby uzyskać pomoc dotyczącą konta Microsoft i subskrypcji, odwiedź witrynę Pomoc dotycząca kont i rozliczeń. |
|
|
|
Aby uzyskać pomoc i rozwiązać problem związany z innymi produktami i usługami firmy Microsoft, wpisz tutaj swój problem. |
|
|
|
Publikuj pytania, obserwuj dyskusje i dziel się swoją wiedzą na forachSpołeczności Outlook.com. |