Uwaga: W tym temacie opisano funkcje w Yammer klasycznym. Aby uzyskać informacje na temat używania tej funkcji w nowych Yammer, zobacz Dołączanie pliku lub obrazu do wpisu konwersacji w usłudze Yammer.
Chcesz dołączyć plik do wiadomości w Yammer ? Brak problemu — możesz przekazać plik z komputera lub wybrać plik w Yammer, SharePoint lub OneDrive.
U dołu wiadomości kliknij ikonę przedstawiającą miejsce, w którym znajduje się plik.
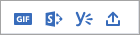
|
Ikona |
Skąd pochodzi plik |
|
|
Przekazywanie pliku z dowolnego miejsca na komputerze. |
|
|
Wybierz plik, który został już przekazany w Yammer. |
|
|
Przekazywanie pliku z SharePoint lub OneDrive. |
|
|
Wybierz plik GIF z listy plików GIF dostępnych dla wszystkich Yammer użytkowników. |
Uwaga: Usługa Yammer wprowadza zmiany w magazynie plików dla plików usługi Yammer w Microsoft 365 połączonych grupach rozpoczynających się w grudniu 2018. Wcześniej wszystkie pliki usługi Yammer były przechowywane w usłudze Yammer w chmurze. Gdy Twoja organizacja uzyska te zmiany, wszystkie nowe pliki usługi Yammer dla połączonych grup będą przechowywane w programie SharePoint, ale nadal będą dostępne w usłudze Yammer. Istnieje kilka różnic w korzystaniu z tych plików. Aby dowiedzieć się, gdzie znajdują się pliki, i sprawdzić, jakie zmiany należy oczekiwać, zobacz Jak sprawdzić, gdzie są przechowywane pliki w usłudze Yammer?.
Przekazywanie pliku z komputera
-
Wybierz ikonę Przekaż

-
Wybierz plik, który chcesz przekazać.
-
Kliknij pozycję Otwórz, a następnie kliknij pozycję Opublikuj.
Wybierz plik, który został wcześniej przekazany w Yammer
-
Wybierz ikonę Yammer

-
Znajdź odpowiedni plik.
Na karcie Yammer są wyświetlane pliki zapisane w usłudze Yammer lub w programie SharePoint. W lewym okienku kliknij pozycję ostatnie, Moje + poniżejlub grupę, w której znajduje się plik.
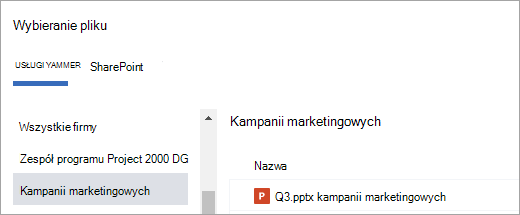
Uwaga: Karta SharePoint , dostępna w przypadku korzystania z połączonych grup, pokazuje pliki, które zostały zapisane w programie SharePoint. Wybierz pozycję wszystkie, ostatnielub grupę, w której znajduje się plik. Jeśli wybierzesz grupę, Otwórz folder Apps/Yammer , aby znaleźć pliki dodane z usługi Yammer, lub przejdź do innych folderów w bibliotece dokumentów grupy.
-
Kliknij pozycję Wybierz, a następnie kliknij pozycję Opublikuj.
Przekazywanie pliku z SharePoint lub OneDrive
-
Wybierz ikonę SharePoint

-
Wybierz plik, który chcesz przekazać z SharePoint, OneDrive plików lub do grup Microsoft 365.
Pliki usługi OneDrive są wyświetlane na liście w folderze Moje pliki programu SharePoint > wszystkie.
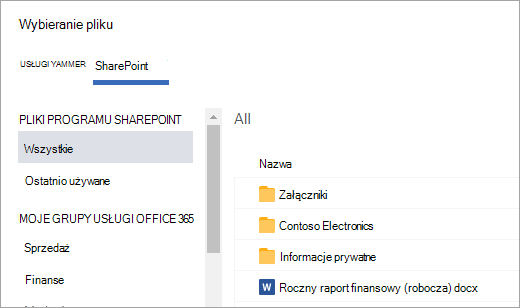
-
Kliknij pozycję Wybierz, a następnie kliknij pozycję Opublikuj.
Wybieranie pliku GIF
Użyj tej opcji tylko wtedy, gdy szukasz pliku GIF w sieci Web. Jeśli chcesz dodać plik lokalnie, który jest plikiem GIF, użyj opcji Przekaż plik.
-
Wybierz ikonę GIF

-
Wpisz frazę w polu Wyszukaj plik GIF , w którym znajduje się istota tego, co chcesz się komunikować, na przykład dziękuję lub niespodziewanie.
-
Kliknij plik GIF, którego chcesz użyć, a następnie kliknij przycisk Opublikuj.
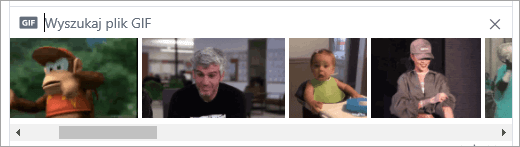
Często zadawane pytania: Rozwiązywanie problemów
P: podczas próby dołączenia pliku jest wyświetlany komunikat o błędzie.
Upewnij się, że plik znajduje się w granicach wymienionych poniżej.
Jeśli plik nie zostanie dołączony do wiadomości, spróbuj wykonać jedną z menu pliki , a następnie przekazać plik i utworzyć do niego link, a jeśli grupa jest grupą podłączoną Microsoft 365, spróbuj przekazać ją do biblioteki dokumentów programu SharePoint grupy.
Często zadawane pytania: Dołączanie plików
P: co się dzieje z plikiem po dołączeniu do wiadomości?
O: Jeśli wiadomość zostanie zaksięgowana w grupie, zostanie dodana do listy pliki dla grupy, w której zostanie ogłoszona wiadomość. Aby znaleźć plik, zaznacz grupę, a następnie kliknij pozycję pliki i wybierz plik lub przejdź do wiadomości zawierającej plik. Jeśli plik jest dołączany do wiadomości w grupie połączonej Microsoft 365 i masz nowe pliki zapisywania w usłudze SharePoint, plik zostanie zapisany w programie SharePoint. W przeciwnym razie plik zostanie zapisany w magazynie w chmurze usługi Yammer.
Jeśli wysyłasz wiadomość prywatną z dołączonym plikiem, zostanie ona zapisana w usłudze Yammer, skojarzonej tylko z wiadomością prywatną. Aby ją znaleźć, kliknij ikonę Ustawienia usługi Yammer 
P: Czy mogę wybrać lokalizację, w której chcesz przekazać plik?
O: Nie. Jeśli połączona Grupa może zapisywać pliki w programie SharePoint, wszystkie nowe pliki dla tej grupy zostaną zapisane. Wszystkie inne pliki są zapisywane w magazynie w chmurze usługi Yammer.
P: czy wszystkie grupy umożliwiają przechowywanie plików usługi Yammer w programie SharePoint?
O: Nie. Nawet w przypadku przechowywania plików usługi Yammer w programie SharePoint są dostępne w Twojej firmie, niektóre typy grup mogą przechowywać tylko pliki w usłudze Yammer:
-
Poufne grupy
-
Wiadomości prywatne
-
Grupy zewnętrzne
-
Dowolna Grupa bez połączenia
P: Czy można dodawać pliki bezpośrednio w folderze Apps/Yammer w programie SharePoint i wyświetlać je na liście pliki w usłudze Yammer?
O: Nie. Aby wyświetlić lub wyszukać plik na liście pliki w usłudze Yammer, należy dołączyć go do wiadomości lub przekazać do usługi Yammer.
Często zadawane pytania: Praca z plikami po ich dodaniu w usłudze Yammer
P: Czy mogę edytować plik po jego opublikowaniu?
O. Tak. Aby uzyskać więcej informacji, zobacz Edytowanie dokumentów w usłudze Yammer.
P: Jak mogę sprawdzić, czy ktoś inny edytował plik?
Jeśli chcesz, aby po przekazaniu nowej wersji lub gdy współpracownicy dyskutują plik, zostanie wyświetlony odpowiedni plik, zaznacz plik, a następnie kliknij przycisk Obserwuj.
-
Aby wyświetlić historię wersji plików przechowywanych w usłudze Yammer, na liście pliki kliknij plik, a następnie w okienku po prawej stronie przejdź do sekcji historia wersji .
-
W przypadku plików przechowywanych w programie SharePoint na stronie głównej grupy w obszarze Zasoby pakietu Office 365kliknij pozycję Biblioteka dokumentów programu SharePoint i przejdź do folderu Apps/Yammer . Umieść wskaźnik myszy na nazwie pliku, a następnie w menu Pokaż akcje wybierz pozycję historia wersji.
P: Jak mogę przypiąć plik do strony głównej grupy?
A: na stronie głównej grupy w sekcji przypiętej po prawej stronie kliknij pozycję Dodaj, a następnie wybierz pozycję Wybierz plik z usługi Yammer lub Wybierz plik z programu SharePoint.
Dostęp do przypiętego pliku mogą uzyskać tylko użytkownicy, którzy mają dostęp do pliku.
P: jak inni użytkownicy widzą plik opublikowany w usłudze Yammer?
A: sposób wyświetlania załącznika w kanale zależy od typu pliku. Każdy Załącznik z plikiem niebędącym obrazem jest widoczny jako link w wiadomości. Użytkownicy mogą kliknąć link, aby wyświetlić plik. Załączniki do obrazów są widoczne jako miniatury w wiadomości. Aby wyświetlić obraz, użytkownicy mogą kliknąć miniaturę.
Użytkownicy mogą też wyświetlać i pobierać pliki z listy pliki grup lub listy pliki usługi Yammer. Kliknij plik i w okienku po prawej stronie w sekcji Akcje pliku wybierz pozycję Pobierz.
P: kto może wyświetlać pliki ogłaszane w usłudze Yammer?
O: różni się ona w przypadku plików usługi Yammer przechowywanych w usłudze Yammer w chmurze i plikach usługi Yammer przechowywanych w programie SharePoint.
W przypadku plików przechowywanych w usłudze Yammer:
-
Jeśli plik zostanie przekazany do grupy publicznej, każdy z sieci usługi Yammer może uzyskać dostęp do pliku.
-
Jeśli plik zostanie opublikowany w grupie prywatnej, tylko członkowie tej grupy będą mogli wyświetlać i edytować ten plik. Możesz również udostępnić plik osobom, które nie są członkami grupy.
-
Goście na poziomie sieci mogą wyświetlać i przekazywać pliki do grup, do których należą.
-
Goście na poziomie konwersacji mogą wyświetlać pliki, do których odwołuje się Konwersacja, i mogą przekazywać pliki do konwersacji.
-
Zewnętrzni Goście mogą wyświetlać i przekazywać pliki do grup, do których należą.
W przypadku plików przechowywanych w programie SharePoint:
-
Jeśli plik zostanie przekazany do grupy publicznej, każdy zwykły użytkownik usługi Yammer w sieci usługi Yammer może uzyskać dostęp do pliku.
-
Jeśli plik jest zaksięgowany w prywatnej grupie, zwykłe osoby, które są członkami tej grupy, mogą wyświetlać i edytować plik. Członkowie grupy mogą także udostępniać plik innym użytkownikom usługi Yammer, którzy nie są członkami grupy.
-
Goście na poziomie sieci nie mają domyślnego dostępu do wyświetlania plików usługi Yammer zapisanych w programie SharePoint.
-
Jeśli chcesz, aby mogli żądać dostępu do wyświetlania określonych plików, muszą one zostać dodane jako gość usługi Azure B2B w dzierżawie Microsoft 365. Aby uzyskać więcej informacji, zobacz dokumentację usługi Azure Active Directory B2B.
-
Jeśli chcesz, aby użytkownicy mogli przekazywać pliki do określonej grupy lub uzyskiwać domyślny dostęp do plików przekazywanych do programu SharePoint, Dodaj ich jako członka grupy w programie SharePoint.
-
-
Goście na poziomie konwersacji nie mają domyślnego dostępu do żadnych plików zapisanych w programie SharePoint. Jeśli chcesz, aby mogli żądać dostępu do określonych plików w konwersacji, Dodaj ich jako gościa usługi Azure B2B w dzierżawie Microsoft 365. Nie mogą przekazywać plików.
-
Zewnętrzni Goście mogą być członkami tylko grup zewnętrznych. Grupy zewnętrzne przechowują tylko pliki w usłudze Yammer.
P: jak udostępnić plik konkretnemu współpracownikowi?
O: Wyślij wiadomość prywatną do osób współpracujących i Dołącz plik do wiadomości lub jeśli plik znajduje się już na stronie pliki , kliknij plik, a następnie kliknij pozycję Udostępnij. Aby udostępnić grupie, wybierz pozycję Ogłoś w grupie i wybierz grupę. Aby udostępnić użytkownikom osoby, wybierz pozycję Wyślij wiadomość prywatną i wybierz adresatów.
P: czy wyszukiwanie jest zgodne z zawartością plików lub tylko nazwą pliku?
A: w przypadku plików przechowywanych w usłudze Yammer wyszukiwanie w usłudze Yammer obejmuje pierwsze 5000 znaków najnowszych wersji plików docx, PPTX i PDF, a także metadane, takie jak tytuł i autor.
W przypadku plików przechowywanych w programie SharePoint wyszukiwanie w usłudze Yammer przeszukuje tylko tytuł i autora. Jeśli musisz wykonać wyszukiwanie plików przechowywanych w programie SharePoint, musisz przejść do biblioteki dokumentów.
P: jak usunąć plik?
O: tylko właściciel pliku i Administratorzy grup mogą usunąć plik. W usłudze Yammer kliknij plik, a następnie w sekcji Akcje plików wybierz pozycję Usuń ten plik.
Uwaga: Zawsze usuwaj plik za pośrednictwem usługi Yammer. Nie usuwaj pliku usługi Yammer bezpośrednio z biblioteki dokumentów programu SharePoint, w której jest on przechowywany, albo linki do niego pozostaną w usłudze Yammer.
P: co się dzieje z moim plikiem, jeśli usunę wiadomość, do której dołączono?
O: plik pozostanie zapisany w grupie, w której wiadomość została ogłoszona. Jeśli chcesz ją usunąć, kliknij pozycję pliki, kliknij plik, a następnie w obszarze Akcje plikuwybierz pozycję Usuń ten plik.
P: gdy moja firma rozpoczyna korzystanie z plików przechowywanych w programie SharePoint, co się dzieje z plikami, które już znajdują się w usłudze Yammer?
O: nie ma żadnych zmian dla grup niepołączonych. W przypadku grup połączonych istniejące pliki pozostają w magazynie w chmurze usługi Yammer i są przeznaczone tylko do odczytu. Wszystkie nowe pliki w połączonych grupach są przechowywane w programie SharePoint. Oznacza to, że aby edytować plik zapisany wcześniej w usłudze Yammer, należy ponownie przekazać plik. Wszystkie przyszłe poprawki będą przechowywane w programie SharePoint. Aby uzyskać więcej informacji, zobacz Edytowanie pliku, który został wcześniej przekazany, gdy grupa usługi Yammer przechowuje pliki w programie SharePoint.
Obsługiwane typy i rozmiary plików
Możesz dołączać pliki PDF, pliki obrazów, pliki wideo, pliki pakietu Microsoft Office i nie tylko. Każdy wpis może zawierać maksymalnie 100 plików.
W przypadku obrazów przechowywanych w magazynie w chmurze usługi Yammer:
-
Maksymalny rozmiar pojedynczego pliku załącznika to 5 gigabajtów (GB) dla sieci usługi Yammer Enterprise i 100 megabajtów (MB) dla podstawowych sieci usługi Yammer.
-
Maksymalna liczba wymiarów wynosi 7 680 pikseli szerokości i 4 320 pikseli, a maksymalny rozmiar obrazu wynosi 10 megabajtów (MB).
-
Poniższe typy klipów wideo są obsługiwane podczas oglądania klipu wideo w tekście:. wmv,. avi,. MPEG,. 3gp,. FLV,. mov,. w przypadku, OGM, MKV, OGV i OGG, użytkownicy mogą kliknąć miniaturę, aby obejrzeć wideo w tekście. Usługa Yammer używa usług Azure Media Services do wyświetlania klipów wideo.
W przypadku plików usługi Yammer przechowywanych w programie SharePoint:
-
Maksymalny rozmiar pojedynczego pliku załącznika to 15 gigabajtów (GB).
-
Nie istnieją ograniczenia wymiarów obrazów, ale obowiązują ustawienia maksymalnego rozmiaru programu SharePoint w Twojej organizacji.
-
Można dodać dowolny typ pliku.
Zobacz też
Czy moja grupa usługi Yammer jest połączona z usługą Microsoft 365?










