Bez opuszczania aplikacji, w którą pracujesz, możesz dodać migawkę ekranu do pliku pakietu Office, aby zwiększyć czytelność lub przechwycić informacje. Ta funkcja jest dostępna w programach Excel, Outlook, PowerPoint oraz Word.
Zrzuty ekranu są przydatne w przypadku przechwytywania migawek programów lub okien otwartych na komputerze. Gdy klikniesz przycisk Zrzut ekranu, otwarte okna programu zostaną wyświetlone jako miniatury w galerii Dostępne okna. Możesz wstawić całe okno programu lub użyć narzędzia Wycinek ekranu, aby zaznaczyć część okna. Przechwytywać można tylko okna, które nie zostały zminimalizowane do paska zadań.
Po wybraniu polecenia Wycinek ekranu całe okno stanie się tymczasowo nieprzezroczyste lub matowe. Po zaznaczeniu odpowiedniego fragmentu okna to zaznaczenie będzie widoczne na tej nieprzezroczystości.
Uwaga: W danej chwili można dodać tylko jeden zrzut ekranu. Aby dodać wiele zrzutów ekranu, powtórz poniższe kroki 2 i 3.
-
Kliknij w dokumencie w miejscu, w którym chcesz dodać zrzut ekranu.
-
W programach Excel, Outlook i Word: Na karcie Wstawianie w grupie Ilustracje kliknij pozycję

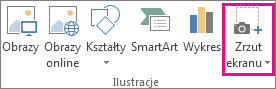
(W Outlook wiadomość e-mail musi być otwarta, a wskaźnik wstawiania musi znajdować się w treści wiadomości).
W programie PowerPoint: Na karcie Wstawianie w grupie Obrazy kliknij pozycję Zrzut ekranu.
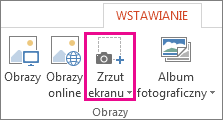
-
Zostanie otwarta galeria Dostępne okna, zawierająca wszystkie obecnie otwarte okna. Wykonaj jedną z następujących czynności:
-
Aby wstawić do dokumentu zrzut ekranu obejmujący całe okno, kliknij obraz miniatury tego okna.
-
Aby dodać wybrany fragment pierwszego okna wyświetlanego w galerii Dostępne okna, kliknij pozycję Wycinek ekranu. Gdy ekran zmieni kolor na biały i wskaźnik myszy przyjmie postać krzyżyka, naciśnij i przytrzymaj lewy przycisk myszy, a następnie przeciągnij, aby zaznaczyć fragment ekranu, który chcesz przechwycić.
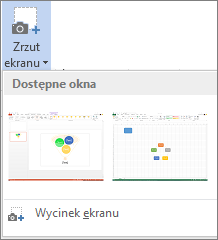
Porada: Jeśli masz otwartych wiele okien, przed rozpoczęciem procesu tworzenia zrzutu ekranu musisz kliknąć okno, które chcesz przechwycić. Spowoduje to przeniesienie tego okna na początek galerii Dostępne okna. Jeśli na przykład chcesz utworzyć wycinek ekranu ze strony internetowej i wstawić go do dokumentu programu Word, najpierw kliknij ekran witryny, a następnie przejdź bezpośrednio do dokumentu programu Word i kliknij pozycję Zrzut ekranu. Ekran strony internetowej będzie na początku galerii Dostępne okna i będzie można kliknąć pozycję Wycinek ekranu, aby zaznaczyć część tego ekranu.
-
-
Zaznaczone okno lub fragment ekranu zostanie automatycznie dodany do dokumentu. Możesz użyć narzędzi znajdujących się na karcie Narzędzia obrazów, aby edytować i wzbogacić zrzut ekranu.
Wykonaj zrzut ekranu, używając jednego ze skrótów klawiaturowych wymienionych poniżej. Następnie otwórz przechwycony obraz, edytuj go w razie potrzeby i zapisz plik. Jeśli chcesz, możesz wstawić zapisany plik obrazu do dokumentu.
Wykonanie zrzutu ekranu
Istnieją trzy opcje wykonywania zrzutu ekranu:
|
Kombinacja klawiszy |
Opis |
|---|---|
|
Shift+⌘+3 |
Przechwytywanie całego ekranu |
|
Shift+⌘+4 |
Umożliwia przechwycenie wybranej części ekranu. Po naciśnięciu klawiszy przeciągnij krzyżyk, aby zaznaczyć obszar ekranu do przechwycenia. Po zwolnieniu przycisku myszy lub płytki dotykowej obraz zostanie przechwycony. |
|
Shift+⌘+4+spacja |
Przechwytuje okno lub menu. Po naciśnięciu klawiszy wskaźnik zmieni się w ikonę aparatu. Kliknij okno lub menu, które chcesz przechwycić. Aby wykluczyć cień okna ze zrzutu ekranu, naciśnij i przytrzymaj klawisz Opcja podczas klikania. |
Po wykonaniu zrzutu ekranu w rogu ekranu zostanie wyświetlony obraz miniatury. Kliknij go, aby edytować zrzut ekranu.
Edytowanie obrazu
-
Aby otworzyć przechwycony obraz, przejdź do programu Finder i znajdź obraz w obszarze Ostatnie lub Pulpit.
-
Otwórz obraz w wybranym edytorze, aby wprowadzić odpowiednie zmiany. Domyślnie obraz jest zapisywany w folderze Pulpit.
Wstawianie obrazu do dokumentu
-
Otwórz dokument, do których chcesz wstawić obraz.
-
Wybierz pozycję Wstawobrazy > > Obraz z pliku. Przejdź do folderu, w którym jest przechowywany obraz, zaznacz go, a następnie wybierz pozycję Wstaw.
Zobacz też
Przechwytywanie zrzutów ekranu za pomocą narzędzia Wycinanie systemu Windows










