Podczas zapisywania prezentacji w usłudze OneDrive lub programie SharePoint na platformie Microsoft 365 możesz pracować nad nią jednocześnie ze współpracownikami.
Aby to zrobić, musisz używać programu PowerPoint dla sieci web, PowerPoint 2010 lub nowszego dla systemu Windows albo PowerPoint 2016 lub nowszego dla komputerów Mac.
Udostępnianie pliku innym osobom
Aby zaprosić inne osoby do uzyskiwania dostępu do pliku programu PowerPoint i współpracy, wykonaj następujące czynności:
-
Po otwarciu prezentacji wybierz przycisk Udostępnij w prawym górnym rogu wstążki. Jeśli prezentacja nie została jeszcze zapisana w usłudze OneDrive lub programie SharePoint na platformie Microsoft 365, zostanie wyświetlony odpowiedni komunikat.
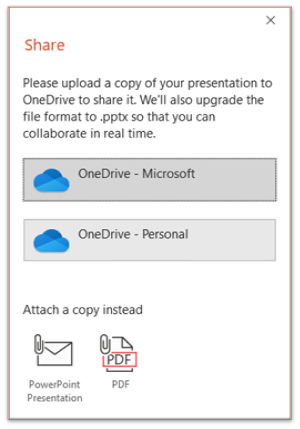
-
W oknie dialogowym Udostępnianie zostanie wyświetlony monit o zaproszenie jednego lub większej liczby adresatów do uzyskania dostępu do prezentacji w celu współpracy. Wprowadź adres e-mail każdego adresata. Jeśli masz je w swoich kontaktach, po prostu wprowadź ich nazwy.
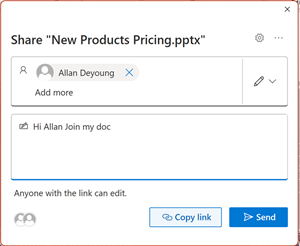
-
Lista rozwijana wskazuje, czy adresat może edytować plik, czy tylko może go wyświetlić . Opcjonalnie dodaj notatkę.
-
Aby kontynuować, wybierz pozycję Wyślij.
Uwaga: W oknie dialogowym Udostępnianie jest dostępna alternatywna opcja: użyj przycisku Kopiuj link i udostępnij link. Każda osoba mająca link może uzyskać dostęp do dokumentu z uprawnieniami domyślnymi.
Współpraca
Gdy inne osoby dołączą do Ciebie, pracując nad udostępnionym dokumentem, możesz zobaczyć dowody ich obecności i aktywności.
-
Gdy prezentacja jest otwarta, zanotuj wskazówki dotyczące współpracy. Gdy ktoś wyświetla lub modyfikuje prezentację, jej miniatura (obraz lub inicjały) pojawi się w prawym górnym rogu wstążki.
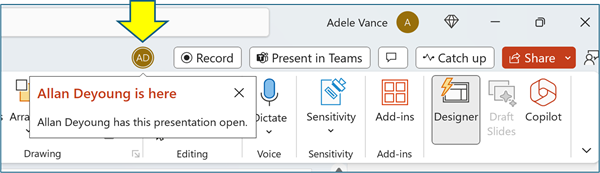
-
Aby włączyć automatyczne wyświetlanie pełnych imion i nazwisk (na potrzeby ułatwień dostępu), przejdź do pozycji Opcje > pliku > Zaawansowane > Wyświetlanie > Pokaż flagi obecności dla wybranych elementów
-
Aby dowiedzieć się, kto obecnie pracuje na slajdzie, umieść wskaźnik myszy na ikonie tożsamości wyświetlanej na slajdzie w okienku miniatur.
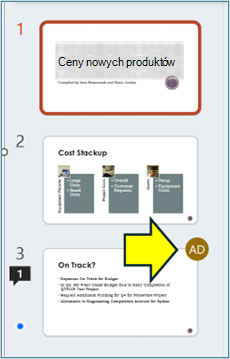
-
Wybierz miniaturę, aby wyświetlić cały slajd, na którym jest wyświetlane obramowanie wokół obszaru, którego dotyczy problem na tym slajdzie.
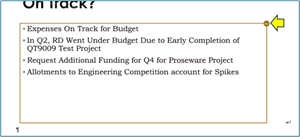
-
Po zakończeniu pracy po prostu zapisz plik. Jeśli w poprawkach nie ma żadnych konfliktów, zostaną one automatycznie scalone.
Przeglądanie zmian i rozwiązywanie konfliktów
Po zamknięciu/zamknięciu udostępnionego pliku prezentacji programu PowerPoint możesz przejrzeć ostatnie zmiany i rozwiązać wszelkie różnice w edycjach zespołu.
Przejrzyj wszystkie zmiany
Po zapisaniu pliku wszystkie zmiany, które nie powodują konfliktu, są automatycznie scalane z prezentacją. Są one widoczne w widoku Moje zmiany .
-
Wybierz pozycję Moje zmiany lub Zmiany innych osób.
-
Jeśli istnieje wiele konfliktów do rozwiązania, wykonaj następujące czynności:
Wybierz pozycję Dalej , aby nadal rozwiązywać konflikty. Wybierz pozycję Poprzedni , aby ponownie wyświetlić wcześniejszy konflikt.
Jeśli chcesz wybrać ten sam zestaw zmian dla wszystkich pozostałych konfliktów, zaznacz pole wyboru Zrób to dla pozostałych konfliktów.
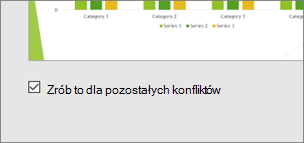
-
Po zakończeniu rozwiązywania konfliktów wybierz pozycję Gotowe.
Więcej szczegółów na temat zmian powodujących konflikty
W przypadku zmian powodujących konflikty zobaczysz wizualne porównanie wprowadzonych zmian i zmian powodujących konflikt od jednego ze współpracowników. W porównaniu zostaną wyświetlone tylko zmiany, które powodują bezpośredni konflikt ze zmianami. Przejdź przez ekrany Rozwiązywanie konfliktu , aby wybrać zmiany, które mają zostać utrzymane.
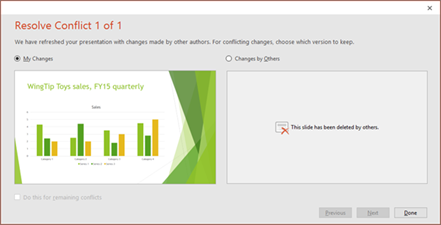
Komunikowanie się w udostępnionym pliku za pomocą komentarzy, zadań i czatu
Oprócz wyświetlania nawzajem poprawek slajdów w czasie rzeczywistym program PowerPoint umożliwia różne interakcje zespołu w pliku prezentacji.
Komentarze. Aby tworzyć, wyświetlać komentarze lub odpowiadać na nie, użyj ikony Komentarze .
Możesz odpowiadać na komentarze, rozwiązywać je lub oznaczać jako ukończone. Aby dowiedzieć się więcej, zobacz Dodawanie komentarzy.
Zadania. Zadanie to szczególny rodzaj komentarza, który można przypisać i śledzić w celu zamknięcia. Aby dowiedzieć się więcej, zobacz Dodawanie zadań.
Czat. (Tylko platforma Microsoft 365) Możesz błyskawicznie rozmawiać z innymi osobami pracującymi nad prezentacją przechowywaną w usłudze OneDrive używanej w pracy, szkole lub programie SharePoint na platformie Microsoft 365.
-
Na pasku narzędzi po prawej stronie kliknij ikonę (obraz lub inicjały) współpracownika, który obecnie pracuje nad plikiem.
-
W wyświetlonym menu wybierz pozycję Dołącz do czatu grupowego.

-
Za pomocą okna czatu możesz wchodzić w interakcje ze wszystkimi osobami, które są obecnie w pliku.
Uwaga: Jeśli inna osoba otworzy plik w celu jego edytowania, może również dołączyć do czatu. Będą jednak widzieć tylko nowe wiadomości z tego czasu, a nie historię czatu.
Powiadomienia po ponownym otwarciu zmienionego pliku
Jeśli prezentacja udostępniona zostanie ponownie otwarta po wprowadzeniu zmian przez inne osoby, PowerPoint dla Microsoft 365 powiadomi Cię o tym. Wiadomość na transparencie wskazuje, kto wprowadził zmiany podczas Nieobecności.
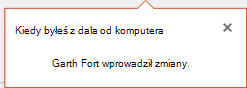
Wyświetlanie ostatnich poprawek innych osób
-
Każdy slajd zawierający poprawki współpracowników będzie miał niebieską kropkę na marginesie okienka miniatur. Zwróć uwagę na kropkę wskaźnika współpracy na miniaturze slajdu.
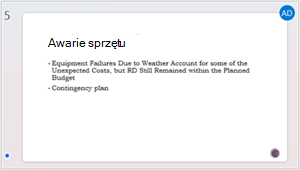
-
Wybierz miniaturę, aby otworzyć pełnowymiarowy slajd.
-
Na wyświetlonym slajdzie zobacz zmienioną część oznaczoną konspektem. Zmieniony obszar oznaczony kolorowym prostokątem.
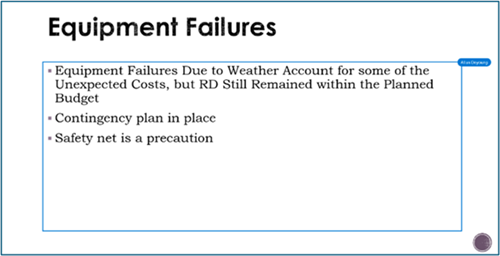
Uwaga: Ostatnio poprawione slajdy są wyróżnione, ale wszystkie poprawki mogą nie być widoczne na slajdzie. Niestawiące się typy poprawek obejmują zmiany w okienku notatek, usuwanie kształtów, dodawanie komentarzy i zmiany animacji.
Uzyskiwanie dostępu do wcześniejszych wersji prezentacji
Podczas pracy nad plikami przechowywanymi za pośrednictwem usług OneDrive i OneDrive w pracy lub szkole pakiet Office zachowuje ich wcześniejsze wersje. W przypadku określonego pliku możesz wyświetlić listę wcześniejszych wersji i opcjonalnie przywrócić wcześniejszą wersję.
Wyświetlanie listy wcześniejszych wersji
Po otwarciu pliku wykonaj następujące czynności:
-
Wybierz nazwę pliku na pasku tytułu okna aplikacji.
-
Wybierz pozycję Historia wersji.
-
Wyświetl listę wcześniejszych wersji.
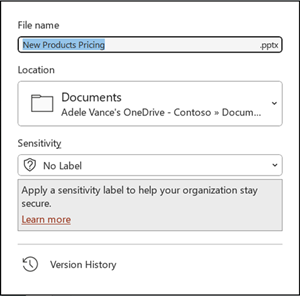
Otwieranie starszej wersji
-
W okienku Historia wersji wybierz poprzednią wersję.
-
Wybierz pozycję Otwórz wersję.
-
Wyświetl teraz kopię tylko do odczytu wyświetlaną w osobnym oknie.
Więcej informacji na temat wyróżniania poprawek
Na stopień wyróżniania poprawek może mieć wpływ kilka czynników.
-
Wyróżnianie poprawek działa w przypadku dokumentów udostępnionych przechowywanych w usłudze OneDrive i programie SharePoint.
-
Zmiany nie są wyróżniane, jeśli plik jest zaszyfrowany lub chroniony hasłem.
-
Zmiany nie są wyróżniane, jeśli plik jest w formacie odp lub starszym formacie programu PowerPoint .ppt lub .pps.
-
Zmiany są wyróżniane tylko wtedy, gdy osoba wprowadzająca zmianę używa PowerPoint dla sieci web lub PowerPoint dla Microsoft 365. (Dokładniej mówiąc, przynajmniej wersja 1707 bieżącego kanału lub wersja 1803 Semi-Annual Enterprise Channel). Oto link Do znajdowania wersji pakietu Office.
-
Zmiany nie są wyróżniane, jeśli dane poprawek zostały wyłączone dla dokumentu w opcjach prywatności Centrum zaufania.
Opcje prywatności NIE są włączone
Jeśli opcje prywatności nie są włączone, w prezentacji zostanie zapisana nazwa użytkownika i godzina ostatnich zmian w obiekcie. W razie potrzeby możesz usunąć te informacje za pośrednictwem Inspektora dokumentów. Dowiedz się, jak to zrobić w tym artykule: Usuwanie danych ukrytych i informacji osobistych przez inspekcję dokumentów, prezentacji lub skoroszytów.
Opcje prywatności SĄ włączone
Jeśli opcje prywatności są włączone, wyróżnianie poprawek jest wyłączane. W ten sposób nie ma przechowywania danych związanych z osobami (nazw użytkowników i ich ostatnich terminów dostępu).
Miejsce przechowywania danych
Aby umożliwić wyróżnianie poprawek, program PowerPoint przechowuje osobno dane o stanie odczytu/nieprzeczytanego poszczególnych slajdów. Miejsce przechowywania tych danych zależy od używanej wersji i kanału programu PowerPoint.
Uwaga: Jesteśmy w trakcie procesu zmiany sposobu przechowywania tych danych w usłudze online firmy Microsoft przeznaczonej do zapisywania ustawień użytkownika.
W poniższej tabeli wymieniono wersje programu PowerPoint, w których każdy z nich przechowuje dane o stanie odczytu/nieprzeczytane specyficzne dla każdej osoby, która otworzy plik. Użyj tego linku, aby znaleźć wersję pakietu Office.
|
Dla tej aplikacji PowerPoint |
Dla wersji o tym numerze (lub nowszej) |
Tutaj jest przechowywany stan przeczytanych/nieprzeczytanych danych |
|---|---|---|
|
PowerPoint dla Microsoft 365 w bieżącym kanale |
od 1707 do 1710 |
Na dysku komputera w ścieżce: %appdata%\Microsoft\PowerPoint\SlideViewState Ta lokalizacja jest chroniona przez folder Users systemu Windows. Jeśli chcesz, możesz ręcznie usunąć pliki, w których są rejestrowane Twoje własne stany przeczytania/nieprzeczytania. |
|
PowerPoint dla Microsoft 365 w bieżącym kanale |
1711 |
W usłudze online firmy Microsoft |
|
PowerPoint dla Microsoft 365 w kanale Semi-Annual Enterprise |
1803 |
W usłudze online firmy Microsoft |
|
PowerPoint dla Microsoft 365 dla komputerów Mac |
16.11 |
W usłudze online firmy Microsoft |
|
PowerPoint dla systemu Android |
16.0.9001.2077 |
W usłudze online firmy Microsoft |
|
PowerPoint dla systemu iOS |
2.9.108.0 |
W usłudze online firmy Microsoft |
|
PowerPoint Mobile |
17.8827 |
W usłudze online firmy Microsoft |
Tęsknisz za bibliotekami slajdów?
Jeśli chcesz wyświetlić biblioteki slajdów w programie PowerPoint, prześlij nam swoją opinię. Zobacz, Jak mogę przesłać opinię na temat platformy Microsoft 365. Twoje opinie pomogą nam określić priorytety funkcji, które mają zostać uwzględnione w przyszłych aktualizacjach.
Udostępnianie prezentacji i współtworzenie
-
Utwórz wersję roboczą prezentacji, a następnie zapisz ją w lokalizacji udostępnionej, takiej jak usługa OneDrivelub program SharePoint.
-
Otwórz prezentację i zacznij nad nią pracować.
Uwaga: Jeśli inna osoba pracuje nad prezentacją, zostanie wyświetlona ikona współtworzenia


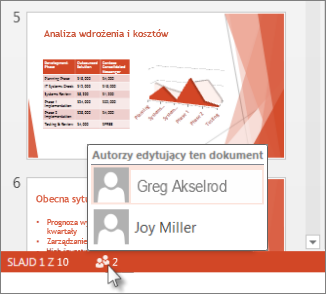
-
Po zakończeniu pracy kliknij pozycję Plik > Zapisz.
Jeśli tylko Ty pracujesz nad prezentacją, plik zostanie zapisany, gdy zakończysz pracę. Jeśli Twoje aktualizacje nie powodują konfliktów z aktualizacjami innych autorów, zostaną scalone automatycznie i nie musisz wykonywać dodatkowych czynności.
Rozwiązywanie zmian wprowadzonych przez inne osoby
Jeśli inne osoby pracują nad tą samą prezentacją, wiele osób napotka jeden z następujących komunikatów o błędzie:
-
Kiedy inni autorzy wprowadzili zmiany, zostanie wyświetlony następujący komunikat:
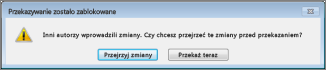
-
Jeśli zmiany wprowadzone przez Ciebie i innych autorów powodują konflikt ze sobą, zostanie wyświetlony następujący komunikat:

Oto jak rozwiązać zmiany wprowadzone przez inne osoby:
-
Na karcie Scalanie kliknij pozycję Pokaż zmiany, a następnie wykonaj jedną z następujących czynności:
-
Aby wyświetlić tylko zmiany powodujące konflikt, kliknij pozycję Pokaż tylko konflikty.
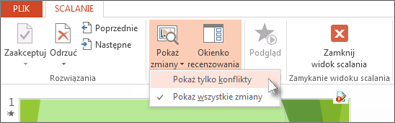
-
Aby wyświetlić wszystkie zmiany, kliknij pozycję Pokaż wszystkie zmiany.
-
-
Aby zaakceptować lub odrzucić zmiany, wykonaj co najmniej jedną z poniższych czynności:
W przypadku zmian powodujących konflikt:
-
Aby zaakceptować zmianę powodującą konflikt, zaznacz pole wyboru obok ikony zmiany powodującej konflikt

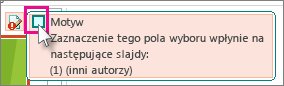
-
Aby odrzucić zmianę powodującą konflikt, nie rób nic. Niezaznaczone pola nie zostaną dodane do prezentacji.
W przypadku zmian standardowych:
-
Aby zaakceptować zmianę standardową, nie rób nic.

-
Aby odrzucić zmianę standardową, wyczyść pole wyboru.
-
-
Po zakończeniu przeglądania zmian wybierz pozycję Zamknij widok korespondencji seryjnej.
Po wybraniu pozycji Zamknij widok scalania wszystkie zmiany zostaną zastosowane i przekazane na serwer.
Uwaga: Po wybraniu pozycji Zamknij widok korespondencji seryjnej nie można wrócić i wyświetlić oflagowanych zmian.
Udostępnianie prezentacji innym osobom i współpracowanie nad nią w tym samym czasie
-
Otwórz prezentację PowerPoint, a następnie w prawym górnym rogu wstążki wybierz pozycję Udostępnij

Jeśli prezentacja nie została zapisana w usłudze OneDrive ani programie SharePoint na platformie Microsoft 365, PowerPoint wyświetli monit o zrobienie tego teraz.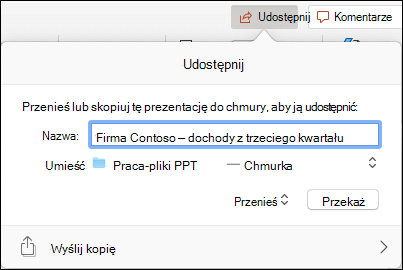
Uwaga: Jeśli nie chcesz przekazywać prezentacji do usługi OneDrive lub programu SharePoint, możesz udostępnić ją za pośrednictwem załącznika wiadomości e-mail, wybierając pozycję Wyślij kopię .
-
Wprowadź adres e-mail osoby, której chcesz udostępnić prezentację. Jeśli informacje kontaktowe danej osoby są już zapisane, możesz wprowadzić tylko jej imię i nazwisko. Kontrolka u góry pozwala określić, czy zaproszone osoby mogą edytować plik, czy tylko mogą go wyświetlać .
-
Kliknij przycisk Udostępnij. Do zaproszonych osób zostanie wysłana wiadomość e-mail.
Sprawdzanie, jak inne osoby pracują nad udostępnioną prezentacją
-
Otwórz prezentację i zacznij nad nią pracować.
Jeśli inna osoba wyświetla prezentację lub pracuje nad nią, miniatura zdjęcia tej osoby jest wyświetlana w prawym górnym rogu wstążki. W programie PowerPoint jest wyświetlany alert, gdy ktoś rozpocznie lub zakończy pracę nad prezentacją.
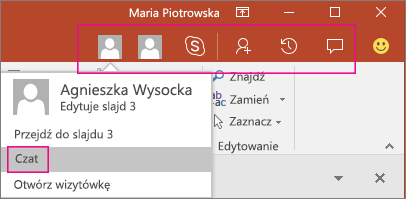
-
W okienku Udostępnianie zobaczysz też imiona i nazwiska osób, które przeglądają lub edytują prezentację. Na miniaturze slajdu i na samym slajdzie znajduje się wskaźnik sygnalizujący, w którym miejscu inne osoby pracują z prezentacją. Umieść wskaźnik myszy na opisanym wyżej wskaźniku lub wybierz go, aby dowiedzieć się, kto edytuje prezentację.
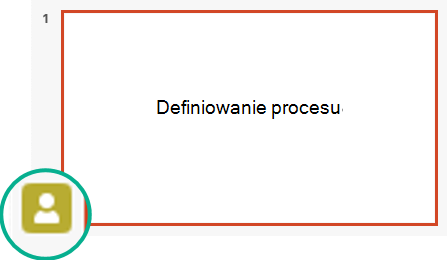
Na potrzeby ułatwień dostępu program PowerPoint umożliwia również włączanie automatycznego wyświetlania imienia i nazwiska osoby edytującej. Włącz tę funkcję, wybierając pozycję PowerPoint > Preferencje > Wyświetl > Pokaż flagi obecności dla wybranych elementów).
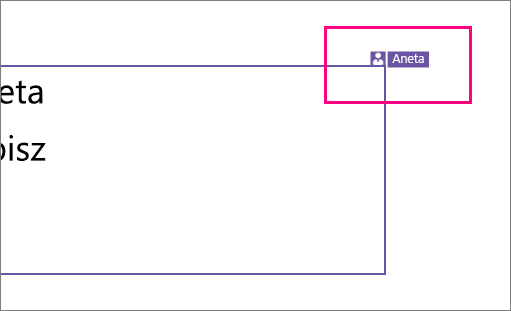
-
Po zakończeniu pracy zapisz plik.
Jeśli Twoje zmiany nie są w konflikcie ze zmianami innych autorów, zostaną one scalone automatycznie i nie trzeba będzie nic robić.
Powiadomienia po otwarciu zmodyfikowanego pliku
|
|
Gdy inne osoby wprowadzią zmiany w udostępnionym pliku prezentacji, PowerPoint dla Microsoft 365 dla komputerów Mac powiadomi Cię o ponownym otwarciu pliku. Niewielki transparent informuje o tym, kto wprowadził zmiany w prezentacji podczas Twojej nieobecności.
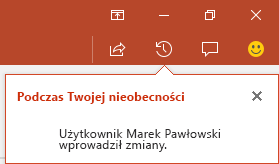
Śledzenie zmian: Poprawki wprowadzone przez inne osoby są wyróżnione
|
|
PowerPoint dla Microsoft 365 dla komputerów Mac automatycznie śledzi zmiany wprowadzone w dokumentach online.
|
|

-
Po ponownym otwarciu zmodyfikowanej prezentacji (lub po otwarciu pliku aktywnie edytowanego przez inną osobę) zmienione slajdy są wyróżniane w kolorze turkusowym w okienku miniatur. Etykietka narzędzia mówi: "Slajd zawiera nieprzeczytane zmiany".
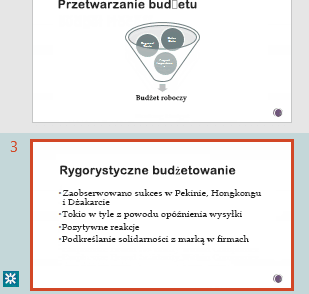
-
Wybierz miniaturę, aby wyświetlić pełnowymiarowy slajd. Zmienione elementy slajdu zostaną oznaczone obramowaniem w kolorze turkusowym. Towarzysząca notacja zawiera informacje o osobie, która dokonała zmiany, i czasie wprowadzenia zmiany. Patrząc na zmieniony slajd, można wyczyścić turkusowe wyróżnienie, a notacja "slajd zawiera nieprzeczytane zmiany" na tym slajdzie.
W niektórych przypadkach zmieniony slajd jest wyróżniany, ale rodzaj wprowadzonej zmiany nie jest wskazywany na poszczególnych slajdach. Sytuacje takie mogą obejmować: zmiany w okienku notatek, usunięcie kształtu, dodanie komentarza i zmiany animacji.

Co decyduje, czy zmiany są wyróżniane:
-
Ta funkcja działa w przypadku udostępnionych dokumentów przechowywanych w usłudze OneDrive i programie SharePoint.
-
Zmiany są wyróżniane tylko wtedy, gdy osoba, która wprowadziła zmianę, używa PowerPoint dla sieci Web lub PowerPoint dla Microsoft 365 dla komputerów Mac — co najmniej w wersji 16.11. Znajdź odpowiednią wersję pakietu Office
-
Zmiany nie są wyróżniane, jeśli plik jest zaszyfrowany lub chroniony hasłem.
-
Zmiany nie są wyróżniane, jeśli plik jest w formacie odp lub starszym formacie programu PowerPoint (ppt bądź pps).
Komunikowanie się za pomocą komentarzy
Na prawym końcu wstążki paska narzędzi wybierz pozycję Komentarze 
Możesz dodać nowy komentarz lub odpowiedzieć na istniejące komentarze lub rozwiązać ten problem.
( tylkoMicrosoft 365) Otaguj współpracownika w komentarzu, używając znaku @, a następnie imienia i nazwiska osoby. Ta osoba otrzyma wiadomość e-mail z linkiem do Twojego komentarza. Kliknięcie linku spowoduje otwarcie dokumentu i konwersacji.
( tylkoMicrosoft 365) Możesz czatować z osobą, która edytuje plik w tym samym czasie co Ty. Aby rozpocząć, kliknij ikonę czatu 
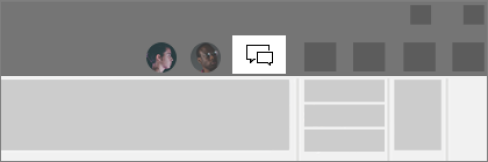
Zobacz poprzednie wersje pliku
|
|
Office zachowuje wcześniejsze wersje SharePoint, OneDrive i Usługa OneDrive używana w pracy lub szkole pliki podczas pracy nad nimi.
Aby otworzyć listę wcześniejszych wersji pliku, wybierz nazwę pliku na pasku tytułu okna aplikacji, a następnie wybierz pozycję Przeglądaj historię wersji.
Historia wersji służy do wyświetlania, a nie edytowania. Możesz zobaczyć dowolną wcześniejszą wersję pliku.
Aby otworzyć wcześniejszą wersję:
-
W okienku Historia wersji po prawej stronie wybierz pozycję Otwórz wersję w jednym z elementów historii wersji.
Kopia tej wersji jest otwierana tylko do odczytu w osobnym oknie PowerPoint.
Możesz kopiować zawartość z wcześniejszej wersji. Możesz również zapisać kopię poprzedniej wersji, aby móc edytować ją niezależnie od pliku, nad którym obecnie pracujesz.
Udostępnianie prezentacji innym osobom
-
Na prawym końcu wstążki paska narzędzi kliknij pozycję Udostępnij

-
W oknie dialogowym Wysyłanie linku wprowadź imiona i nazwiska lub adresy e-mail osób, którym chcesz udostępnić prezentację.
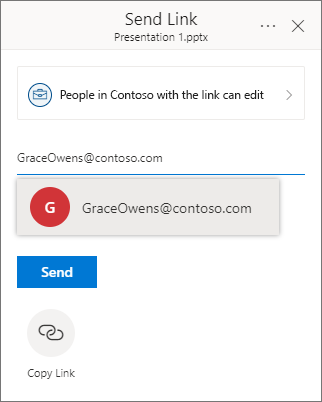
Jeśli chcesz, dodaj wiadomość do współpracowników.
-
Kliknij przycisk Wyślij.
Sprawdzanie, jak inne osoby pracują nad udostępnioną prezentacją
Gdy wiele osób pracuje nad plikiem jednocześnie, wskaźniki pokazują, gdzie się znajdują:
-
W prawym górnym rogu okna zostanie wyświetlona odznaka — z jej zdjęciem profilu lub inicjałami — dla każdej osoby, która obecnie ma otwarty plik. Wybierz ten wskaźnik, aby zobaczyć, gdzie obecnie znajdują się w tych zestawach slajdów.
-
W okienku miniatur w prawym górnym rogu miniatury slajdu pojawi się etykieta z imieniem i nazwiskiem osoby znajdującej się obecnie na tym slajdzie.
Zobacz poprawki wprowadzone przez inne osoby
Po otwarciu prezentacji, którą zmieniła inna osoba, PowerPoint poinformuje Cię na dwa sposoby:
-
Po prawej stronie okna zostanie wyświetlony komunikat "Z dala od komputera".
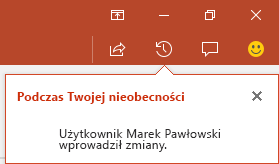
-
W okienku miniatur slajdów po lewej stronie slajdy, które zostały poprawione, są wyróżniane turkusowym tłem.
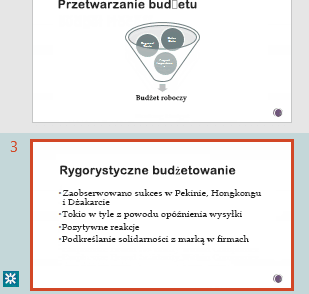
Po otwarciu tego slajdu wokół zmienionego elementu slajdu zostanie również wyświetlony turkusowy kontur. Patrząc na zmieniony slajd, można wyczyścić turkusowe wyróżnienie, a notacja "slajd zawiera nieprzeczytane zmiany" na tym slajdzie.
Konfererowanie przy użyciu komentarzy lub czatu
Na prawym końcu wstążki paska narzędzi wybierz pozycję Komentarze 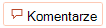
Możesz dodać nowy komentarz lub odpowiedzieć na istniejące komentarze lub rozwiązać ten problem.
Otaguj współpracownika w komentarzu, używając znaku @, a następnie imienia i nazwiska osoby. Ta osoba otrzyma wiadomość e-mail z linkiem do Twojego komentarza. Kliknięcie linku spowoduje otwarcie dokumentu i konwersacji.
Możesz czatować z osobą, która edytuje plik w tym samym czasie co Ty. Aby rozpocząć, kliknij przycisk czatu 

Zobacz poprzednie wersje pliku
Office zachowuje wcześniejsze wersje SharePoint, OneDrive i Usługa OneDrive używana w pracy lub szkole pliki podczas pracy nad nimi.
Użyj pozycji Informacje o > plików > historii wersji, aby otworzyć listę wcześniejszych wersji pliku.
Historia wersji służy do wyświetlania, a nie edytowania. Możesz zobaczyć dowolną wcześniejszą wersję pliku. Możesz kopiować zawartość z wcześniejszej wersji. Możesz również zapisać kopię poprzedniej wersji, aby móc edytować ją niezależnie od pliku, nad którym obecnie pracujesz.
Zmienianie nazwy pliku prezentacji
Podczas współtworzenia z innymi osobami możesz zmienić nazwę pliku w PowerPoint dla sieci web.
-
Kliknij nazwę pliku na środku paska tytułu PowerPoint dla sieci web w górnej części okna przeglądarki.
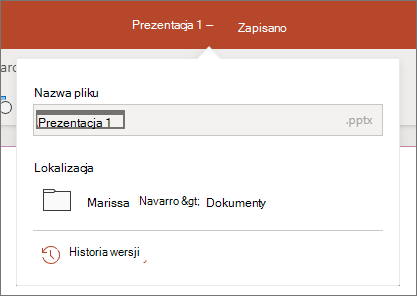
-
Wpisz nową nazwę pliku. Możesz też użyć klawiszy strzałek, aby umieścić punkt wstawiania w tytule, a następnie wpisać zmiany w nazwie pliku.
-
Po zakończeniu naciśnij klawisz Enter.
Za chwilę zmiana nazwy zostanie zsynchronizowana z innymi obecnie otwartymi wystąpieniami pliku.











