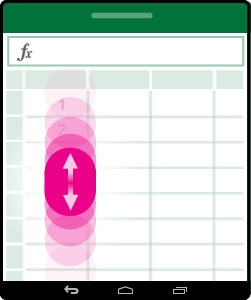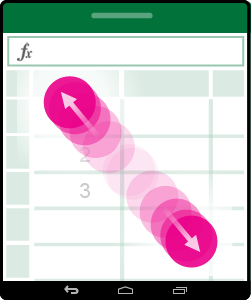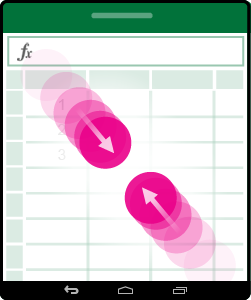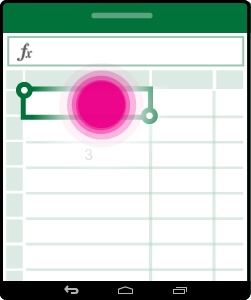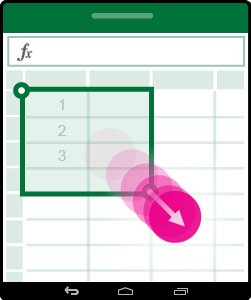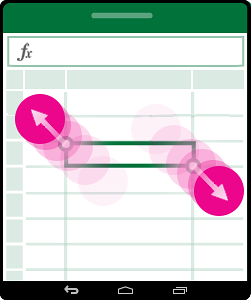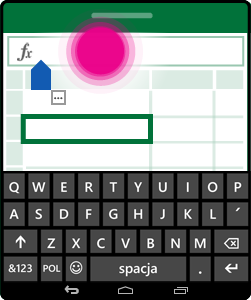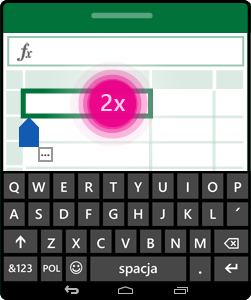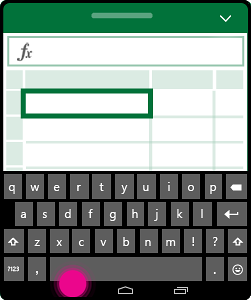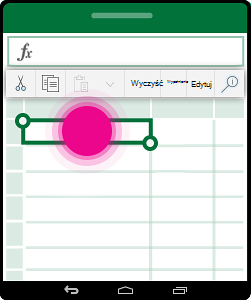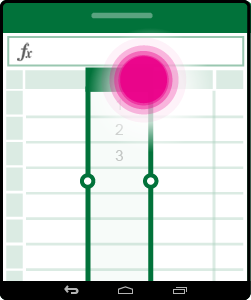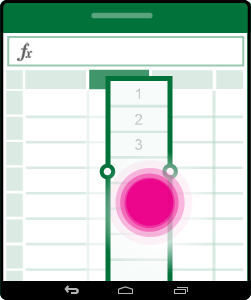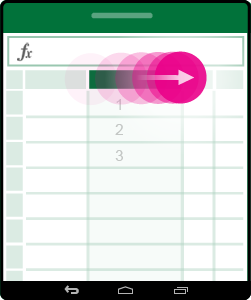Uwaga: Staramy się udostępniać najnowszą zawartość Pomocy w Twoim języku tak szybko, jak to możliwe. Ta strona została przetłumaczona automatycznie i może zawierać błędy gramatyczne lub nieścisłości. Chcemy, aby ta zawartość była dla Ciebie przydatna. Prosimy o powiadomienie nas, czy te informacje były pomocne, u dołu tej strony. Oto angielskojęzyczny artykuł do wglądu.
W przypadku nowych użytkowników urządzeń dotykowych poznanie kilku gestów pomoże w pełni wykorzystać funkcje dotykowe.
Poruszanie się w ramach pliku
|
Czynność |
Metoda |
Gesty |
|
Przewijanie |
Dotknij ekranu i przesuń palcem w górę, w dół, w lewo lub w prawo. Aby szybko przewinąć dużych arkuszy poziomo lub pionowo, chwyć uchwyt przewijania |
|
|
Powiększenie |
Oddal od siebie dwa palce. |
|
|
Pomniejszenie |
Zbliż dwa palce. |
|
Zaznaczanie
|
Czynność |
Metoda |
Gesty |
|
Zaznaczanie komórki |
Naciśnij komórkę. |
|
|
Zaznaczanie wielu komórek |
Naciśnij uchwyt zaznaczenia, a następnie go przeciągnij. |
|
|
Szybko zaznaczyć wszystkie komórki z zawartością |
Wybierz komórkę, a następnie przesuń uchwyt zaznaczenia w kierunku, który chcesz zaznaczyć. |
|
|
Umieszczenie kursora |
Naciśnij na pasku formuły. |
|
|
Dodawanie lub edytowanie zawartości komórki |
Naciśnij dwukrotnie komórkę lub naciśnij na pasku formuły. |
|
|
Ukrywanie klawiatury ekranowej |
Naciśnij klawisz Wstecz. |
|
|
Otwieranie menu kontekstowego dla komórki |
Naciśnij dwukrotnie komórkę, lub, naciśnij i przytrzymaj komórki. |
|
Praca z kolumnami i wierszami
|
Cel |
Metoda |
Gesty |
|
Zaznaczanie lub edytowanie kolumny lub wiersza |
Naciśnij nagłówek kolumny lub wiersza. |
|
|
Przenoszenie jednej lub kilku komórek albo kolumny lub wiersza |
Naciśnij i przytrzymaj zaznaczoną kolumnę lub wiersz, a następnie przeciągnij zaznaczone dane w odpowiednie miejsce. |
|
|
Zmienianie rozmiaru kolumny lub wiersza |
Naciśnij i przeciągnij nagłówek kolumny lub wiersza z podwójną linią wskaźnik na krawędzi. |
|