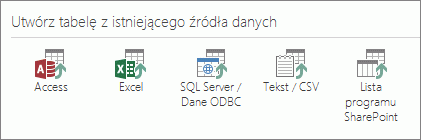|
Ważne Usługi programu Access 2010 i Usługi programu Access 2013 są usuwane z następnej wersji programu SharePoint. Zalecamy, aby nie tworzyć nowych aplikacji sieci Web i zmigrować istniejące aplikacje na platformę alternatywną, taką jak Microsoft Power Apps. Możesz udostępniać dane programu Access na platformie Dataverse, która jest bazą danych w chmurze, na której możesz budować aplikacje Power Platform, automatyzować przepływy pracy, wirtualnych agentów i nie tylko, w sieci, na telefonie lub tablecie. Aby uzyskać więcej informacji, zobacz Wprowadzenie: Migrowanie danych programu Access na platformę Dataverse. |
Gdy tworzysz aplikację programu Access na podstawie szablonu lub przez importowanie tabel, aplikacja jest natychmiast gotowa do użytku. Nie oznacza to jednak, że nadaje się doskonale do zadania, które chcesz wykonać. Prawdopodobnie trzeba będzie wprowadzić kilka zmian — na przykład dodać więcej kontrolek lub przenieść istniejące kontrolki w inne miejsca.
Uwaga: Ten artykuł nie dotyczy baz danych programu Access dla komputerów stacjonarnych. Aby uzyskać więcej informacji na temat tworzenia formularzy w bazach danych dla komputerów stacjonarnych, zobacz Tworzenie formularza w programie Access.
Podczas korzystania z aplikacji w przeglądarce zanotuj, jakie zmiany chcesz wprowadzić w określonych widokach, a następnie:
-
Kliknij pozycję Ustawienia > Dostosuj w programie Access w prawym górnym rogu okna przeglądarki.
Uwaga: Jeśli pozycja Dostosuj w programie Access jest niewidoczna, nie masz uprawnień do jej dostosowywania lub aplikacja została zablokowana.
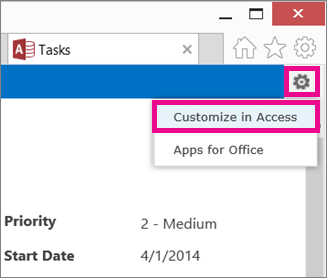
-
Po wyświetleniu monitu w przeglądarce kliknij przycisk Otwórz.
Jeśli program Access jest zainstalowany, zostanie on otwarty i zostanie w nim wyświetlone środowisko projektowe.
-
Z lewej strony ekranu kliknij w Selektorze tabel podpis tabeli, której widok chcesz zmienić, a następnie kliknij widok, który wymaga wprowadzenia zmian.
-
Kliknij przycisk Edytuj pośrodku widoku.
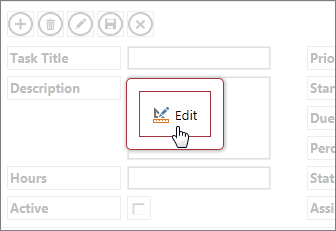
Możesz teraz rozpocząć modyfikowanie projektu widoku. Dostępne są między innymi następujące możliwości:
-
Przenoszenie, zmiana rozmiaru lub usuwanie kontrolek. Zwróć uwagę, że usunięcie kontrolki w widoku nie powoduje usunięcia danych źródłowych, a jedynie usunięcie ich reprezentacji w widoku.
-
Dodawanie kontrolek przy użyciu wstążki. Kliknij kontrolkę w galerii Kontrolki, a program Access umieści nową kontrolkę w widoku.
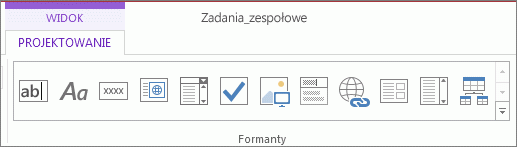
-
Dodawanie kontrolek przy użyciu okienka Lista pól. Kliknij dwukrotnie lub przeciągnij pole do widoku.
-
Zmienianie właściwości kontrolki przez zaznaczenie jej i kliknięcie przycisku Dane lub Formatowanie wyświetlanego obok kontrolki.
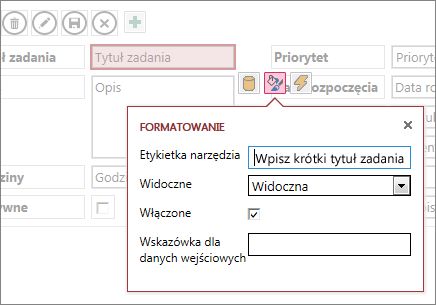
-
Dodawanie makra do kontrolki przez zaznaczenie jej i kliknięcie wyświetlonego przycisku Akcje.
-
Dodawanie niestandardowych przycisków akcji do paska akcji w górnym obszarze widoku.
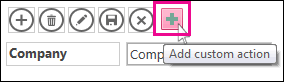
Po zakończeniu wprowadzania zmian kliknij przycisk Zapisz, a następnie kliknij pozycję Narzędzia główne > Uruchom aplikację, aby zobaczyć wprowadzone zmiany projektu w przeglądarce.
Zmiany na poziomie aplikacji
-
Zmień podpis widoku, utwórz jego duplikat lub usuń widok, klikając jego nazwę w Selektorze widoków, a następnie klikając wyświetlony przycisk Ustawienia/akcje.
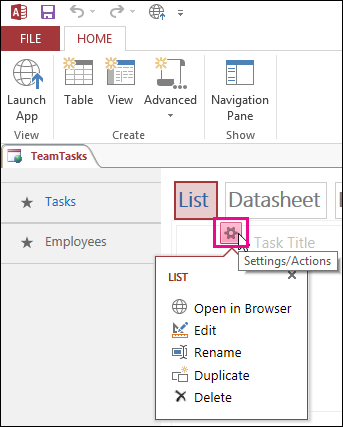
-
Dodaj nowy widok, klikając przycisk Dodaj (+) z prawej strony Selektora widoków.
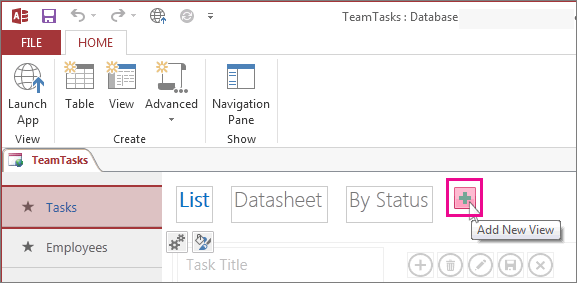
-
Zaimportuj dane z bazy danych programu Access do aplikacji sieci Web programu Access, klikając pozycję Tabela > Narzędzia >,a następnie klikając typ danych do zaimportowania w obszarze Tworzenie tabeli z istniejącego źródła danych.