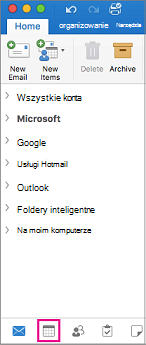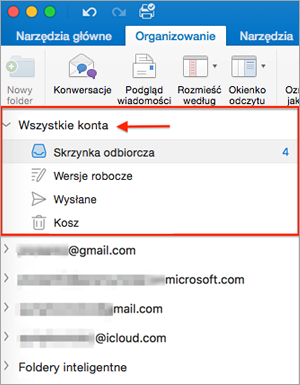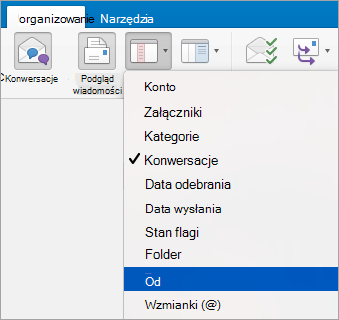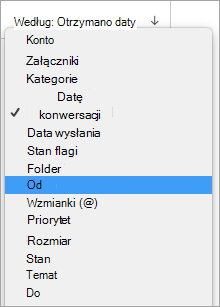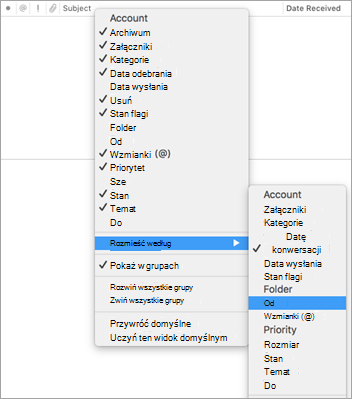Większość opcji dostosowywania jest dostępnych na pasku menu i wstążce programu Outlook. Jeśli nie widzisz paska menu, prawdopodobnie jesteś w trybie pełnoekranowym. Umieść wskaźnik myszy w górnej części ekranu, aby wyświetlić pasek menu, lub kliknij zielony przycisk w lewym górnym rogu, aby opuścić tryb pełnoekranowy.
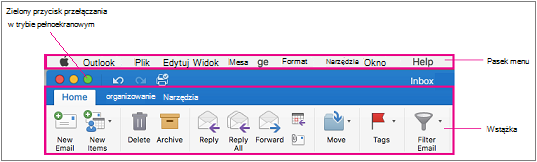
|
Efekt |
Zrób to... |
|
Wyświetlanie wiadomości z wielu kont |
Wybierz pozycję Wszystkie konta w lewym górnym rogu, a następnie kliknij pozycję Skrzynka odbiorcza.
|
|
Pokazywanie i ukrywanie wstążki |
Wybierz pozycję Wyświetl > Wstążkę. |
|
Pokazywanie lub ukrywanie paska bocznego (okienko folderów) |
Wybierz pozycję Wyświetl >Pasek boczny. |
|
Pokazywanie lub ukrywanie folderów |
|
|
Przenoszenie lub ukrywanie okienka odczytu |
Aby zmienić rozmiar okienka odczytu, umieść wskaźnik myszy na obramowaniu między okienkem odczytu a listą wiadomości, a następnie przeciągnij obramowanie w prawo lub w lewo. |
|
Zmienianie kolejności sortowania na liście wiadomości |
Wybierz pozycję Organizuj > Rozmieść według, a następnie wybierz odpowiednią opcję. |
|
Wybieranie kolumn dla listy wiadomości Dostępne kolumny mogą się różnić w zależności od typu elementów na liście. |
Kolumny działają najlepiej, gdy okienko odczytu jest ukryte lub umieszczone poniżej listy elementów, dlatego wybierz pozycję Organizuj > okienku odczytu > dół lub Wył. Wybierz pozycję Wyświetl > kolumny, a następnie kliknij nazwę kolumny. Kolumny w bieżącym widoku są oznaczone znacznikiem wyboru.
|
|
Organizowanie wiadomości e-mail według nadawcy |
Niezależnie od tego, czy wiadomości są skonfigurowane do wyświetlania po prawej, czy u dołu, możesz uporządkować wiadomości e-mail według nadawcy, klikając menu Rozmieść według na karcie Organizowanie i wybierając pozycję Od.
Jeśli w okienku odczytu skonfigurowano wyświetlanie wiadomości po prawej stronie, u góry listy wiadomości kliknij menu Według , a następnie wybierz pozycję Od.
Jeśli w okienku odczytu skonfigurowano wyświetlanie wiadomości u dołu, kliknij prawym przyciskiem myszy lub naciśnij klawisz Ctrl i kliknij dowolne miejsce w sekcji nagłówka kolumny wiadomości, a następnie wybierz pozycję Rozmieść według > Od.
|
|
Filtrowanie wiadomości e-mail według nieprzeczytanych wiadomości, załączników lub daty wysłania |
Wybierz pozycję Narzędzia główne > Filtr, a następnie wybierz odpowiednią opcję. |
Często zadawane pytania
Jak mogę zmienić rozmiar czcionki listy folderów i listy wiadomości e-mail?
Aby uzyskać instrukcje, zobacz Zmienianie rozmiaru czcionki w Outlook dla komputerów Mac.
Jak mogę zmienić rozmiar przycisków?
Obecnie nie można zmienić rozmiaru przycisków.
Jak mogę dodać przyciski do wstążki?
Nie można dodawać ani usuwać przycisków na wstążce w Outlook dla komputerów Mac. Jeśli chcesz poprosić o tę funkcję, odwiedź skrzynkę z sugestiami dotyczącymi programu Outlook.
Jak mogę zmienić wygląd nieprzeczytanych wiadomości?
Nieprzeczytane wiadomości są oznaczone niebieską kropką i mają niebieską godzinę i datę, gdy okienko odczytu znajduje się po prawej stronie listy elementów. Mają pogrubiony typ, gdy okienko odczytu jest ukryte lub umieszczone poniżej listy elementów. Jeśli chcesz oznaczyć przeczytaną wiadomość jako nieprzeczytaną:
-
Zaznacz wiadomość.
-
Naciśnij i przytrzymaj klawisz Control podczas klikania przycisku myszy.
-
Wybierz pozycję Oznacz jako nieprzeczytane.
Pokazywanie kalendarza w okienku odczytu
Nie można wyświetlić kalendarza w okienku odczytu. Wybierz ikonę kalendarza u dołu strony, aby wyświetlić kalendarz.