Uwaga: Ten artykuł spełnił swoje zadanie i wkrótce zostanie wycofany. Aby zapobiec błędom „Nie można odnaleźć strony”, usuniemy znane nam linki. Jeśli zostały utworzone linki do tej strony, należy je usunąć — dbajmy wspólnie o łączność w sieci Web.
Do sformatowania dokumentu możesz użyć stylów, które pozwalają szybko i łatwo zastosować zestaw opcji formatowania spójnie do całego dokumentu. Jeśli chcesz korzystać z opcji formatowania, które nie są dostępne w wbudowanych stylach i motywach dostępnych w programie Word, możesz zmodyfikować istniejące style, utworzyć nowe style i zapisać te zmiany w dokumencie i szablonie. Ponadto możesz dodać je do listy szybkich stylów, aby były łatwo dostępne.
Stosowanie zestawu stylów
Zaznacz lokalizację lub tekst w dokumencie i wykonaj jedną z następujących czynności:
-
Na karcie Narzędzia główne w grupie Style kliknij odpowiedni styl.
-
Aby zastosować styl niestandardowy lub zestaw szybkich stylów, na karcie Narzędzia główne w grupie Style kliknij przycisk okienko style , a następnie wybierz styl na liście Zastosuj styl .
Modyfikowanie istniejącego stylu
-
W menu Format kliknij polecenie Style.
-
W oknie dialogowym Styl kliknij przycisk Modyfikuj.
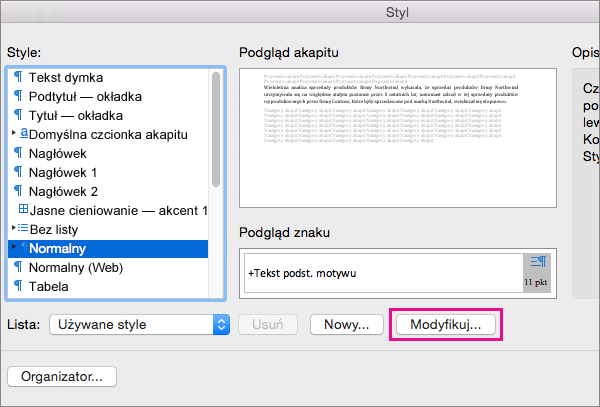
-
W oknie dialogowym Modyfikowanie stylu zmień ustawienia, które chcesz zmodyfikować, takie jak czcionka.
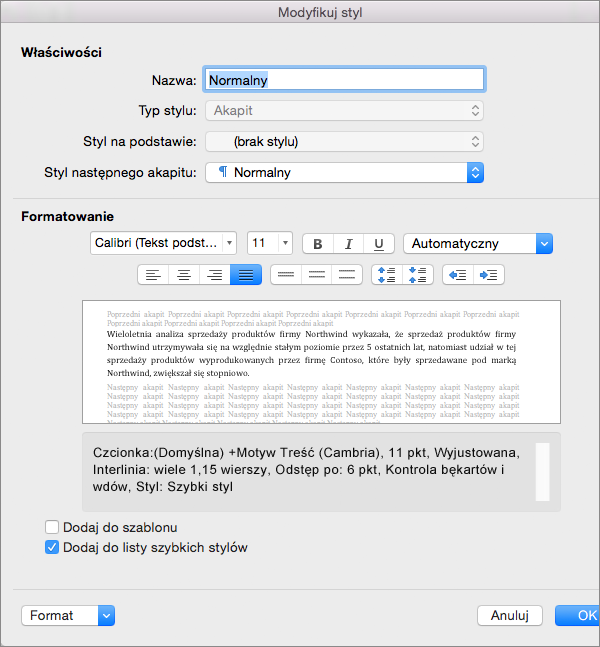
-
Możesz dodać nowy lub zmodyfikowany styl do szablonu, na podstawie którego utworzono bieżący dokument, wybierając pozycję Dodaj do szablonu.
-
Aby mieć łatwy dostęp do stylu podczas korzystania z programu Word, wybierz pozycję Dodaj do listy szybkich stylów.
Style z listy szybkich stylów są wyświetlane na karcie Narzędzia główne.

-
Kliknij przycisk OK.
Dodawanie nowego stylu niestandardowego
Możesz utworzyć nowy styl i dodać go do listy szybkich stylów.
-
Na karcie Narzędzia główne w grupie Style kliknij przycisk okienko style .
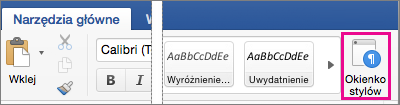
-
Kliknij przycisk Nowy styl.
-
W polu Nazwa wpisz nazwę nowego stylu.
-
Wybierz odpowiednie opcje dodatkowe w obszarze Właściwości.
-
Wybierz odpowiednie opcje formatowania w obszarze Format.
-
Zaznacz pole wyboru Dodaj do listy szybkich stylów, a następnie kliknij przycisk OK.
-
Nowy styl zostanie dodany do grupy Style na karcie Narzędzia główne .
Usuwanie stylu niestandardowego
Możesz usunąć niestandardową galerię szybkich stylów, gdy nie jest już potrzebna.
-
Na karcie Narzędzia główne w grupie Style naciśnij klawisz Control i kliknij lub kliknij prawym przyciskiem myszy styl, który chcesz usunąć, a następnie kliknij polecenie Usuń z galerii szybkich stylów.
Zobacz też
Sprawdzanie, w których miejscach dokumentu są stosowane style
Stosowanie stylu
W programie Word styl umożliwiają szybkie i łatwe stosowanie formatowania do tekstu. Dostępne są cztery typy stylów: style akapitu, style znaków, style tabel i style list.
|
Ikona w oknie dialogowym Styl |
Typ stylu |
|
|
Style akapitu określają wygląd tekstu w dokumencie na poziomie akapitu. Po zastosowaniu stylu akapitu do tekstu styl akapitu jest stosowany do całego akapitu. Style akapitów są zazwyczaj używane do kontrolowania ogólnego formatowania dużych fragmentów tekstu, na przykład treści biuletynu lub ulotki. Styl akapitu może zawierać wszystkie definicje formatowania, które zawiera styl znaku. Jednak kontroluje również wszystkie aspekty wyglądu akapitu, takie jak wyrównanie tekstu, pozycje tabulatorów, interlinie i obramowania. Domyślnie styl akapitu Normalny jest stosowany do całego tekstu w pustym, nowym dokumencie. Podobnie styl Akapit z listą jest stosowany do elementów listy — na przykład, gdy używasz polecenia Punktory, aby utworzyć listę punktowaną. |
|
|
Style znaków także określają wygląd tekstu w dokumencie, ale na poziomie znaków. Style znaków zwykle kontrolują formatowanie mniejszych fragmentów tekstu, na przykład w celu wyróżnienia jednego wyrazu w akapicie. Style znaków zawierają cechy formatowania, które można stosować do tekstu, takie jak nazwa, rozmiar i kolor czcionki, pogrubienie, kursywa, podkreślenie, obramowania i cieniowanie. Style znaków nie zawierają opcji formatowania mających wpływ na wygląd akapitów, takich jak interlinia, wyrównanie tekstu, wcięcia i tabulatory. Dostępnych jest kilka wbudowanych stylów znaków, takich jak Wyróżnienie, Wyróżnienie delikatne i Wyróżnienie intensywne. Każdy z tych stylów wbudowanych stanowi połączenie różnych opcji formatowania, takich jak pogrubienie, kursywa i kolor wiodący, współtworzących jednolity zestaw projektów typograficznych. Na przykład zastosowanie stylu znaku Wyróżnienie powoduje sformatowanie tekstu za pomocą pogrubienia, kursywy i koloru wiodącego. |
|
|
Style tabel określają wygląd tabel. Dotyczy to cech, takich jak formatowanie tekstu w wierszu nagłówka, linie siatki i kolory wiodące wierszy oraz kolumn. Przy użyciu stylów tabel można szybko zastosować złożone formatowanie jednym kliknięciem. |
|
|
Style list określają wygląd list. Dotyczy to cech, takich jak styl punktorów, schemat numerowania, wcięcia i tekst etykiet. |
-
Zaznacz wyrazy, akapit lub tabelę, do których chcesz zastosować styl.
-
Na karcie Narzędzia główne w obszarze Style kliknij odpowiedni styl.
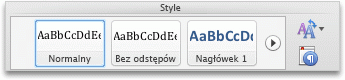
Aby wyświetlić więcej stylów, wskaż styl, a następnie kliknij pozycję

Uwagi:
-
Po zastosowaniu stylów do akapitów, nagłówków i innych elementów można szybko zastosować zestaw spójnych stylów do dokumentu. Na karcie Narzędzia główne w obszarze Style kliknij przycisk Zmień ustawienia szybkich stylów

-
Jeśli chcesz zastosować styl do listy, upewnij się, że wybrany styl jest stylem listy. W przeciwnym razie punktory lub numeracja listy mogą zostać usunięte.
-
Zmienianie stylu
Gdy zmienisz styl, będzie łatwiej zmienić formatowanie całego tekstu, do którego zastosowano styl, w dokumencie. Jeśli na przykład zastosowano styl Nagłówek 1 do nagłówków rozdziałów w dokumencie, możesz szybko zmienić jednocześnie formatowanie wszystkich nagłówków rozdziałów, zmieniając definicję formatowania stylu.
-
Na karcie Narzędzia główne w obszarze Style kliknij pozycję Zarządzaj stylami używanymi w dokumencie

-
W obszarze Wybierz styl do zastosowania wskaż styl, który chcesz zmienić, kliknij przycisk

-
Wprowadź odpowiednie zmiany.
Uwagi:
-
Jeśli zmienisz styl, na którym są oparte inne style, zmiana zostanie uwzględniona również w pozostałych stylach. Na przykład większość stylów jest oparta na stylu Normal. Wprowadzanie zmian w stylu Normal spowoduje również zmianę pozostałych stylów, które są na nim oparte.
-
Aby użyć zmodyfikowanego stylu w innych dokumentach utworzonych na podstawie tego samego szablonu, zaznacz pole wyboru Dodaj do szablonu. Program Word doda zmodyfikowany styl do szablonu dołączonego do aktywnego dokumentu.
-
Tworzenie stylu
Możesz utworzyć styl, definiując wszystkie ustawienia samodzielnie, lub zaoszczędzić czas, modyfikując istniejący styl w celu utworzenia nowego stylu.
-
Na karcie Narzędzia główne w obszarze Style kliknij pozycję Zarządzaj stylami używanymi w dokumencie

-
Kliknij przycisk Nowy styl.
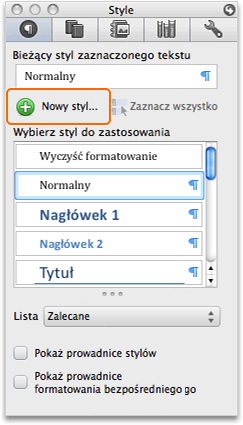
-
W polu Nazwa wpisz nazwę nowego stylu.
-
Wybierz odpowiednie opcje lub kliknij menu podręczne Formatuj, aby wyświetlić dodatkowe opcje.
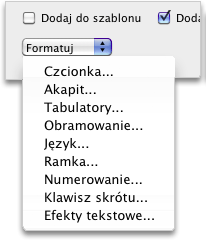
Porada: Aby użyć tekstu sformatowanego jako podstawy nowego stylu, zaznacz tekst przed kliknięciem przycisku Nowy styl

Usuwanie stylu
W programie Word możesz usunąć dowolny utworzony przez siebie styl, ale nie możesz usunąć żadnego z wbudowanych stylów dostępnych w programie Word. Po usunięciu stylu program Word stosuje styl Normal do wszystkich akapitów sformatowanych przy użyciu usuniętego stylu i usuwa definicję usuniętego stylu z listy stylów.
-
Na karcie Narzędzia główne w obszarze Style kliknij pozycję Zarządzaj stylami używanymi w dokumencie

-
W obszarze Wybierz styl do zastosowania wskaż styl, który chcesz usunąć, kliknij przycisk

Praca z szybkimi stylami
Po zastosowaniu stylów do akapitów, nagłówków i innych elementów w dokumencie można zastosować zestaw spójnych szybkich stylów. Zestawy szybkich stylów (na przykład zestaw Wytworny) to zbiory pasujących do siebie stylów zaprojektowanych w celu utworzenia atrakcyjnego dokumentu o profesjonalnym wyglądzie. Zestaw szybkich stylów może na przykład zawierać style dla kilku poziomów nagłówka, dla tekstu podstawowego, cytatów i tytułu. Zestaw szybkich stylów zwykle zawiera wszystkie potrzebne style, jednak możesz dodać nowy styl lub zmienić kilka stylów w zestawie szybkich stylów zgodnie z własnymi preferencjami dotyczącymi stylu dokumentu. Po dodaniu lub zmianie stylów możesz zapisać nową kombinację stylów jako niestandardowy zestaw szybkich stylów pod inną nazwą.
Co chcesz zrobić?
Po zastosowaniu zestawu szybkich stylów do dokumentu wszystkie style w dokumencie są automatycznie zmieniane zgodnie z definicjami w zestawie szybkich stylów. Jeśli nie podoba Ci się zastosowany zestaw szybkich stylów, możesz łatwo wybrać inny. Program Word automatycznie zaktualizuje wygląd dokumentu na podstawie nowo wybranego szybkiego stylu.
-
Na karcie Narzędzia główne w obszarze Style kliknij przycisk Zmień ustawienia szybkich stylów

Możesz zmienić atrybuty istniejącego stylu, takie jak styl nagłówka lub listy, a następnie zapisać je jako część niestandardowego zestawu szybkich stylów.
-
Na karcie Narzędzia główne w obszarze Style naciśnij i przytrzymaj klawisz CONTROL, kliknij styl, który chcesz zmodyfikować, a następnie kliknij polecenie Modyfikuj.
-
W oknie dialogowym Modyfikowanie stylu wprowadź odpowiednie zmiany dotyczące stylu, zaznacz pole wyboru Dodaj do listy szybkich stylów, a następnie kliknij przycisk OK.
-
Na karcie Narzędzia główne w obszarze Style kliknij przycisk Zmień ustawienia szybkich stylów

-
W oknie Zapisywanie jako wpisz nazwę zestawu szybkich stylów, a następnie kliknij przycisk OK.
Możesz dodać nowy styl do zestawu szybkich stylów.
-
Na karcie Narzędzia główne w obszarze Style kliknij pozycję Zarządzaj stylami używanymi w dokumencie

-
Kliknij przycisk Nowy styl.
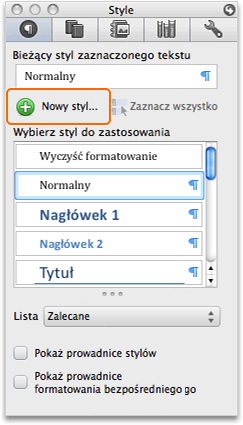
-
W polu Nazwa wpisz nazwę nowego stylu.
-
Wybierz odpowiednie opcje lub kliknij menu podręczne Formatuj, aby wyświetlić dodatkowe opcje.
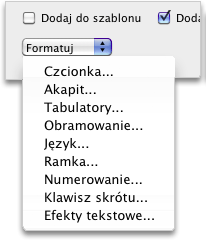
-
Zaznacz pole wyboru Dodaj do listy szybkich stylów, a następnie kliknij przycisk OK.
-
Na karcie Narzędzia główne w obszarze Style kliknij przycisk Zmień ustawienia szybkich stylów

-
W oknie Zapisywanie jako wpisz nazwę zestawu szybkich stylów, a następnie kliknij przycisk OK.
Możesz usunąć niestandardowy zestaw szybkich stylów, gdy nie jest już potrzebny.
-
W programie Finder otwórz folder /Users/nazwa_użytkownika/Biblioteki/Application Support/Microsoft/Office/Zestawy stylów.
-
Przeciągnij zestaw szybkich stylów, który chcesz usunąć, do Kosza.
Zobacz też
Sprawdzanie, w których miejscach dokumentu są stosowane style
Kopiowanie stylów i Autotekstu między dokumentami i szablonami














