Czy po otwarciu programu Excel chcesz od razu wyświetlić konkretny skoroszyt? A może masz szablon niestandardowy, którego chcesz używać za każdym razem, gdy tworzysz nowy skoroszyt? Wykonując kilka prostych czynności, możesz dostosować to, co widzisz po otwarciu programu Excel lub po utworzeniu nowego skoroszytu lub arkusza.
Wykonaj dowolną z następujących czynności:
Przenieś skoroszyt, którego chcesz użyć, do folderu Uruchamianie/Excel:
-
W programie Finder wpisz ciąg startup w polu Wyszukaj i naciśnij klawisz RETURN.
-
W wynikach kliknij dwukrotnie folder Autostart , a następnie kliknij dwukrotnie folder programu Excel .
-
Przenieś skoroszyt do tego folderu.
Jeśli skoroszyt, którego chcesz użyć, jest przechowywany na dysku sieciowym lub nie chcesz przenosić skoroszytu z jego bieżącej lokalizacji, utwórz alias pliku. Aby uzyskać pomoc dotyczącą tworzenia aliasów, zobacz Pomoc firmy Apple.
-
W programie Finder wpisz ciąg startup w polu Wyszukaj i wpisz szukany typ, kliknij pozycję Ten komputer Mac.
-
W wynikach wyszukiwania kliknij dwukrotnie folder Autostart , a następnie kliknij dwukrotnie folder programu Excel .
-
Przenoszenie skoroszytu z tego folderu.
-
W menu Excel kliknij polecenie Preferencje.
-
W obszarze Tworzenie kliknij pozycję Ogólne

-
W polu Przy uruchamianiu otwórz wszystkie pliki wprowadź lokalizację plików, które program Excel ma otwierać automatycznie.
Gdy program Excel otwiera nowy skoroszyt, nowy plik jest tworzony na podstawie szablonu o nazwie Skoroszyt. Aby użyć szablonu niestandardowego, musisz zamienić domyślny szablon skoroszytu na własny.
-
Otwórz szablon, którego chcesz użyć jako nowego szablonu domyślnego.
-
Kliknij pozycję Plik > Zapisz jako.
-
W polu Zapisz jako wpisz "Książka", a następnie z listy rozwijanej Format pliku wybierz pozycję Szablon programu Excel (xltx) lub Pozycje Szablon programu Excel Macro-Enabled (xltm), w zależności od tego, co jest odpowiednie.
Ten szablon należy zapisać w folderze Uruchamianie, a plik musi mieć nazwę "Book.xltx" (lub xltm).
-
W oknie dialogowym Zapisywanie jako kliknij strzałkę w dół obok pozycji Zapisz jako.
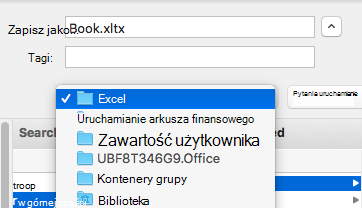
-
W polu Wyszukaj wpisz "uruchamianie", a następnie naciśnij klawisz RETURN.
-
W wynikach wyszukiwania kliknij dwukrotnie folder Autostart , kliknij dwukrotnie folder programu Excel , a następnie kliknij pozycję Zapisz.
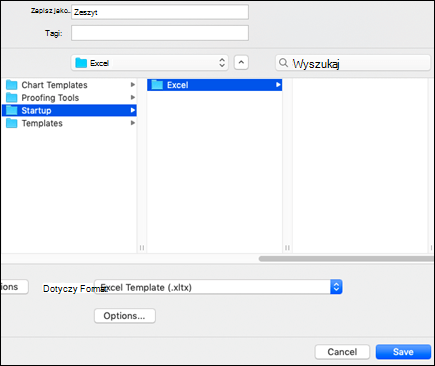
Ten plik będzie używany jako nowy szablon skoroszytu tylko pod nazwą "Book.xltx" lub "Book.xltm".
-
Zamknij i ponownie otwórz program Excel, aby nowy szablon został zastosowane.
W folderze Szablony osobiste można przechowywać szablony niestandardowe, które będą wyświetlane na karcie "Osobiste" po wybraniu pozycji "Nowy z szablonu" w programie Excel.
-
Folder szablonów osobistych można ustawić w programie Microsoft Word, ponieważ ten folder jest używany przez programy Word i Excel. Aby zmienić lokalizację szablonów osób, uruchom aplikację Microsoft Word, a następnie przejdź do menu Word > Preferencje > Lokalizacje plików. Wybierz pozycję Szablony użytkownika i ustaw odpowiedni folder.
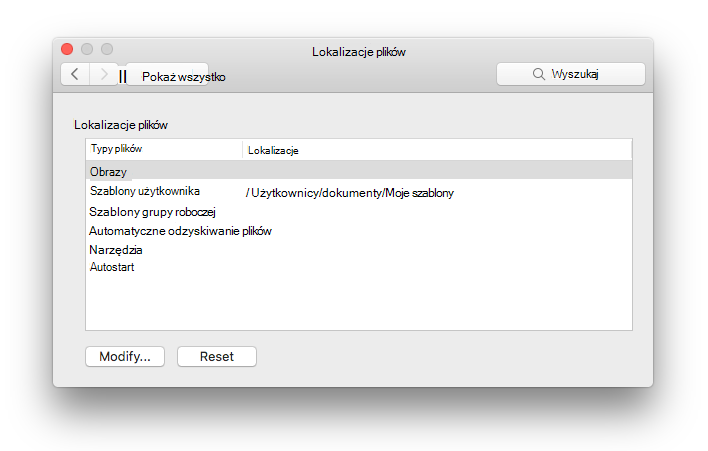
-
W menu Excel kliknij polecenie Preferencje.
-
W obszarze Tworzenie kliknij pozycję Ogólne

-
W polu Arkusze w nowym skoroszycie wprowadź odpowiednią liczbę arkuszy w skoroszycie.
Możesz zmienić czcionkę domyślną używaną w programie Excel przy każdym otwarciu nowego skoroszytu. Domyślnie tekst w każdym skoroszycie programu Excel ma czcionkę podstawową o rozmiarze 12 punktów.
-
W menu Excel kliknij polecenie Preferencje.
-
W obszarze Tworzenie kliknij pozycję Ogólne

-
Na liście Czcionka domyślna kliknij czcionkę, która ma być użyta.
-
Na liście Rozmiar czcionki wpisz lub kliknij rozmiar czcionki.
Uwaga: Aby rozpocząć używanie nowej czcionki domyślnej i jej rozmiaru, należy zamknąć program Excel, a następnie ponownie go otworzyć. Nowa czcionka domyślna i jej rozmiar są używane tylko w nowych skoroszytach utworzonych po ponownym otwarciu programu Excel. Nie ma to wpływu na istniejące skoroszyty.
-
W menu Excel kliknij polecenie Preferencje.
-
W obszarze Tworzenie kliknij pozycję Ogólne

-
Wyczyść pole wyboru Otwórz galerię skoroszytów podczas otwierania programu Excel .
Przy następnym otwarciu programu Excel zostanie otwarty pusty skoroszyt.










