Uwaga: Staramy się udostępniać najnowszą zawartość Pomocy w Twoim języku tak szybko, jak to możliwe. Ta strona została przetłumaczona automatycznie i może zawierać błędy gramatyczne lub nieścisłości. Chcemy, aby ta zawartość była dla Ciebie przydatna. Prosimy o powiadomienie nas, czy te informacje były pomocne, u dołu tej strony. Oto angielskojęzyczny artykuł do wglądu.
Spędzasz dużo czasu w programie Outlook. Dlatego chcesz go skonfigurować tak, aby wspomagał Cię w pracy. Aby na przykład uzyskać więcej miejsca na wyświetlanie elementów poczty i kalendarza, możesz ukryć niektóre elementy. Ponadto w każdym widoku możesz przesuwać, dodawać i usuwać kolumny, a także zmieniać ich rozmiar, aby informacje były prezentowane tak, jak sobie życzysz.
Na rysunku pokazano główne elementy okna programu Outlook.
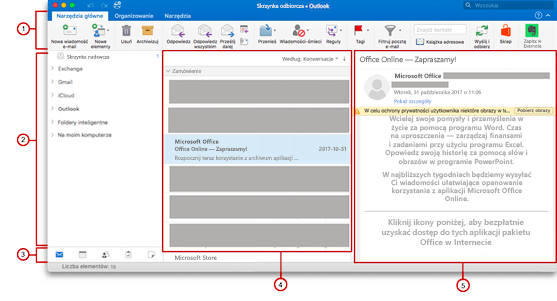





Dostosowywanie Wstążki
Minimalizowanie lub rozwijanie wstążki
Wstążkę można zminimalizować, tak aby były widoczne tylko karty.
-
Po prawej stronie wstążki kliknij

Porada: Wstążkę można zminimalizować również przez kliknięcie aktywnej karty.
Dostosuj pasek boczny
Ukryj pasek boczny
-
W menu Widok wybierz pozycję pasek boczny.
Wyłączanie ujednoliconej skrzynki odbiorczej
Domyślnie lista folderów programu Outlook grupuje podobne foldery, na przykład skrzynki odbiorcze, ze wszystkich kont e-mail i kont programu Microsoft Exchange. Funkcja ta ułatwia czytanie wszystkich wiadomości od razu, bez poruszania się między folderami poczty. Jeśli chcesz, możesz wyłączyć tę funkcję, co spowoduje, że zarówno każde konto, jak i wszystkie jego foldery będą rozdzielone na liście folderów.
-
W menu programu Outlook wybierz polecenie Preferencje.
-
W obszarze Ustawienia osobiste wybierz pozycję Ogólne

-
W obszarze pasek bocznywyczyść pole wyboru Pokaż wszystkie foldery konta .
Dostosowywanie listy elementów
W głównym oknie programu Outlook lista elementów zawiera wiadomości, kontakty, zadania i notatki. Domyślnie lista elementów jest wyświetlana w pionie między okienkiem nawigacji a okienkiem odczytu.
Uwaga: Lista elementów nie jest dostępna w widoku kalendarza.
Zmienianie rozmiaru tekstu listy elementów
-
W menu programu Outlook wybierz polecenie Preferencje.
-
W obszarze Ustawienia osobiste wybierz czcionki

-
W obszarze rozmiar wyświetlania tekstuPrzesuń selektor rozmiar odpowiedniej czcionki.
Zmienianie kolejności sortowania listy elementów
-
Na karcie Organizowanie wybierz pozycję Rozmieść według, a następnie wybierz odpowiednią opcję.
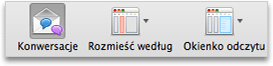
Wybieranie kolumn listy elementów
Jeśli okienko odczytu jest ukryte lub umieszczone poniżej listy elementów, można wybrać kolumny listy elementów. Dostępne kolumny mogą się różnić w zależności od typu elementów na liście.
-
Na karcie Organizowanie kliknij pozycję Okienko odczytu, a następnie upewnij się, że jest zaznaczona opcja Poniżej lub Ukryte.
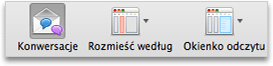
-
W menu Widok wybierz pozycję do kolumn, a następnie wybierz nazwę kolumny. Kolumny w bieżącym widoku są identyfikowane ze znacznikiem wyboru.
Porady:
-
Na liście elementów możesz kliknąć nagłówek kolumny, aby posortować elementy według tej kolumny.
-
Aby zmienić kolejność kolumn, kliknij nagłówek kolumny i przeciągnij go w nowe miejsce.
-
Aby zmienić rozmiar kolumny, zatrzymaj wskaźnik myszy na prawej krawędzi nagłówka kolumny, aż wskaźnik przyjmie inny kształt, a następnie przeciągnij krawędź.
-
Dostosowywanie okienka odczytu
Okienko odczytu, czasami nazywane okienkiem podglądu, pozwala odczytywać elementy bez ich otwierania. Okienko odczytu można dostosowywać zgodnie z własnymi preferencjami.
Zmienianie położenia lub ukrywanie okienka odczytu
Okienko odczytu może być umieszczone po prawej stronie okna programu Outlook lub poniżej listy elementów, a także może zostać ukryte.
-
Na karcie Organizowanie kliknij pozycję Okienko odczytu, a następnie wybierz odpowiednią opcję.
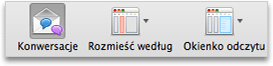
Uwagi:
-
Aby zmienić rozmiar okienka odczytu, umieść wskaźnik myszy na obramowaniu między okienkiem odczytu a listą elementów, a następnie przeciągnij obramowanie.
-
Okienko odczytu nie jest dostępne w widoku kalendarza.
Zmienianie rozmiaru tekstu wiadomości w okienku odczytu.
-
W dolnej części paska bocznego należy wybrać poczty.
-
Zaznacz wiadomość, a następnie w Format menu wybierz pozycję Zwiększ rozmiar czcionki lub Zmniejsz rozmiar czcionki.










