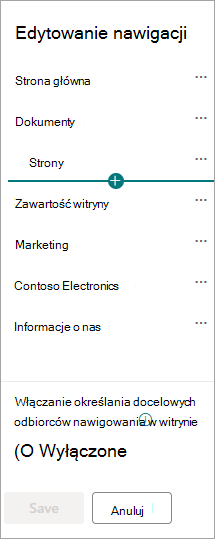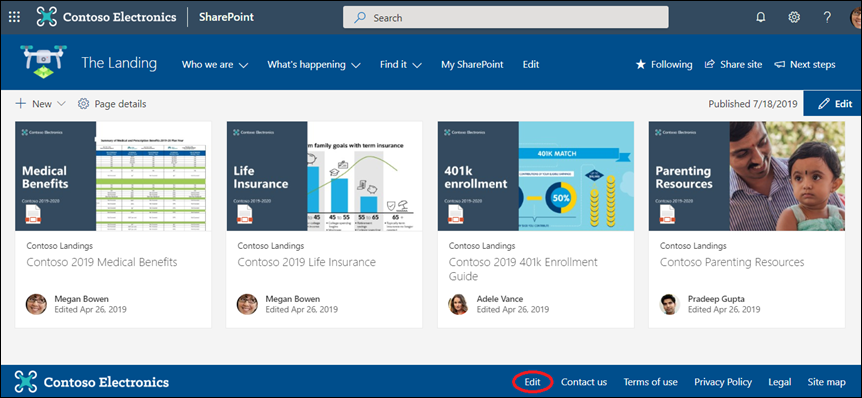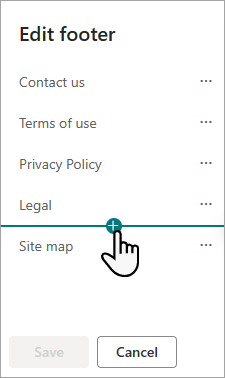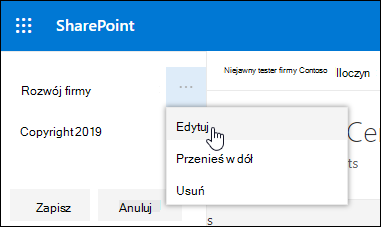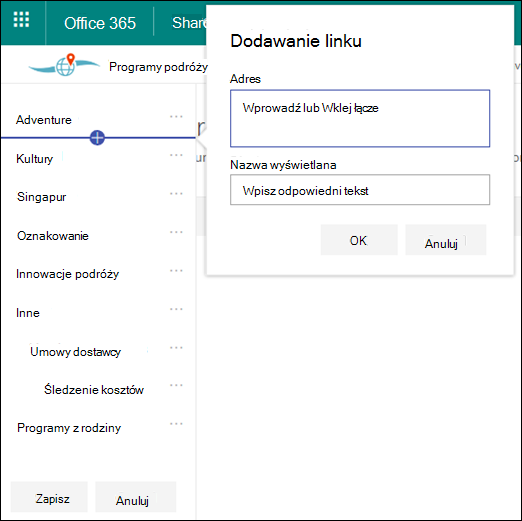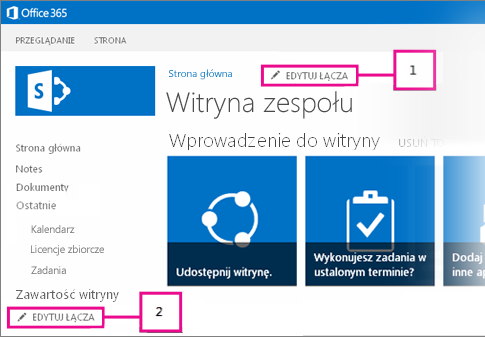Istnieją trzy poziomy nawigacji w programie SharePoint: globalne, centrum i lokalne (witryny zespołów i witryny do komunikacji). Dostosuj nawigację witryny microsoft SharePoint, aby zapewnić użytkownikom szybki dostęp do witryn, stron i zawartości kierowanej.
W tym artykule przedstawiono czynności, które można wykonać, aby dostosować centrum i nawigację lokalną:
-
Zmienianie wyglądu stylu nawigacji, kolorów i logo strony.
-
W witrynie centrum, witrynie zespołu lub witrynie do komunikacji można dodawać, edytować lub usuwać linki w menu nawigacji.
-
Edytuj menu poziome, menu stopki (tylko witryna do komunikacji) lub pasek nawigacyjny witryny centrum, który jest wyświetlany we wszystkich witrynach komunikacji skojarzonych z witryną centrum.
-
Docelowe linki nawigacyjne do określonych grup odbiorców przy użyciu nowoczesnychProgram SharePoint na platformie Microsoft 365 kierowania odbiorców.
-
Skonfiguruj wielojęzyczną nazwę witryny, nawigację i stopkę w witrynach do komunikacji.
Uwagi:
-
Okienko nawigacji może znajdować się u góry (witryny zespołu i witryny do komunikacji) lub po lewej stronie (tylko witryny zespołów).
-
Aby móc wprowadzać zmiany w nawigacji witryny, musisz być właścicielem witryny.
-
Jeśli właściciel witryny dostosował witrynę, menu pionowe lub poziome może nie być dostępne do edycji.
Wybierz swoją wersję SharePoint poniżej, aby zapoznać się z instrukcjami dostosowywania nawigacji w witrynie SharePoint.
Uwaga: Niektóre funkcje są wprowadzane stopniowo w organizacjach, które skonfigurowały opcje udostępniania kierowanego na platformie Microsoft 365. To znaczy, że ta funkcja może jeszcze nie być dostępna lub może się ona różnić wyglądem od tego, co opisano w artykułach Pomocy.
-
W przypadku menu nawigacji pionowej wybierz pozycję Edytuj u dołu nawigacji pionowej.
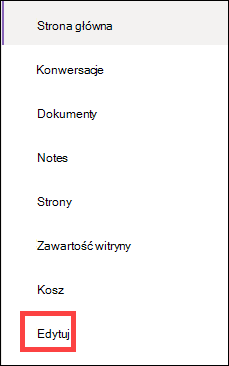
W przypadku menu nawigacji poziomej wybierz pozycję Edytuj po prawej stronie obszaru nawigacji poziomej.

Uwaga: Jeśli nie widzisz pozycji Edytuj, być może nie masz uprawnień do dostosowywania nawigacji witryny. Musisz mieć co najmniej uprawnienia do zarządzania Listy. Skontaktuj się z właścicielem witryny, aby uzyskać uprawnienia do samodzielnego wprowadzenia zmian lub wprowadzenia zmian.
-
Umieść wskaźnik myszy między istniejącymi linkami w menu, w którym chcesz dodać link, a następnie wybierz pozycję +.
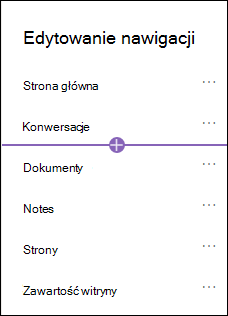
-
W oknie dialogowym Dodawanie wybierz jedną z następujących opcji linku:
-
Link spowoduje dodanie linku do dowolnej witryny, wewnętrznej lub zewnętrznej dla Twojej firmy. Wystarczy wprowadzić adres i nazwę wyświetlaną linku.
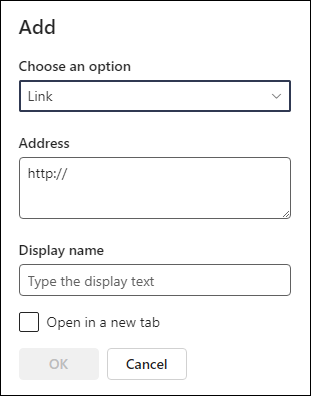
-
Etykieta spowoduje dodanie tekstu do menu nawigacji, które nie jest hiperlinkami. Etykieta jest przydatna, jeśli chcesz uporządkować lub skategoryzować linki.
-
Konwersacje dodają link do Microsoft 365 konwersacji grupowych skojarzonych z witryną zespołu. Wystarczy wprowadzić nazwę wyświetlaną linku. Adres zostanie dodany automatycznie i nie będzie można go edytować.
-
Kalendarz doda link do kalendarza grupy Microsoft 365 skojarzonego z witryną zespołu. Wystarczy wprowadzić nazwę wyświetlaną linku. Adres zostanie dodany automatycznie i nie będzie można go edytować.
-
Notes doda link do OneNote notesu skojarzonego z witryną zespołu. Wystarczy wprowadzić nazwę wyświetlaną linku. Adres zostanie dodany automatycznie i nie będzie można go edytować.
-
Planner doda link do wystąpienia Microsoft Planner skojarzonego z witryną zespołu. Wystarczy wprowadzić nazwę wyświetlaną linku. Adres zostanie dodany automatycznie i nie będzie można go edytować.
-
Zaznacz pole wyboru Otwórz w nowej karcie, aby link był otwierany na nowej karcie przeglądarki.
-
-
Następnie wybierz przycisk OK.
Możesz również dodać stronę do menu z listy Strony witryny , wybierając pozycję Strony z menu nawigacji lub uzyskując dostęp do zawartości witryny w obszarze Ustawienia.
-
W obszarze Strony witryny wybierz stronę, którą chcesz dodać.
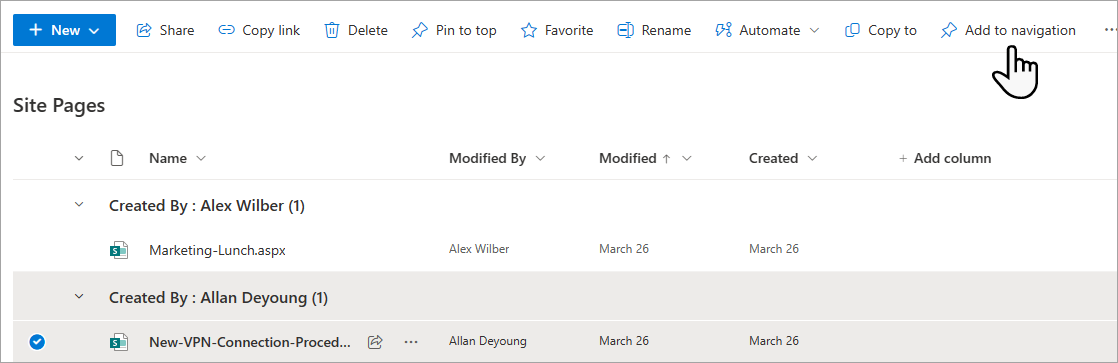
-
Wybierz pozycję Dodaj do nawigacji. Gdy opuścisz listę Strony witryny , wprowadzone zmiany zostaną wyświetlone w menu nawigacji.
Uwaga: Ostatnio używane elementy są automatycznie obsługiwane przez SharePoint. Nie można dodawać linków do menu Ostatnie.
-
Wybierz pozycję Edytuj z prawej strony menu nawigacji.
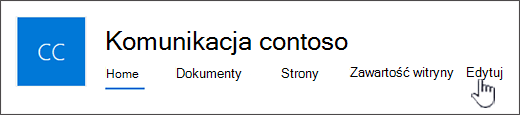
Uwaga: Jeśli nie widzisz pozycji Edytuj, być może nie masz uprawnień do dostosowywania nawigacji witryny. Musisz mieć co najmniej uprawnienia do zarządzania Listy. Skontaktuj się z właścicielem witryny, aby uzyskać uprawnienia do samodzielnego wprowadzenia zmian lub wprowadzenia zmian.
-
Umieść wskaźnik myszy między istniejącymi linkami w menu, w którym chcesz dodać link, a następnie wybierz pozycję +.
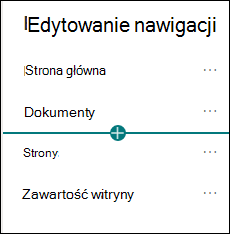
-
W oknie dialogowym Dodawanie wybierz jedną z następujących opcji linku:
-
Link spowoduje dodanie linku do dowolnej witryny, wewnętrznej lub zewnętrznej dla Twojej firmy. Wystarczy wprowadzić adres i nazwę wyświetlaną linku.
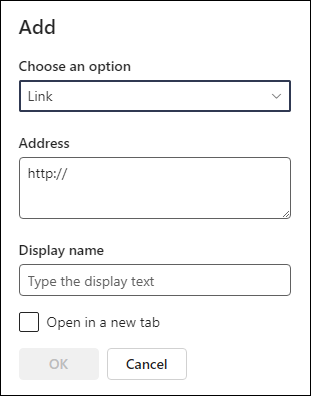
-
Etykieta spowoduje dodanie do menu nawigacji tekstu, który nie jest hiperlink; przydatne, jeśli chcesz dodać przypomnienie w menu nawigacji lub skategoryzować linki.
-
Zaznacz pole wyboru Otwórz w nowej karcie, aby link był otwierany na nowej karcie przeglądarki.
-
-
W polu Adres wprowadź adres URL linku, który chcesz dodać, dodając link.
Aby dodać link do strony, wykonaj następujące czynności:
-
Przejdź do strony, do których chcesz dodać link.
-
Skopiuj adres URL z paska adresu.
-
Wklej adres URL w polu Adres .
-
-
W polu Nazwa wyświetlana wprowadź tekst wyświetlany w menu nawigacji.
-
Wybierz przycisk OK. Link zostanie dodany do menu nawigacji.
-
Po zakończeniu dostosowywania nawigacji wybierz pozycję Zapisz lub, aby odrzucić zmiany, wybierz pozycję Anuluj.
Uwaga: Aby móc wprowadzać zmiany w nawigacji witryny, musisz być właścicielem witryny. W zależności od poziomu uprawnień możesz zmienić układ nawigacji na Menu poziome, Pionowe, Mega lub Kaskadowe, przechodząc do obszaru Ustawienia, wybierając pozycję Zmień wygląd, a następnie wybierając pozycję Nawigacja.
Ważne:
-
Właściciel witryny musi włączyć kierowanie odbiorców na nawigację w witrynie.
-
Tylko właściciele witryn mogą włączać i wyłączać kierowanie odbiorców. Po włączeniu dowolny edytor witryn może kierować linki do menu do określonych grup odbiorców.
-
Grupa odbiorców jest definiowana przez grupy Microsoft 365 i grupy zabezpieczeń. W razie potrzeby utwórz grupęMicrosoft 365 dla członków grupy odbiorców. Jeśli jesteś administratorem, możesz też utworzyć grupę zabezpieczeń w centrum administracyjnym Microsoft 365. Azure AD grupy dynamiczne nie są obecnie obsługiwane.
-
Wybierz pozycję Edytuj w menu nawigacji.
-
W przypadku pionowego menu nawigacji wybierz pozycję Edytuj u dołu menu.
-
W przypadku menu nawigacji poziomej wybierz pozycję Edytuj po prawej stronie menu.
Uwaga: Jeśli nie widzisz pozycji Edytuj, być może nie masz uprawnień do dostosowywania nawigacji witryny. Musisz mieć co najmniej uprawnienia do zarządzania Listy. Skontaktuj się z właścicielem witryny, aby uzyskać uprawnienia do samodzielnego wprowadzenia zmian lub wprowadzenia zmian.
2. U dołu okienka edytowania nawigacji wybierz przełącznik włącz kierowanie odbiorców na nawigację w witrynie. Jeśli ta opcja jest włączona, kierowanie odbiorców będzie stosowane do wszystkich menu w witrynie, w tym do menu centrum i stopki.
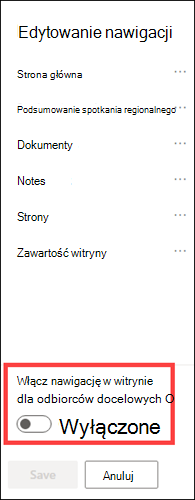
3. Wybierz wielokropek (...) obok linku, który chcesz edytować, a następnie wybierz pozycję Edytuj.
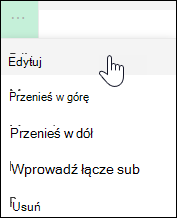
4. W polu Odbiorcy docelowe wprowadź maksymalnie 10Microsoft 365 grup lub grup zabezpieczeń do kierowania.
Uwaga: Gdy kierowanie odbiorców zostanie zastosowane do linku nadrzędnego, docelowa grupa odbiorców również zostanie zastosowana do pod linków i będzie widoczna tylko dla określonych przez Ciebie grup.
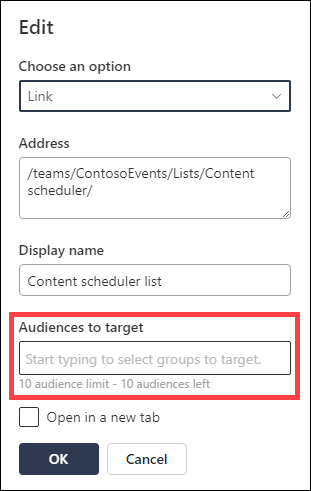
5. Po zakończeniu edytowania linku wybierz przycisk OK, a ikona potwierdzi, że linki są kierowane.
Uwaga: Podczas edytowania nawigacji wszystkie linki i podłącza stają się widoczne dla edytora, łącznie z tymi, które są kierowane. Po zapisaniu w nawigacji zostaną wyświetlone węzły docelowe.
6. Wybierz pozycję Zapisz po zakończeniu lub wybierz pozycję Anuluj , aby odrzucić zmiany.
-
Wybierz pozycję Edytuj w menu nawigacji.
-
W przypadku pionowego menu nawigacji wybierz pozycję Edytuj u dołu menu.
-
W przypadku menu nawigacji poziomej wybierz pozycję Edytuj po prawej stronie menu.
Uwaga: Jeśli nie widzisz pozycji Edytuj, być może nie masz uprawnień do dostosowywania nawigacji witryny. Musisz mieć co najmniej uprawnienia do zarządzania Listy. Skontaktuj się z właścicielem witryny, aby uzyskać uprawnienia do samodzielnego wprowadzenia zmian lub wprowadzenia zmian.
2. Wybierz wielokropek (...) obok linku, który chcesz edytować.
3. Wybierz pozycję Edytuj.
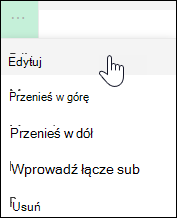
4. Wprowadź zmiany w polach Nazwa wyświetlana i Adres, a po zakończeniu edytowania linku menu wybierz przycisk OK.
5. Po zakończeniu dostosowywania nawigacji wybierz pozycję Zapisz lub, aby odrzucić zmiany, wybierz pozycję Anuluj.
-
Wybierz pozycję Edytuj w menu nawigacji.
-
W przypadku pionowego menu nawigacji wybierz pozycję Edytuj u dołu menu.
-
W przypadku menu nawigacji poziomej wybierz pozycję Edytuj po prawej stronie menu.
Uwaga: Jeśli nie widzisz pozycji Edytuj, być może nie masz uprawnień do dostosowywania nawigacji witryny. Musisz mieć co najmniej uprawnienia do zarządzania Listy. Skontaktuj się z właścicielem witryny, aby uzyskać uprawnienia do samodzielnego wprowadzenia zmian lub wprowadzenia zmian.
2. Możesz przeciągać i upuszczać elementy menu, aby zmienić ich kolejność. Wybierz element menu , który chcesz przenieść, przeciągnij go do nowej lokalizacji, a następnie zwolnij.
3. Po zakończeniu dostosowywania nawigacji wybierz pozycję Zapisz lub, aby odrzucić zmiany, wybierz pozycję Anuluj.
Spowoduje to utworzenie wciętego linku pod innym linkiem. Do menu pionowego, poziomego lub paska nawigacyjnego witryny centrum można dodać maksymalnie 2 poziomy podwiązania. Podczas dodawania podłącza utwórz link w miejscu, w którym ma się pojawić, a następnie ustaw go jako podłącza link powyżej.
Menu Pionowe
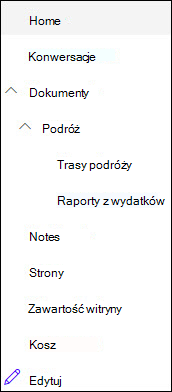
Menu poziome
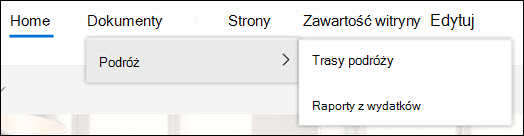
-
Wybierz pozycję Edytuj w menu nawigacji.
-
W przypadku pionowego menu nawigacji wybierz pozycję Edytuj u dołu menu.
-
W przypadku menu nawigacji poziomej wybierz pozycję Edytuj po prawej stronie menu.
Uwaga: Jeśli nie widzisz pozycji Edytuj, być może nie masz uprawnień do dostosowywania nawigacji witryny. Musisz mieć co najmniej uprawnienia do zarządzania Listy. Skontaktuj się z właścicielem witryny, aby uzyskać uprawnienia do samodzielnego wprowadzenia zmian lub wprowadzenia zmian.
2. Wybierz wielokropek (...) obok linku, który chcesz utworzyć pod link.
3. Wybierz pozycję Utwórz podłącz.
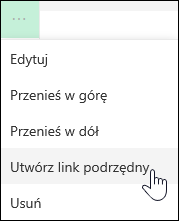
4. Po zakończeniu dostosowywania nawigacji wybierz pozycję Zapisz lub, aby odrzucić zmiany, wybierz pozycję Anuluj.
Spowoduje to przeniesienie wciętego linku poniżej innego linku.
-
Wybierz pozycję Edytuj w menu nawigacji.
-
W przypadku pionowego menu nawigacji wybierz pozycję Edytuj u dołu menu.
-
W przypadku menu nawigacji poziomej wybierz pozycję Edytuj po prawej stronie menu.
Uwaga: Jeśli nie widzisz pozycji Edytuj, być może nie masz uprawnień do dostosowywania nawigacji witryny. Musisz mieć co najmniej uprawnienia do zarządzania Listy. Skontaktuj się z właścicielem witryny, aby uzyskać uprawnienia do samodzielnego wprowadzenia zmian lub wprowadzenia zmian.
2. Wybierz wielokropek (...) obok podłącza, który chcesz podwyższyć do podstawowego linku.
3. Wybierz pozycję Podwyższ poziom podłącza.
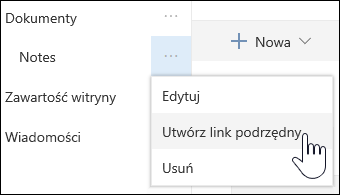
4. Po zakończeniu dostosowywania nawigacji wybierz pozycję Zapisz lub, aby odrzucić zmiany, wybierz pozycję Anuluj.
Uwaga: Niektóre linki, takie jak Kosz , to linki systemowe, których nie można usunąć.
-
Wybierz pozycję Edytuj w menu nawigacji.
-
W przypadku pionowego menu nawigacji wybierz pozycję Edytuj u dołu menu.
-
W przypadku menu nawigacji poziomej wybierz pozycję Edytuj po prawej stronie menu.
Uwaga: Jeśli nie widzisz pozycji Edytuj, być może nie masz uprawnień do dostosowywania nawigacji witryny. Musisz mieć co najmniej uprawnienia do zarządzania Listy. Skontaktuj się z właścicielem witryny, aby uzyskać uprawnienia do samodzielnego wprowadzenia zmian lub wprowadzenia zmian.
2. Wybierz wielokropek (...) obok linku, który chcesz usunąć.
3. Wybierz pozycję Usuń.
Uwaga: Link Kosz jest linkiem systemowym i nie można go usunąć.
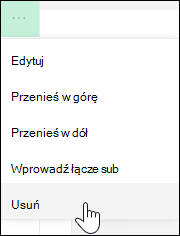
4. Po zakończeniu dostosowywania nawigacji wybierz pozycję Zapisz lub, aby odrzucić zmiany, wybierz pozycję Anuluj.
Jeśli masz uprawnienia właściciela lub administratora, możesz wyświetlić lub ukryć menu nawigacji witryny zespołu.
-
Wybierz pozycję Ustawienia, a następnie wybierz pozycję Zmień wygląd.
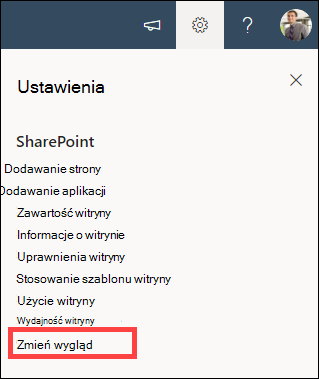
-
W ustawieniach nawigacji wybierz przełącznik, aby włączyć lub wyłączyć widoczność nawigacji w witrynie .
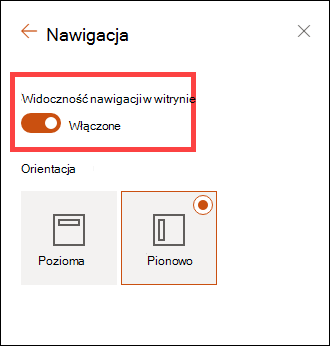
Uwaga: Po wyłączeniu panelu Szybkie uruchamianie nadal mogą być widoczne Kosz i linki Edytuj .
Jeśli włączono funkcję publikowania w klasycznej witrynie środowiska SharePoint, w menu pionowym zostaną wyświetlone linki do list lub bibliotek nowoczesnego środowiska, jeśli dodano je do witryny środowiska klasycznego oprócz wyświetlania elementów ze magazynu terminów. Aby uzyskać więcej informacji, zobacz Włączanie zarządzanej nawigacji dla witryny w programie SharePoint i Włączanie funkcji publikowania.
-
Kliknij pozycję Edytuj u dołu menu po lewej stronie.
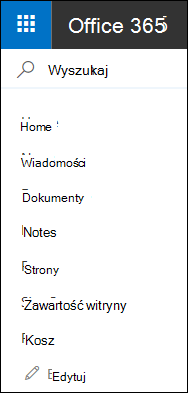
Uwaga: Jeśli nie widzisz pozycji Edytuj, być może nie masz uprawnień do dostosowywania nawigacji witryny. Musisz mieć co najmniej uprawnienia do zarządzania Listy. Skontaktuj się z właścicielem witryny, aby uzyskać uprawnienia do samodzielnego wprowadzenia zmian lub wprowadzenia zmian.
-
Umieść wskaźnik myszy na lokalizacji w menu, w którym chcesz dodać link, i kliknij pozycję +.
-
W oknie dialogowym Dodawanie linku wybierz jedną z następujących opcji linku:
-
Adres URL , aby dodać link do dowolnego elementu, wewnętrznego lub zewnętrznego do firmy. Wystarczy wprowadzić adres i nazwę wyświetlaną linku.
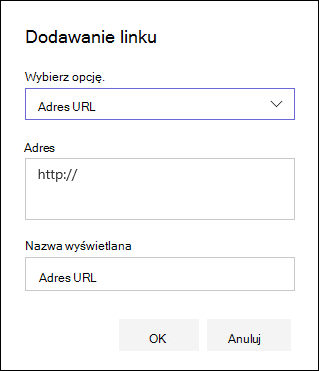
-
Konwersacje umożliwiające dodanie linku do Microsoft 365 konwersacji grupowych skojarzonych z witryną zespołu. Wystarczy wprowadzić nazwę wyświetlaną linku. Adres zostanie dodany automatycznie i nie będzie można go edytować.
-
Kalendarz , aby dodać link do kalendarza grupy Microsoft 365 skojarzonego z witryną zespołu. Wystarczy wprowadzić nazwę wyświetlaną linku. Adres zostanie dodany automatycznie i nie będzie można go edytować.
-
Notes — umożliwia dodanie linku do notesu OneNote skojarzonego z witryną zespołu. Wystarczy wprowadzić nazwę wyświetlaną linku. Adres zostanie dodany automatycznie i nie będzie można go edytować.
-
Planner dodać link do wystąpienia Microsoft Planner skojarzonego z witryną zespołu. Wystarczy wprowadzić nazwę wyświetlaną linku. Adres zostanie dodany automatycznie i nie będzie można go edytować.
Następnie kliknij przycisk OK.
-
-
Możesz również dodać stronę do menu z listy Strony witryny. Wybierz pozycję Strony z menu po lewej stronie, wybierz stronę, którą chcesz dodać, a następnie kliknij pozycję ... obok strony na liście lub na górnym pasku nawigacyjnym.

Kliknij pozycję Dodaj do nawigacji.
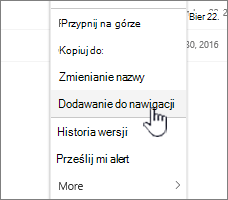
-
Po zakończeniu dostosowywania nawigacji kliknij pozycję Zapisz lub, aby odrzucić zmiany, kliknij pozycję Anuluj.
Uwaga: Ostatnio używane elementy są automatycznie obsługiwane przez SharePoint. Nie można dodawać linków do menu Ostatnie.
-
Kliknij pozycję Edytuj po prawej stronie górnego menu.
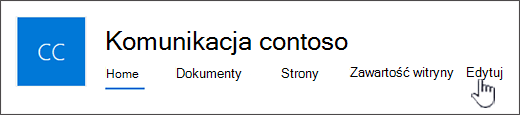
Uwaga: Jeśli nie widzisz pozycji Edytuj, być może nie masz uprawnień do dostosowywania nawigacji witryny. Musisz mieć co najmniej uprawnienia do zarządzania Listy. Skontaktuj się z właścicielem witryny, aby uzyskać uprawnienia do samodzielnego wprowadzenia zmian lub wprowadzenia zmian.
-
Umieść wskaźnik myszy na lokalizacji w menu, w którym chcesz dodać link, a następnie kliknij pozycję + .
-
W oknie dialogowym Dodawanie linku w polu Adres wprowadź adres URL linku, który chcesz dodać, jeśli chcesz dodać link.
Aby dodać link do strony w menu po lewej stronie, wykonaj następujące czynności:
-
Przejdź do strony, na której chcesz dodać link.
-
Skopiuj adres URL z paska adresu.
-
Wklej adres URL w polu Adres
-
-
W polu Nazwa wyświetlana wprowadź tekst wyświetlany linku. Jest to tekst, który pojawi się w menu. Następnie kliknij przycisk OK.
-
Po zakończeniu dostosowywania nawigacji kliknij pozycję Zapisz lub, aby odrzucić zmiany, kliknij pozycję Anuluj.
-
Kliknij pozycję Edytuj w dolnej części menu po lewej stronie w witrynie zespołu lub po prawej stronie górnego menu w witrynie do komunikacji, witrynie centrum lub na pasku nawigacyjnym witryny centrum.
Uwaga: Jeśli nie widzisz pozycji Edytuj, być może nie masz uprawnień do dostosowywania nawigacji witryny. Musisz mieć co najmniej uprawnienia do zarządzania Listy. Skontaktuj się z właścicielem witryny, aby uzyskać uprawnienia do samodzielnego wprowadzenia zmian lub wprowadzenia zmian.
-
Kliknij wielokropek (...) obok linku, który chcesz edytować.
-
Kliknij pozycję Edytuj.
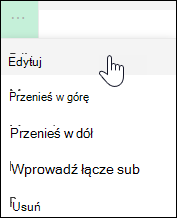
-
Po zakończeniu edytowania linku kliknij przycisk OK.
-
Po zakończeniu dostosowywania nawigacji kliknij pozycję Zapisz lub, aby odrzucić zmiany, kliknij pozycję Anuluj.
-
Kliknij pozycję Edytuj w dolnej części menu po lewej stronie w witrynie zespołu lub po prawej stronie górnego menu w witrynie do komunikacji, witrynie centrum lub na pasku nawigacyjnym witryny centrum.
Uwaga: Jeśli nie widzisz pozycji Edytuj, być może nie masz uprawnień do dostosowywania nawigacji witryny. Musisz mieć co najmniej uprawnienia do zarządzania Listy. Skontaktuj się z właścicielem witryny, aby uzyskać uprawnienia do samodzielnego wprowadzenia zmian lub wprowadzenia zmian.
-
Kliknij wielokropek (...) obok linku, który chcesz przenieść.
-
Kliknij pozycję Przenieś w górę lub Przenieś w dół.
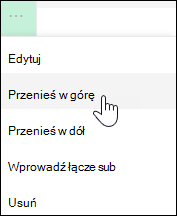
-
Powtarzaj te kroki, aż link znajdzie się w odpowiedniej pozycji.
-
Po zakończeniu dostosowywania nawigacji kliknij pozycję Zapisz lub, aby odrzucić zmiany, kliknij pozycję Anuluj.
Uwaga: You can't drag and drop items to reorder them in menus.
Spowoduje to utworzenie wciętego linku pod innym linkiem. Do menu po lewej stronie witryny zespołu, górnego menu witryny do komunikacji lub paska nawigacyjnego witryny centrum można dodać maksymalnie 2 poziomy pod linków. Podczas dodawania podłącza utwórz link w miejscu, w którym ma się pojawić, a następnie ustaw go jako podłącza link powyżej.
Menu po lewej stronie
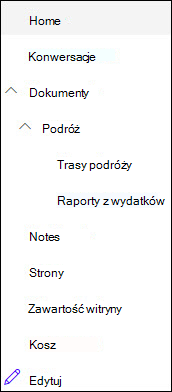
Górne menu
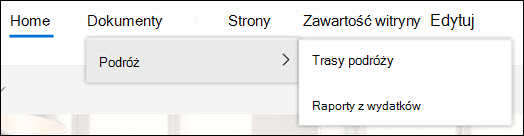
-
Kliknij pozycję Edytuj w dolnej części menu po lewej stronie w witrynie zespołu lub po prawej stronie górnego menu w witrynie do komunikacji, witrynie centrum lub pasku nawigacyjnym witryny centrum.
Uwaga: Jeśli nie widzisz pozycji Edytuj, być może nie masz uprawnień do dostosowywania nawigacji witryny. Musisz mieć co najmniej uprawnienia do zarządzania Listy. Skontaktuj się z właścicielem witryny, aby uzyskać uprawnienia do samodzielnego wprowadzenia zmian lub wprowadzenia zmian.
-
Kliknij wielokropek (...) obok linku, który chcesz utworzyć pod link.
-
Kliknij pozycję Utwórz pod link.
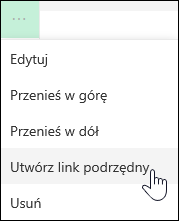
-
Po zakończeniu dostosowywania nawigacji kliknij pozycję Zapisz lub, aby odrzucić zmiany, kliknij pozycję Anuluj.
Spowoduje to przeniesienie wciętego linku poniżej innego linku.
-
Kliknij pozycję Edytuj w dolnej części menu po lewej stronie w witrynie zespołu lub po prawej stronie górnego menu w witrynie do komunikacji, witrynie centrum lub pasku nawigacyjnym witryny centrum.
Uwaga: Jeśli nie widzisz pozycji Edytuj, być może nie masz uprawnień do dostosowywania nawigacji witryny. Musisz mieć co najmniej uprawnienia do zarządzania Listy. Skontaktuj się z właścicielem witryny, aby uzyskać uprawnienia do samodzielnego wprowadzenia zmian lub wprowadzenia zmian.
-
Kliknij wielokropek (...) obok podłącza, który chcesz podwyższyć do podstawowego linku.
-
Kliknij pozycję Podwyższ poziom podłącza.
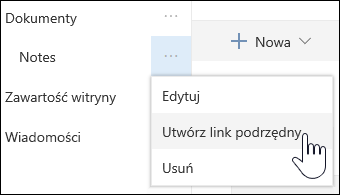
-
Po zakończeniu dostosowywania nawigacji kliknij pozycję Zapisz lub, aby odrzucić zmiany, kliknij pozycję Anuluj.
Niektóre linki, takie jak Kosz , to linki systemowe, których nie można usunąć.
-
Kliknij pozycję Edytuj w dolnej części menu po lewej stronie w witrynie zespołu lub po prawej stronie górnego menu w witrynie do komunikacji, witrynie centrum lub pasku nawigacyjnym witryny centrum.
Uwaga: Jeśli nie widzisz pozycji Edytuj, być może nie masz uprawnień do dostosowywania nawigacji witryny. Musisz mieć co najmniej uprawnienia do zarządzania Listy. Skontaktuj się z właścicielem witryny, aby uzyskać uprawnienia do samodzielnego wprowadzenia zmian lub wprowadzenia zmian.
-
Kliknij wielokropek (...) obok linku, który chcesz usunąć.
-
Kliknij przycisk Usuń.
Uwaga: Obecnie nie można usunąć linku Kosz.
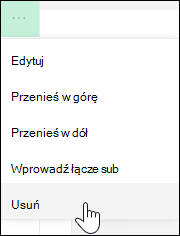
-
Po zakończeniu dostosowywania nawigacji kliknij pozycję Zapisz lub, aby odrzucić zmiany, kliknij pozycję Anuluj.
Pokazywanie/ukrywanie menu nawigacji programu SharePoint w witrynie zespołu platformy Microsoft 365.
Jeśli masz uprawnienia właściciela lub administratora, możesz wyłączyć menu po lewej stronie w witrynie zespołu.
Uwaga: Jeśli masz uprawnienia właściciela lub administratora, możesz wyłączyć menu po lewej stronie w witrynie zespołu.
-
Kliknij pozycję Ustawienia

-
W obszarze Wygląd i działanie na stronie Ustawienia witryny kliknij pozycję Elementy nawigacji.
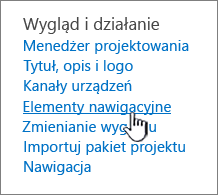
-
Zaznacz lub wyczyść ustawienie Włącz szybkie uruchamianie , aby je wyłączyć lub włączyć, a następnie kliknij przycisk OK.

Uwaga: Po wyłączeniu panelu Szybkie uruchamianie nadal mogą być widoczne Kosz i przycisk Edytuj.
Jeśli włączono funkcję publikowania w klasycznej witrynie środowiska SharePoint, w menu po lewej stronie zostaną wyświetlone linki do list lub bibliotek nowoczesnego środowiska, jeśli dodano je do witryny środowiska klasycznego oprócz wyświetlania elementów ze magazynu terminów. Aby uzyskać więcej informacji, zobacz Włączanie zarządzanej nawigacji dla witryny w programie SharePoint i Włączanie funkcji publikowania.
Edytowanie linków w SharePoint Server 2016
Aby rozpocząć edytowanie linków w witrynie, kliknij jedną z opcji EDYTOWANIE LINKÓW na stronie.
|
|
1. Aby zmienić linki na górnym pasku linków, kliknij pozycję EDYTUJ LINKI po prawej stronie menu. 2. Aby zmienić linki w menu po lewej stronie (nazywanym również paskiem Szybkie uruchamianie), kliknij pozycję EDYTUJ ŁĄCZA poniżej menu. |
Uwaga: Jeśli nie widzisz pozycji EDYTUJ ŁĄCZA, być może nie masz uprawnień do dostosowywania nawigacji w witrynie. Musisz mieć co najmniej uprawnienia do zarządzania Listy. Skontaktuj się z właścicielem witryny, aby uzyskać uprawnienia do samodzielnego wprowadzenia zmian lub wprowadzenia zmian.
-
Kliknij pozycję Ustawienia

-
Kliknij pozycję EDYTUJ ŁĄCZA na pasku Szybkie uruchamianie lub Górny pasek linków w zależności od tego, gdzie chcesz dodać link.
-
Kliknij aplikację, którą chcesz dodać, a następnie przeciągnij ją w odpowiednie miejsce na pasku Szybkie uruchamianie lub Górne łącze.
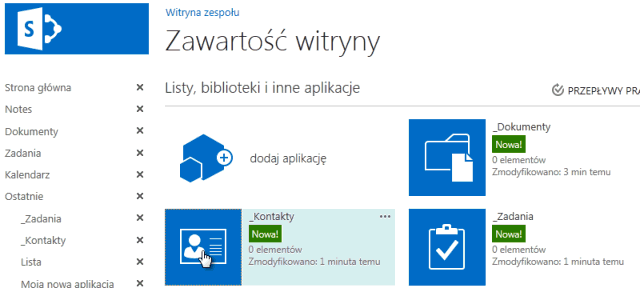
-
Kliknij przycisk Zapisz.
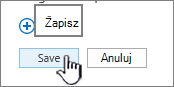
Aby dodać link do innej witryny, wpisz adres URL.
-
Kliknij pozycję EDYTUJ ŁĄCZA na pasku Szybkie uruchamianie lub Górny pasek linków w zależności od tego, gdzie chcesz dodać link.
-
Kliknij pozycję + link.
-
Wprowadź nazwę wyświetlaną linku i lokalizację docelową, pamiętając o podaniu http://.
-
Kliknij przycisk OK , aby dodać nowy link do paska Szybkie uruchamianie lub Górny pasek linków.
-
Kliknij przycisk Zapisz.
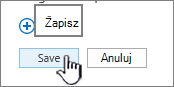
Uwaga: Nie można zmienić nazwy Kosza ani go usunąć.
-
Kliknij pozycję EDYTUJ ŁĄCZA na pasku Szybkie uruchamianie lub Górny pasek linków w zależności od tego, gdzie chcesz edytować link.
-
Zmienić nazwę: Kliknij bezpośrednio łącze, którego nazwę chcesz zmienić, i rozpocznij wpisywanie nowej nazwy. Kliknij obszar poza nazwą, a następnie kliknij pozycję Zapisz.
-
Usunąć: Kliknij znak X odpowiadający linkowi, aby usunąć go z panelu nawigacyjnego, a następnie kliknij przycisk Zapisz.
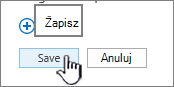
Zmiana nazwy linku nie ma wpływu na adres strony ani adres URL, do którego odwołuje się link, tylko menu.
-
Kliknij pozycję EDYTUJ ŁĄCZA na pasku Szybkie uruchamianie lub Górny pasek linków w zależności od lokalizacji linku, który chcesz przenieść.
-
Wybierz link, który chcesz przenieść, a następnie przeciągnij go w nowe miejsce w obszarze nawigacji.
Aby wciąć lub utworzyć podłączkę, przeciągnij link poniżej i lekko na prawo od odpowiedniego linku jako górnego linku.
-
Powtórz te czynności dla każdego łącza, które chcesz przenieść.
-
Po ukończeniu edytowania kliknij przycisk Zapisz.
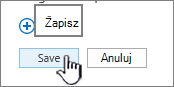
Uwaga: Możesz przeciągnąć elementy z obszaru Ostatnie na główny pasek Szybkie uruchamianie. Nie można jednak przeciągać elementów do ostatnio używanych.
W przypadku witryn w zbiorach witryn, w których funkcje publikowania są włączone, dostępnych jest więcej opcji nawigacji do wyboru, w tym wyświetlanie podwitryn i wyświetlanie tej samej nawigacji co nawigacja witryny nadrzędnej witryny (nazywana również dziedziczeniem nawigacji nadrzędnej). Jeśli nie widzisz tych opcji, skontaktuj się z administratorem witryny.
-
W witrynie, w której chcesz zmienić ustawienia nawigacji, kliknij pozycję Ustawienia

-
Na stronie Ustawienia witryny kliknij pozycję Wygląd i działanie, a następnie kliknij pozycję Szybkie uruchamianie lub Górny pasek linków.
-
Wybierz opcje paska Szybkie uruchamianie lub Górny link, na przykład w celu wyświetlenia podwitryn lub wyświetlenia tej samej nawigacji co witryna nadrzędna (dziedziczenie nawigacji nadrzędnej).
Linki wyświetlane po lewej stronie witryny są nazywane linkami Szybkie uruchamianie. Domyślnie funkcja Szybkie uruchamianie zawiera linki do ostatnio używanych elementów, a także ważne elementy, takie jak listy i biblioteki. Linki u góry, na pasku Górnym linku, zazwyczaj zawierają podwitryny w witrynie.
Pasek Szybkie uruchamianie
Po utworzeniu nowej listy lub biblioteki nowy link jest automatycznie wyświetlany w obszarze Ostatnie na szybkim uruchamianiu. W sekcji Ostatnie jest wyświetlanych tylko pięć najnowszych łączy.
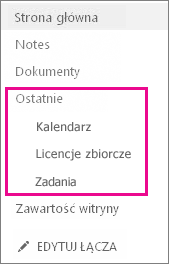
Uwaga: Nowo utworzona strona nie jest automatycznie wyświetlana na pasku Szybkie uruchamianie. Musisz utworzyć link do strony i dodać go samodzielnie.
Górny pasek linków
Możesz również dostosować linki nawigacyjne na pasku Górnym linku w witrynie, aby zmienić wielkość liter, zmienić kolejność lub dodać linki do podwitryn, które użytkownicy odwiedzają najczęściej.
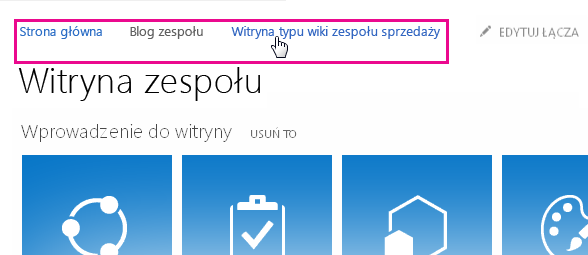
Linki pokrewne
Aby dodać linki do strony zamiast menu pionowego lub poziomego, zobacz Dodawanie linku do strony.
Aby utworzyć nowe strony, do których można utworzyć link, zobacz Dodawanie strony do witryny.
Aby zmienić kolory, tło i wygląd witryny, zobacz Zmienianie wyglądu witryny programu SharePoint.
Aby zmienić nazwę, opis, logo lub inne ustawienia witryny, zobacz Zmienianie tytułu, opisu, logo i informacji o witrynie witryny.
Aby utworzyć witrynę w Program SharePoint na platformie Microsoft 365, zobacz Tworzenie witryny zespołu w programie SharePoint lub Tworzenie witryny do komunikacji w programie SharePoint.