Uwaga: Staramy się udostępniać najnowszą zawartość Pomocy w Twoim języku tak szybko, jak to możliwe. Ta strona została przetłumaczona automatycznie i może zawierać błędy gramatyczne lub nieścisłości. Chcemy, aby ta zawartość była dla Ciebie przydatna. Prosimy o powiadomienie nas, czy te informacje były pomocne, u dołu tej strony. Oto angielskojęzyczny artykuł do wglądu.
Oprogramowanie Windows SharePoint Services 3.0 oferuje kilka różnych metod umożliwiających dostosowanie nawigacji w witrynie. Ten artykuł jest przeznaczony dla właścicieli i projektantów witryn. Zawiera informacje na temat dodawania i usuwania elementów nawigacyjnych, w tym również paska Szybkie uruchamianie i górnego paska łączy. W artykule opisano także sposób wyświetlania widoku drzewa w celu pokazania zawartości i hierarchii witryny.
Uwaga: Nie można dostosowywać elementów nawigacyjnych w postaci łączy do stron nadrzędnych u góry strony.
Co chcesz zrobić?
Dostosowywanie paska Szybkie uruchamianie
-
Dodawanie lub usuwanie listy lub biblioteki na pasku Szybkie uruchamianie
-
Zmienianie kolejności elementów na pasku Szybkie uruchamianie
-
Dodawanie, edytowanie lub usuwanie nagłówka paska Szybkie uruchamianie
-
Edytowanie, przenoszenie lub usuwanie łącza Szybkie uruchamianie
Pasek Szybkie uruchamianie jest wyświetlany na stronie głównej witryny Windows SharePoint Services 3.0. Zawiera on łącza do list i bibliotek oferowanych w witrynie, podwitryn bieżącej witryny oraz strony Osoby i grupy.
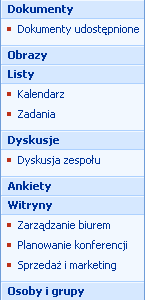
Korzystając ze strony ustawień dla każdej listy lub biblioteki, można wybierać listy i biblioteki wyświetlane na pasku Szybkie uruchamianie. Można również zmieniać kolejność łączy, dodawać lub usuwać łącza bez przechodzenia do listy lub biblioteki oraz dodawać lub usuwać sekcje — wszystko za pomocą przeglądarki zgodnej z oprogramowaniem Windows SharePoint Services 3.0. Można nawet dodawać łącza do stron spoza witryny.
Ukrywanie lub pokazywanie paska Szybkie uruchamianie
Pasek Szybkie uruchamianie jest domyślnie wyświetlany po utworzeniu witryny. Można go ukryć lub pokazać, w zależności od potrzeb. Na przykład można pokazać pasek Szybkie uruchamianie w witrynie najwyższego poziomu, a ukryć go w witrynach podrzędnych.
-
Na stronie głównej witryny kliknij menu Akcje witryny

Uwaga: W witrynie, dla której jest dostosowane menu Akcje witryny, wskaż opcję Ustawienia witryny, a następnie kliknij ustawienia, które chcesz wyświetlić.
-
W kolumnie Wygląd i działanie kliknij pozycję Widok drzewa.
-
Wykonaj jedną z następujących czynności:
-
Aby ukryć pasek Szybkie uruchamianie, wyczyść pole wyboru Włącz pasek Szybkie uruchamianie.
-
Aby pokazać pasek Szybkie uruchamianie, zaznacz pole wyboru Włącz pasek Szybkie uruchamianie.
-
-
Kliknij przycisk OK.
-
Kliknij nazwę witryny, aby powrócić do strony głównej witryny.
Dodawanie listy bądź biblioteki do paska Szybkie uruchamianie lub usuwanie ich z niego
Po utworzeniu nowej listy lub biblioteki łącze do tego elementu jest domyślnie automatycznie dodawane do paska Szybkie uruchamianie. W czasie tworzenia nowej listy lub biblioteki można zmienić opcję Nawigacja tak, aby lista lub biblioteka nie była wyświetlana na pasku Szybkie uruchamianie. Opcję tę można również później zmienić, edytując Ustawienia ogólne listy lub biblioteki.
-
Na pasku Szybkie uruchamianie kliknij przycisk Wyświetl całą zawartość witryny.
-
Kliknij nazwę listy lub biblioteki.
-
W menu Ustawienia

Na przykład w przypadku biblioteki dokumentów kliknij opcję Ustawienia biblioteki dokumentów.
-
-
W kolumnie Ustawienia ogólne kliknij pozycję Tytuł, opis i nawigacja.
-
W sekcji Nawigacja wykonaj jedną z następujących czynności:
-
Aby usunąć element z paska Szybkie uruchamianie, kliknij przycisk Nie.
-
Aby dodać element do paska Szybkie uruchamianie, kliknij przycisk Tak.
-
-
Kliknij przycisk Zapisz.
-
Kliknij nazwę witryny, aby powrócić do strony głównej witryny.
Zmienianie kolejności elementów na pasku Szybkie uruchamianie
Kolejność wyświetlania nagłówków i łączy na pasku Szybkie uruchamianie można zmieniać, ale kolejność łączy można zmieniać tylko pod danym nagłówkiem. Na przykład, jeśli istnieje nagłówek o nazwie Listy, który zawiera łącza do Kalendarza i Zadań, można go przenieść do innej lokalizacji na pasku Szybkie uruchamianie, ale kolejność łączy do Kalendarza i Zadań można zmienić tylko pod nagłówkiem Listy. Aby przenieść Kalendarz lub Zadania do innego nagłówka, należy najpierw dokonać edycji łącza, aby przypisać je do innego nagłówka.
-
Na stronie głównej witryny kliknij menu Akcje witryny

Uwaga: W witrynie, dla której jest dostosowane menu Akcje witryny, wskaż opcję Ustawienia witryny, a następnie kliknij ustawienia, które chcesz wyświetlić.
-
W kolumnie Wygląd i działanie kliknij pozycję Szybkie uruchamianie.
-
Kliknij przycisk Zmień kolejność.
-
Kliknij opcje na listach, aby zmienić kolejność wyświetlania nagłówków i łączy.
-
Kliknij przycisk OK.
Dodawanie, edytowanie lub usuwanie nagłówka paska Szybkie uruchamianie
-
Na stronie głównej witryny kliknij menu Akcje witryny

Uwaga: W witrynie, dla której jest dostosowane menu Akcje witryny, wskaż opcję Ustawienia witryny, a następnie kliknij ustawienia, które chcesz wyświetlić.
-
W kolumnie Wygląd i działanie kliknij pozycję Szybkie uruchamianie.
-
Wykonaj jedną z następujących czynności:
-
Aby dodać nowy nagłówek, kliknij przycisk Nowy nagłówek. Wpisz adres URL i opis nagłówka, a następnie kliknij przycisk OK.
-
Aby edytować nagłówek, kliknij przycisk Edytuj

-
Aby usunąć nagłówek, kliknij przycisk Edytuj

Uwaga: Po usunięciu nagłówka z paska Szybkie uruchamianie zostaną usunięte również wszystkie łącza znajdujące się pod tym nagłówkiem.
-
-
Kliknij przycisk OK.
Dodawanie łącza do paska Szybkie uruchamianie
Oprócz łączy do list lub bibliotek dostępnych w danej witrynie do paska Szybkie uruchamianie można dodawać łącza niestandardowe. Na przykład można uwzględnić łącze do informacji często używanych przez członków danej organizacji, takich jak dokument, zdarzenie kalendarza, a nawet inna witryna.
-
Na stronie głównej witryny kliknij menu Akcje witryny

Uwaga: W witrynie, dla której jest dostosowane menu Akcje witryny, wskaż opcję Ustawienia witryny, a następnie kliknij ustawienia, które chcesz wyświetlić.
-
W kolumnie Wygląd i działanie kliknij pozycję Szybkie uruchamianie.
-
Kliknij pozycję Nowe łącze.
-
Wpisz adres URL i opis łącza.
-
Z listy Nagłówek wybierz nagłówek, pod którym ma być wyświetlane łącze.
-
Kliknij przycisk OK.
Edytowanie, przenoszenie lub usuwanie łącza znajdującego się na pasku Szybkie uruchamianie
-
Na stronie głównej witryny kliknij menu Akcje witryny

Uwaga: W witrynie, dla której jest dostosowane menu Akcje witryny, wskaż opcję Ustawienia witryny, a następnie kliknij ustawienia, które chcesz wyświetlić.
-
W kolumnie Wygląd i działanie kliknij pozycję Szybkie uruchamianie.
-
Kliknij pozycję Edytuj przycisk

-
Aby edytować łącze, wprowadź niezbędne zmiany, a następnie kliknij przycisk OK.
-
Aby przenieść łącze do innej lokalizacji na pasku Szybkie uruchamianie, z listy Nagłówek wybierz nowy nagłówek, pod którym ma być wyświetlane łącze, a następnie kliknij przycisk OK.
-
Aby usunąć łącze, kliknij opcję Usuń, a następnie kliknij przycisk OK.
Uwaga: Po usunięciu łącza z paska Szybkie uruchamianie zostaną usunięte również wszystkie łącza znajdujące się pod tym łączem.
-
-
Kliknij nazwę witryny, aby powrócić do strony głównej witryny.
Dostosowywanie górnego paska łączy
Górny pasek łączy, składający się z szeregu kart u góry każdej strony w witrynie, umożliwia użytkownikom witryny przechodzenie do innych witryn w zbiór witryn.

Podczas tworzenia nowej witryny można wybrać, czy witryna ma być uwzględniana na górnym pasku łączy witryny nadrzędnej oraz czy ma być używany górny pasek łączy z witryny nadrzędnej. Istnieją trzy różne opcje konfiguracji witryny:
-
Dziedziczona i uwzględniona w witrynie nadrzędnej Witryna jest uwzględniana jako karta na górnym pasku łączy witryny nadrzędnej i korzysta z tego samego górnego paska łączy co witryna nadrzędna. Nie można dostosowywać górnego paska łączy na tym poziomie, nie wyłączywszy dziedziczenia z witryny nadrzędnej.
-
Dziedziczona i nieuwzględniona w witrynie nadrzędnej Witryna korzysta z tego samego górnego paska łączy co witryna nadrzędna, ale nie jest uwzględniana jako karta na górnym pasku łączy witryny nadrzędnej. Nie można dostosowywać górnego paska łączy na tym poziomie, nie wyłączywszy dziedziczenia z witryny nadrzędnej.
-
Unikatowa Witryna nie jest uwzględniana jako karta na górnym pasku łączy witryny nadrzędnej i nie korzysta z tego samego górnego paska łączy co witryna nadrzędna. Górny pasek łączy można dostosowywać na tym poziomie. Jest on całkowicie oddzielony od witryny nadrzędnej.
Uwaga: Jeśli nazwa witryny zostanie zmieniona na stronie Ustawienia ogólne, nie zostanie zaktualizowana na górnym pasku łączy. Aby zmienić nazwę wyświetlaną na górnym pasku łączy, należy dokonać edycji górnego paska łączy.
Konfigurowanie górnego paska łączy dla witryny
Domyślnie nowo utworzona witryna jest wyświetlana na górnym pasku łączy witryny nadrzędnej i dziedziczy górny pasek łączy witryny nadrzędnej. Aby zaprzestać korzystania z górnego paska łączy witryny nadrzędnej, można w dowolnym momencie zmienić ustawienie i użyć dostosowanego górnego paska łączy dla witryny podrzędnej.
-
Na stronie głównej witryny kliknij menu Akcje witryny

Uwaga: W witrynie, dla której jest dostosowane menu Akcje witryny, wskaż opcję Ustawienia witryny, a następnie kliknij ustawienia, które chcesz wyświetlić.
-
W kolumnie Wygląd i działanie kliknij pozycję Górny pasek łączy.
-
Wykonaj jedną z następujących czynności:
-
Aby utworzyć łącza niestandardowe dla witryny, kliknij opcję Zatrzymaj dziedziczenie łączy.
-
Aby były używane te same łącza co w witrynie nadrzędnej, kliknij opcję Użyj łączy z witryny nadrzędnej.
-
Dodawanie, edytowanie lub usuwanie łącza w przypadku górnego paska łączy
Jeśli witryna używa unikatowego górnego paska łączy, można dostosować łącza wyświetlane na górnym pasku łączy witryny. Na górnym pasku łączy mogą być także wyświetlane wszelkie witryny utworzone poniżej witryny nadrzędnej, o ile zostały skonfigurowane tak, aby dziedziczyły górny pasek łączy witryny nadrzędnej. Można również uwzględnić łącza do witryn spoza danego zbioru witryn.
-
Na stronie głównej witryny kliknij menu Akcje witryny

Uwaga: W witrynie, dla której jest dostosowane menu Akcje witryny, wskaż opcję Ustawienia witryny, a następnie kliknij ustawienia, które chcesz wyświetlić.
-
W kolumnie Wygląd i działanie kliknij pozycję Górny pasek łączy.
-
Wykonaj jedną z następujących czynności:
-
Aby dodać nowe łącze, kliknij przycisk Nowe łącze. Wpisz adres URL i opis łącza.
-
Aby edytować łącze, kliknij przycisk Edytuj

-
Aby usunąć łącze, kliknij przycisk Edytuj

Uwaga: Po usunięciu łącza z górnego paska łączy zostaną usunięte również wszystkie łącza znajdujące się pod tym łączem.
-
-
Kliknij przycisk OK.
Zmienianie kolejności łączy na górnym pasku łączy
Kolejność wyświetlania kart na górnym pasku łączy można zmieniać. Wszelkie zmiany kolejności elementów na górnym pasku łączy są odzwierciedlane we wszystkich witrynach dziedziczących górny pasek łączy danej witryny.
-
Na stronie głównej witryny kliknij menu Akcje witryny

Uwaga: W witrynie, dla której jest dostosowane menu Akcje witryny, wskaż opcję Ustawienia witryny, a następnie kliknij ustawienia, które chcesz wyświetlić.
-
W kolumnie Wygląd i działanie kliknij pozycję Górny pasek łączy.
-
Kliknij przycisk Zmień kolejność.
-
W kolumnie Kolejność łączy kliknij opcje na listach, aby zmienić kolejność wyświetlania łączy na górnym pasku łączy.
-
Kliknij przycisk OK.
Pokazywanie lub ukrywanie widoku drzewa
Widok drzewa to dodatkowa opcja nawigacji, która udostępnia hierarchiczny widok wszystkich witryn, list i bibliotek w witrynie, w tym także wszystkich witryn znajdujących się poniżej poziomu bieżącej witryny.
Uwaga: Można tylko Pokazywanie lub ukrywanie widoku drzewa. Nie można dostosować widok drzewa za pomocą przeglądarki sieci Web. Informacje o dostosowywaniu widoku drzewa przy użyciu edytora HTML, który jest zgodny z Windows SharePoint Services 3.0, takich jak Microsoft Office SharePoint Designer 2007 Zobacz Windows SharePoint Services V3 SDK, który jest dostępny w Centrum deweloperów Windows SharePoint Services na Witryna MSDN.
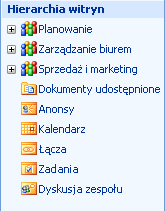
-
Na stronie głównej witryny kliknij menu Akcje witryny

Uwaga: W witrynie, dla której jest dostosowane menu Akcje witryny, wskaż opcję Ustawienia witryny, a następnie kliknij ustawienia, które chcesz wyświetlić.
-
W kolumnie Wygląd i działanie kliknij pozycję Widok drzewa.
-
Wykonaj jedną z następujących czynności:
-
Aby pokazać widok drzewa, zaznacz pole wyboru Włączanie widoku drzewa, a następnie kliknij przycisk OK.
-
Aby ukryć widok drzewa, wyczyść pole wyboru Włączanie widoku drzewa, a następnie kliknij przycisk OK.
-
-
Kliknij nazwę witryny, aby powrócić do strony głównej witryny.










