Uwaga: Staramy się udostępniać najnowszą zawartość Pomocy w Twoim języku tak szybko, jak to możliwe. Ta strona została przetłumaczona automatycznie i może zawierać błędy gramatyczne lub nieścisłości. Chcemy, aby ta zawartość była dla Ciebie przydatna. Prosimy o powiadomienie nas, czy te informacje były pomocne, u dołu tej strony. Oto angielskojęzyczny artykuł do wglądu.
Możesz dostosować listy lub biblioteki w witrynie programu SharePoint, aby poszerzyć lub ograniczyć użytkowników, którzy mogą uzyskać dostęp do listy lub biblioteki, a co użytkownicy mogą robić zawartości listy lub biblioteki. W tym artykule przedstawiono najczęściej wybieranym podejściem do dostosowywania dostępu użytkowników w przepływie krok po kroku, a następnie poszczególne procedury dalsze dostosowywanie.
W tym artykule
Omówienie
Domyślnie na liście lub w bibliotece dziedziczy uprawnienia witryny, którą ta funkcja jest włączona. Umieszczonym na liście lub w bibliotece witryny jest określane jako witryny nadrzędnej. Stosowanie zmian w uprawnieniach w witrynie nadrzędnej do wszystkich list, bibliotek i innej zawartości, które dziedziczą uprawnienia z typu nadrzędnego.
Uwaga: Zawartość witryny, nazywane też zabezpieczanych obiektów obejmuje: witryn, stron, list, bibliotek, folderów, elementów list i plików biblioteki.
W Microsoft Office SharePoint Server 2007 możesz przerwać dziedziczenie uprawnień z witryny nadrzędnej i utworzyć unikatowych uprawnień dla listy lub biblioteki. Na przykład można mieć unikatowe uprawnienia, aby uzyskać listę zawierającą rekordy pracowników lub produkt planowania dokument, który nie została zakończona.
Domyślnie właściciela witryny dla witryny można zarządzać uprawnienia witryny i wszystkich list, bibliotek i zawartości, które dziedziczą uprawnienia po witrynie. Każdy użytkownik z uprawnieniami Pełna kontrola lub Zarządzanie uprawnieniami na określonym obiekcie zabezpieczanych, takiej jak biblioteka może zarządzać uprawnieniami na obiekt.
Typowa procedura dostosowywania dostępu użytkownika do listy lub biblioteki
Domyślnie na liście lub w bibliotece dziedziczy uprawnienia witryny, którą ta funkcja jest włączona. Ta sekcja zawiera typowe kroki wymagane do tworzenia unikatowych uprawnień dla listy lub biblioteki, który jest skonfigurowany do Dziedzicz uprawnienia. Aby uzyskać więcej informacji o dostosowywaniu dostępu użytkownika do listy lub biblioteki zobacz Więcej opcji dostosowania dostępu użytkownika do listy lub biblioteki.
Krok 2: Dodawanie użytkowników do grupy
Krok 3: Dodawanie grupy do listy lub biblioteki
Krok 1: Tworzenie grupy
Pierwszym krokiem dostosowywania dostępu użytkownika do listy lub biblioteki jest do tworzenia grup programu SharePoint, które będą używane do przekazać użytkownikom unikatowych uprawnień do listy lub biblioteki.
Zaleca się udzielanie dostępu do zabezpieczanych obiektów, takich jak list i bibliotek przy użyciu grup programu SharePoint. Jest łatwiejsze do zarządzania kilka grup programu SharePoint, zawierających wiele kont użytkowników, nie możesz dodać i zarządzanie uprawnieniami dla wielu kont poszczególnych użytkowników.
-
Otwieranie listy lub biblioteki, dla której chcesz utworzyć nową grupę programu SharePoint.
-
W menu Ustawienia kliknij polecenie Ustawienia biblioteki dokumentów lub Ustawienia listy.
-
W kolumnie Uprawnienia i zarządzanie kliknij opcję Uprawnienia dla tej biblioteki dokumentów lub Uprawnienia dla tej listy.
-
W menu Akcje kliknij pozycję Zarządzaj uprawnieniami elementu nadrzędnego.
Uwagi:
-
Zostanie otwarta z poziomu listy lub biblioteki, w górę hierarchii witryn do pierwszej witryny z unikatowymi uprawnieniami. Na przykład bibliotece umów jest skonfigurowany do dziedziczy uprawnień po witrynie nadrzędnej, sprzedaży. Witryny Sprzedaż jest skonfigurowany do dziedziczy uprawnień po witrynie nadrzędnej, witryny najwyższego poziomu Adventure Works. W tym przykładzie kliknięcie przycisku Zarządzaj uprawnieniami elementu nadrzędnego w bibliotece umów przejście do witryny najwyższego poziomu Adventure Works.
-
Niezależnie od punktu początkowego wszystkie grupy programu SharePoint są tworzone na poziomie zbioru witryn. Oznacza to, że wszystkie grupy programu SharePoint są dostępne dla wszystkich witryn w zbiorze witryn.
-
-
W menu Nowy kliknij polecenie Nowa grupa.
-
Na stronie Nowa grupa określ ustawienia dla nowej grupy programu SharePoint, ale nie zaznacz poziomy uprawnień dla grupy, a następnie kliknij przycisk Utwórz.
Celem jest, aby utworzyć grupę, która ma uprawnienia do określonej listy lub biblioteki. Wybieranie uprawnień na tym etapie chcesz nadać uprawnienia grupy dla witryny i wszystkich obiektów, które dziedziczą uprawnienia.
W przypadku powyższego przykładu Adventure Works jest tworzona grupa zamówień sprzedaży.
Po kliknięciu przycisku Utwórz zostanie wyświetlona strona osoby i grupy dla nowej grupy. Teraz możesz zacząć dodawać użytkowników do grupy.
Krok 2: Dodawanie użytkowników do grup
Po utworzeniu grupy programu SharePoint, musisz dodać użytkowników do grupy. Firma Microsoft zaleca dodawanie grupy zabezpieczeń systemu Windows do grup programu SharePoint, aby umożliwić użytkownikom dostęp do zabezpieczanych obiektów, takich jak list i bibliotek. Łatwiej dodawać i zarządzać nimi kilka grupy zabezpieczeń systemu Windows kilka grup programu SharePoint, nie możesz dodać i zarządzanie uprawnieniami dla wielu kont poszczególnych użytkowników.
-
Na stronie osoby i grupy, grupy, w menu Nowy kliknij pozycję Dodawaj użytkowników, a następnie wpisz lub przejdź do grupy zabezpieczeń systemu Windows i kont użytkowników, które chcesz dodać.
Uwaga: Kliknij przycisk Dodaj wszystkich uwierzytelnionych użytkowników, aby dodać wszystkie konta użytkowników domeny. Na przykład może to zrobić dla grupy, do której ma poziom uprawnień Odczyt dla biblioteki umożliwiania wszystkich kont użytkowników domeny do odczytu zawartości w bibliotece.
-
Sprawdź, czy wybrano Dodawanie użytkowników do grupy programu SharePoint i właściwej grupy jest wyświetlany.
Firma Microsoft zaleca używanie grup programu SharePoint, jeśli to możliwe umożliwić użytkownikom dostęp do witryny i jej zawartość. Czasami może być konieczne nadać uprawnienia dla poszczególnych użytkowników, klikając pozycję użytkownikom. Jednak przypisywanie uprawnień do dużej liczby poszczególni użytkownicy mogą szybko stać się utrudnione i czasochłonne do zarządzania.
-
Opcjonalnie wybierz polecenie Wyślij powitalną wiadomość e-mail do nowych użytkowników do poczty grupy i użytkowników po ich dodaniu do grupy programu SharePoint.
Uwaga: Wychodzącej poczty e-mail musi być włączona dla zbioru witryn przez administratora programu SharePoint. Jeśli wybrano opcję Wyślij powitalną wiadomość e-mail do nowych użytkowników i wychodzącej poczty e-mail nie jest włączona, grupami i użytkownikami są dodawane do grupy programu SharePoint i wyświetlony komunikat o błędzie wskazujący, że nie będą wysyłane wiadomości e-mail.
-
Kliknij przycisk OK.
Uwaga: Jeśli zostanie wyświetlony Wybierz odpowiednie uprawnienia, wybierz pozycję Nadaj uprawnienie użytkownikom bezpośrednio, wybierz ponownie Dodawanie użytkowników do grupy programu SharePoint, a następnie kliknij przycisk OK.
Na powyższym przykładzie Adventure Works odpowiedniej grupy zabezpieczeń systemu Windows są dodawane do grupy zamówień sprzedaży.
Krok 3: Dodawanie grupy do listy lub biblioteki
Następny krok dostosowywania dostępu użytkownika do listy lub biblioteki jest dodanie użytkowników lub grup programu SharePoint do listy lub biblioteki przy użyciu uprawnień, które mają.
-
Otwieranie listy lub biblioteki, dla którego chcesz nadać grupy uprawnień unikatowych.
-
W menu Ustawienia kliknij polecenie Ustawienia biblioteki dokumentów lub Ustawienia listy.
-
Na stronie Dostosowywanie w kolumnie Uprawnienia i zarządzanie kliknij opcję Uprawnienia dla tej biblioteki dokumentów lub Uprawnienia dla tej listy.
-
W menu Akcje kliknij polecenie Edytuj uprawnienia, a następnie kliknij przycisk OK, aby potwierdzić, że chcesz utworzyć uprawnienia unikatowe.
-
W menu Nowy kliknij polecenie Dodaj użytkowników.
-
W sekcji Dodawanie użytkowników wpisz lub przejdź do grupy programu SharePoint, którą chcesz dodać do tej listy lub biblioteki.
-
W sekcji Nadawanie uprawnienia wybierz pozycję Udziel uprawnień użytkowników bezpośrednio i wybierz uprawnienia, które chcesz nadać grupie dla listy lub biblioteki. Aby uzyskać informacje o poziomach uprawnień zobacz Zarządzanie poziomy uprawnień.
-
Kliknij przycisk OK.
Na powyższym przykładzie Adventure Works grupie zamówień sprzedaży, wyznaczona uprawnienia do współtworzenia w bibliotece umów.
Krok 4: Usuwanie użytkowników z listy lub biblioteki
W poprzednim kroku gdy zostanie zaznaczona opcja tworzenia unikatowych uprawnień dla tej listy lub biblioteki, kopię wszystkich grup programu SharePoint i użytkowników z witryny nadrzędnej został utworzony dla tej biblioteki. Nie możesz wszystkich tych grup z im poziomy uprawnień skojarzone z pozostaną. W związku z tym, może być konieczne usuwanie użytkowników i grup programu SharePoint z listy lub biblioteki, tak aby tylko odpowiedni użytkownicy mają dostęp do niego.
Uwaga: Zalecane jest zawsze o grupy programu SharePoint lub użytkowników z poziom uprawnień Pełna kontrola do zabezpieczanych obiektów, takich jak list lub bibliotek, aby ułatwić zarządzanie tymi obiektami.
Jeśli jest ukończony kroku 3, to na stronie uprawnień, który pokazuje grupy programu SharePoint i użytkowników dla listy lub biblioteki. Wykonaj poniższe czynności, aby usunąć grupy programu SharePoint i użytkowników, których nie chcesz.
-
Na stronie uprawnień dla listy lub biblioteki zaznacz pola wyboru dla użytkowników i grup programu SharePoint, które chcesz usunąć z tej listy lub biblioteki.
-
W menu Akcje kliknij polecenie Usuń uprawnienia użytkownika, a następnie kliknij przycisk OK, aby potwierdzić działanie.
W poprzednim przykładzie Adventure Works można usunąć domyślne Adventure Works członków grupy w bibliotece umów już nie mają uprawnienia Współtworzenie dla biblioteki.
Więcej opcji dostosowania dostępu użytkownika do listy lub biblioteki
Możesz lub inną osobę w organizacji skonfigurowano wcześniej unikatowe uprawnienia do listy lub biblioteki, czy w razie wątpliwości sytuacji, krok po kroku podejście do dostosowywania dostępu użytkowników może być odpowiada Twoim potrzebom. W tej sekcji opisano dodatkowe opcje dostosowywania dostępu użytkownika do listy programu SharePoint i w bibliotekach.
Wyświetlanie użytkowników i grup skojarzonych z listy lub biblioteki
Dodawanie użytkowników i grup programu SharePoint do listy lub biblioteki
Zmienianie poziomów uprawnień użytkowników do listy lub biblioteki
Skonfigurowanie listy lub biblioteki dziedziczenie uprawnień
Wyświetlanie użytkowników i grup skojarzonych z listy lub biblioteki
-
Otwórz listę lub bibliotekę, dla której chcesz wyświetlić użytkowników i grupy programu SharePoint.
-
W menu Ustawienia kliknij polecenie Ustawienia biblioteki dokumentów lub Ustawienia listy.
-
Na stronie Dostosowywanie w kolumnie Uprawnienia i zarządzanie kliknij opcję Uprawnienia dla tej biblioteki dokumentów lub Uprawnienia dla tej listy.
Uprawnienia: Nazwa wyświetlana na stronie zabezpieczanych obiektów wszystkich użytkowników i grup programu SharePoint (i przypisane im poziomy uprawnień) są używane przez niego. Strony również wskazuje, czy lista lub biblioteka dziedziczy czy ma unikatowe uprawnienia, jak pokazano na poniższej ilustracji.
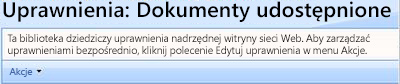
Dodawanie użytkowników i grup programu SharePoint do listy lub biblioteki
Wykonaj następujące czynności, aby dodać grupy zabezpieczeń systemu Windows i kont użytkowników do grupy programu SharePoint, który jest skojarzony z listy lub biblioteki. Jeśli listę lub bibliotekę, którą konfigurujesz korzysta z unikatowymi uprawnieniami, możesz dodać bezpośrednio do listy lub biblioteki, z uprawnień, które chcesz użytkowników lub grup programu SharePoint.
Uwaga: Firma Microsoft zaleca dodawanie grupy zabezpieczeń systemu Windows do grup programu SharePoint, aby umożliwić użytkownikom dostęp do zabezpieczanych obiektów, takich jak list i bibliotek. Łatwiej dodawać i zarządzać nimi kilka grupy zabezpieczeń systemu Windows kilka grup programu SharePoint, nie możesz dodać i zarządzanie uprawnieniami dla wielu kont poszczególnych użytkowników.
Jeśli ta lista lub biblioteka dziedziczy uprawnienia, użytkowników lub grup programu SharePoint nie można dodać bezpośrednio do listy lub biblioteki. W tym przypadku tylko dodaniem użytkowników do istniejących grup programu SharePoint w witrynie nadrzędnej, jeśli masz wymagane uprawnienia do itp witryny nadrzędnej. Jednak jeśli Zatrzymaj dziedziczenie i utworzyć unikatowe uprawnienia dla listy lub biblioteki, możesz następnie dodać użytkowników lub grup programu SharePoint bezpośrednio do listy lub biblioteki.
-
Otwórz listę lub bibliotekę, do którego chcesz dodać użytkowników lub grup programu SharePoint.
-
W menu Ustawienia kliknij polecenie Ustawienia biblioteki dokumentów lub Ustawienia listy.
-
Na stronie Dostosowywanie w kolumnie Uprawnienia i zarządzanie kliknij opcję Uprawnienia dla tej biblioteki dokumentów lub Uprawnienia dla tej listy.
-
Jeśli lista lub biblioteka dziedziczy uprawnienia, należy najpierw przerwać dziedziczenie uprawnień. W tym celu w menu Akcje kliknij polecenie Edytuj uprawnienia, a następnie kliknij przycisk OK, aby potwierdzić, że chcesz utworzyć uprawnienia unikatowe.
-
W menu Nowy kliknij polecenie Dodaj użytkowników.
-
W sekcji Dodawanie użytkowników Określ użytkowników i grup programu SharePoint, które chcesz dodać do tej listy lub biblioteki.
-
W sekcji Nadawanie uprawnień dodać użytkowników do istniejącej grupy programu SharePoint lub nadać uprawnienie bezpośrednio do listy lub biblioteki i zaznacz jedną lub więcej pól wyboru, aby nadać Ci użytkownicy uprawnień, które chcesz. Aby uzyskać informacje o poziomach uprawnień zobacz Zarządzanie poziomy uprawnień.
Uwaga: Grupy programu SharePoint nie można dodać do innej grupy programu SharePoint. Jeśli w kroku 6 została dodana grupy programu SharePoint, należy wybrać Udzielanie użytkownikom uprawnienia bezpośrednio.
-
Kliknij przycisk OK.
Zmienianie poziomów uprawnień użytkowników do listy lub biblioteki
Wykonaj następujące czynności, aby zmienić poziomy uprawnień wybranych użytkowników i grup programu SharePoint dla listy lub biblioteki. Jeśli lista lub biblioteka dziedziczy uprawnienia, wykonując poniższą procedurę Zatrzymaj dziedziczenie i tworzy unikatowych uprawnień dla listy lub biblioteki.
-
Otwórz listę lub bibliotekę, dla którego chcesz edytować poziomy uprawnień.
-
W menu Ustawienia kliknij polecenie Ustawienia listy lub Ustawienia biblioteki dokumentów.
-
Na stronie Dostosowywanie w kolumnie Uprawnienia i zarządzanie kliknij opcję Uprawnienia dla tej listy lub Uprawnienia dla tej biblioteki dokumentów.
-
Jeśli lista lub biblioteka dziedziczy uprawnienia, należy najpierw zatrzymać dziedziczenie uprawnień, aby edytować poziomy uprawnień dla tej listy lub biblioteki. W tym celu w menu Akcje kliknij polecenie Edytuj uprawnienia, a następnie kliknij przycisk OK, aby potwierdzić, że chcesz utworzyć uprawnienia unikatowe.
-
Zaznacz pola wyboru dla użytkowników i grup programu SharePoint, dla których chcesz edytować poziomy uprawnień.
-
W menu Akcje kliknij polecenie Edytuj uprawnienia użytkownika.
-
W sekcji Wybieranie uprawnień wybierz poziomów uprawnień, które chcesz, usuń zaznaczenie nie chcesz, a następnie kliknij przycisk OK. Aby uzyskać informacje o poziomach uprawnień zobacz Zarządzanie poziomy uprawnień.
Skonfigurowanie listy lub biblioteki dziedziczenie uprawnień
Domyślnie na liście lub w bibliotece dziedziczyć uprawnienia z witryny nadrzędnej. Jednak to dziedziczenie można zatrzymać do tworzenia unikatowych uprawnień dla listy lub biblioteki. Można także w dowolnej chwili zmienić liście lub w bibliotece korzystającej z unikatowymi uprawnieniami ponownie dziedziczenie uprawnień.
Wykonaj następujące czynności, aby skonfigurować na liście lub w bibliotece korzystającej z unikatowymi uprawnieniami ponownie dziedziczenie uprawnień z witryny nadrzędnej.
Inheritng Zmień uprawnienia odrzuci odrzucenia unikatowe uprawnienia, które zostały utworzone dla listy lub biblioteki, takich jak unikatowe grupy programu SharePoint lub przypisania poziomów uprawnień, które zostały utworzone na liście lub w bibliotece, gdy został on skonfigurowany do używania unikatowe uprawnienia. Unikatowe uprawnienia są również usuwane z folderów, elementów list i plików biblioteki w obrębie listy lub biblioteki.
-
Otwórz listę lub bibliotekę, dla której chcesz przywrócić dziedziczenie uprawnień.
-
W menu Ustawienia kliknij polecenie Ustawienia listy lub Ustawienia biblioteki dokumentów.
-
Na stronie Dostosowywanie w kolumnie Uprawnienia i zarządzanie kliknij opcję Uprawnienia dla tej listy lub Uprawnienia dla tej biblioteki dokumentów.
-
W menu Akcje kliknij Dziedzicz uprawnienia, a następnie kliknij przycisk OK, aby potwierdzić akcję. Opcja Dziedzicz uprawnienia nie jest dostępna w menu Akcje, jeśli uprawnienia są już dziedziczone z witryny nadrzędnej.
Usuwanie uprawnień użytkownika do listy lub biblioteki
Wykonaj następujące czynności, aby usunąć użytkowników lub grupy programu SharePoint z listy lub biblioteki.
-
Otwórz listę lub bibliotekę, z której chcesz usunąć uprawnienia użytkowników.
-
W menu Ustawienia kliknij polecenie Ustawienia listy lub Ustawienia biblioteki dokumentów.
-
Na stronie Dostosowywanie w kolumnie Uprawnienia i zarządzanie kliknij opcję Uprawnienia dla tej listy lub Uprawnienia dla tej biblioteki dokumentów.
Jeśli uprawnienia są dziedziczone z witryny nadrzędnej, nie można usunąć użytkowników bezpośrednio z tej listy lub biblioteki bez pierwszego dziedziczenie zatrzymania. Jeśli chcesz usunąć użytkowników i grup programu SharePoint z witryny nadrzędnej, z której ta lista lub biblioteka dziedziczy uprawnienia, konieczne będzie Zarządzanie uprawnieniami obiektu nadrzędnego.
-
Wykonaj jedną z następujących czynności:
-
Aby zarządzać uprawnieniami obiektu nadrzędnego, w menu Akcje kliknij opcję Zarządzaj uprawnieniami obiektu nadrzędnego.
-
Jeśli aktualnie uprawnienia są dziedziczone z witryny nadrzędnej i chcesz zatrzymać dziedziczenie i utworzyć unikatowe uprawnienia dla tego zabezpieczanych obiektów, w menu Akcje kliknij polecenie Edytuj uprawnienia, a następnie kliknij przycisk OK, aby potwierdzić akcję .
-
Jeśli lista lub biblioteka już używa unikatowych uprawnień, które nie są dziedziczone z obiektu nadrzędnego, przejdź do następnego kroku.
-
-
Zaznacz pola wyboru dla użytkowników i grup programu SharePoint, które chcesz usunąć z tej listy lub biblioteki.
-
W menu Akcje kliknij polecenie Usuń uprawnienia użytkownika, a następnie kliknij przycisk OK, aby potwierdzić działanie.










