W programach pakietu Microsoft Office jest wyświetlanych kilka ostatnich dokumentów otwartych w tym programie, dzięki czemu możesz szybko uzyskiwać dostęp do plików za pomocą tych linków. Ta funkcja jest domyślnie włączona, ale można ją wyłączyć, włączyć ponownie, wyczyścić wyświetlane pliki lub zmienić ich liczbę.
Uwagi:
-
Jeśli ta funkcja zostanie wyłączona, a następnie ponownie włączona, na liście będą dostępne tylko te pliki, które zostały otwarte i zapisane po ponownym włączeniu funkcji.
-
Jeśli plik zostanie zamknięty, a następnie przeniesiony do innej lokalizacji, na przykład w Eksploratorze Windows, link do tego pliku w programie, w którym plik został utworzony, nie będzie działać. Należy wybrać lokalizację, wybierając pozycję Plik > Otwórz, a następnie przechodząc do pliku w celu jego otwarcia. Po otwarciu pliku z jego nowej lokalizacji ten link zostanie dodany do listy. Aby uzyskać więcej informacji na temat otwierania pliku w ten sposób, zobacz: Otwieranie plików z menu Plik.
Przypinanie pliku do listy ostatnio używanych plików
-
Kliknij kartę Plik.
-
Kliknij pozycję Otwórz, aby wyświetlić listę ostatnio używanych plików.
-
Umieść wskaźnik myszy na pliku, który chcesz przypiąć, a następnie kliknij pozycję Przypnij ten element do listy

Po przypięciu pliku do listy ikona przypinania wygląda następująco:

Porada: Kliknij ponownie przycisk przypinania, aby odpiąć plik.
Pliki przypięte do listy są wyświetlane w kolejności chronologicznej z ostatnio używanym plikiem na początku.
Usuwanie pojedynczego pliku z listy ostatnio używanych plików
Jeśli na Twojej liście ostatnio używanych plików znajdują się pliki, które chcesz usunąć, po prostu kliknij je prawym przyciskiem myszy, a następnie wybierz polecenie Usuń z listy.
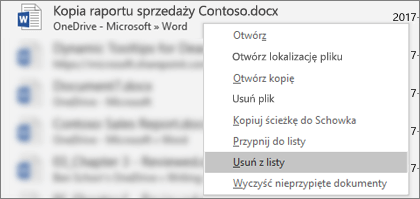
Przestroga: Pamiętaj, aby kliknąć polecenie Usuń z listy, a nie polecenie Usuń plik, chyba że rzeczywiście chcesz całkowicie usunąć plik z systemu.
Zmienianie liczby plików wyświetlanych na liście ostatnio używanych plików
-
Kliknij kartę Plik.
-
Kliknij pozycję Opcje.
-
Kliknij pozycję Zaawansowane.
-
W obszarze Wyświetlanie z listy Pokaż tę liczbę ostatnio używanych dokumentów wybierz liczbę plików do wyświetlenia.
Porada: Aby nie wyświetlać żadnych plików na liście ostatnio używanych plików, ustaw wartość Pokaż tę liczbę ostatnio używanych dokumentów na zero.
Usuwanie nieprzypiętych plików z listy ostatnio używanych plików
-
Kliknij kartę Plik.
-
Kliknij przycisk Otwórz.
-
Kliknij prawym przyciskiem myszy plik na liście, a następnie kliknij polecenie Wyczyść nieprzypięte dokumenty.
-
Kliknij przycisk Tak, aby wyczyścić listę.
Co zrobić, jeśli stare lub nieoczekiwane pliki nagle pojawią się na liście ostatnio używanych plików?
Począwszy od pakietu Office 2013 Twoja lista ostatnio używanych plików jest synchronizowana z Twoim kontem Microsoft. Jest to wygodne rozwiązanie, ponieważ dzięki niemu w przypadku logowania się na wielu urządzeniach (na przykład na komputerze stacjonarnym i na komputerze przenośnym) Twoja lista zawiera te same pliki na wszystkich urządzeniach, zapewniając do nich łatwy dostęp.
Jeśli jednak masz starszy komputer, który nie był włączany przez pewien czas, po przejściu na nim do trybu online może on zostać zsynchronizowany, na skutek czego pewne dokumenty z jego starej listy mogą trafić na Twoją bieżącą listę ostatnio używanych plików.
Inną przyczyną tego problemu może być użycie Twojego komputera przez inną osobą, na przykład członka rodziny. Jeśli osoba ta zaloguje się przy użyciu Twojego konta, wszystkie dokumenty, nad którymi pracowała, pojawią się na Twojej liście ostatnio używanych plików.
Najlepszym sposobem na usunięcie tych nieoczekiwanych plików jest wykonanie procedury podanej w powyższej sekcji „Usuwanie pojedynczego pliku z listy ostatnio używanych plików”. Kliknij prawym przyciskiem myszy nieoczekiwane pliki i wybierz polecenie Usuń z listy.










