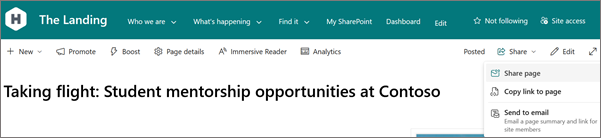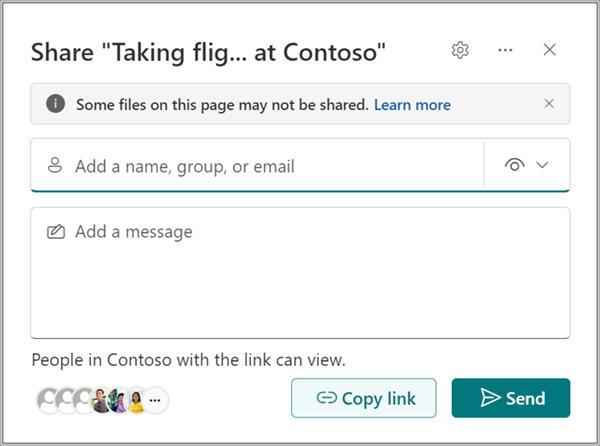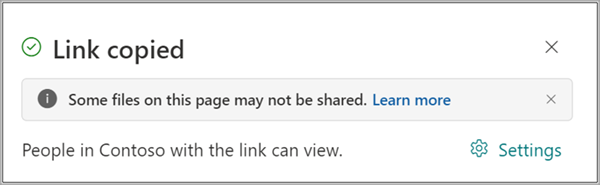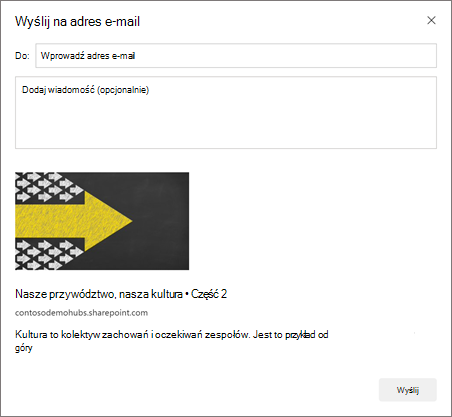Korzystanie ze stron to świetny sposób na udostępnianie pomysłów przy użyciu obrazów, dokumentów programu Excel, Word i PowerPoint, klipów wideo i innych funkcji. Możesz szybko i łatwo tworzyć oraz publikować strony, które wyglądają świetnie na każdym urządzeniu.
Podczas tworzenia strony możesz dodawać i dostosowywać składniki Web Part, a następnie publikować stronę za pomocą zaledwie kilku kroków.
Uwagi:
-
Niektóre funkcje są wprowadzane stopniowo w organizacjach, które uczestniczą w programie udostępniania kierowanego. Oznacza to, że ta funkcja może jeszcze nie być dostępna lub może wyglądać inaczej niż opisano w artykułach pomocy.
-
Aby dodawać strony, musisz być właścicielem witryny lub administratorem programu SharePoint. Jeśli jesteś właścicielem witryny, ale nie możesz dodać strony, administrator mógł wyłączyć taką możliwość.
-
Ten artykuł dotyczy nowoczesnych stron w Program SharePoint na platformie Microsoft 365, Wersja subskrypcyjna programu SharePoint Server lub SharePoint Server 2019. Jeśli używasz stron klasycznych lub używasz wcześniejszej wersji programu SharePoint, zobacz Tworzenie i edytowanie klasycznych stron programu SharePoint.
-
Tworzenie nowoczesnych stron jest obsługiwane tylko w bibliotece Strony witryny. Ponadto nie można zmienić adresu URL strony.

Co chcesz zrobić?
Dodawanie i publikowanie strony
-
Przejdź do witryny, w której chcesz dodać stronę.
-
Przejdź do strony głównej witryny.
-
Wybierz pozycję + Nowy, a następnie wybierz pozycję Strona.
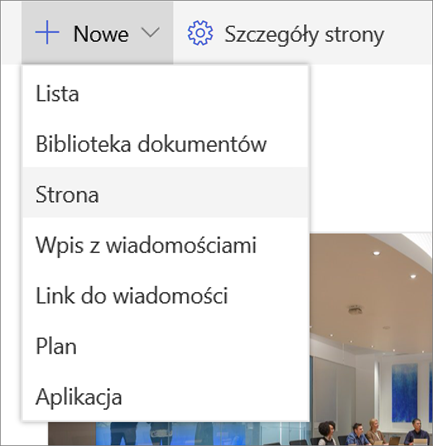
Ewentualnie możesz przejść do istniejącej strony, wybrać pozycję + Nowy i wybrać pozycję Strona. Możesz też wybrać pozycję Kopiuj tę stronę , aby utworzyć nową stronę zawierającą te same składniki Web Part i zawartość co istniejąca strona.
-
Wybierz szablon strony na początek. W tym przykładzie użyjemy pustego szablonu. Następnie wybierz pozycję Utwórz stronę.
Uwaga: Aby utworzyć prywatną wersję roboczą, wybierz pozycję Utwórz jako prywatną wersję roboczą. Prywatne wersje robocze są widoczne tylko dla Ciebie i osób, którym je udostępniasz.
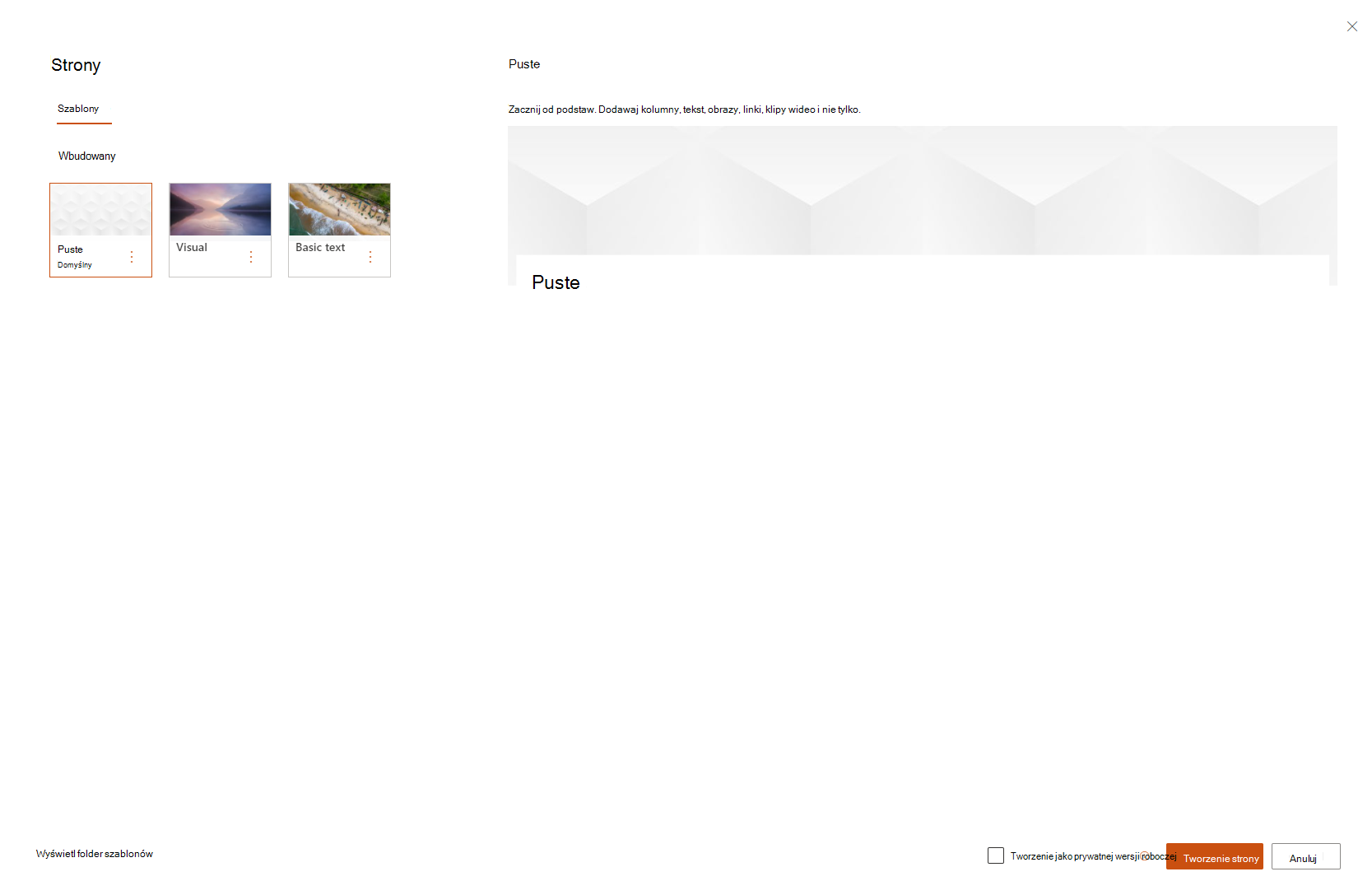
-
Dodaj nazwę strony w górnym obszarze z napisem Dodaj nazwę. Do zapisania strony jest wymagana nazwa strony. Zapoznaj się z obszarem Dostosowywanie tytułu.
Dodawanie składników Web Part
Składniki Web Part stanowią bloki konstrukcyjne strony. Aby uzyskać więcej informacji na temat różnych typów składników Web Part i sposobu ich używania, zobacz Używanie składników Web Part na stronach.
-
Umieść wskaźnik myszy poniżej obszaru tytułu, a zostanie wyświetlona linia z zakreślanym symbolem +, tak jak poniżej:

Wybierz pozycję + , aby dodać zawartość, taką jak tekst, dokumenty, klipy wideo i inne. Aby dowiedzieć się więcej na temat znajdowania składników Web Part i używania ich, zobacz Używanie składników Web Part.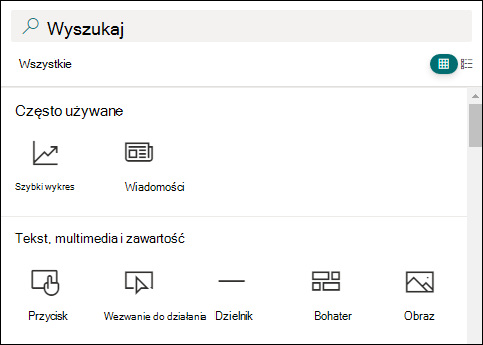
-
Możesz również dodać sekcje i kolumny do strony. Aby dowiedzieć się więcej, zobacz Dodawanie sekcji lub kolumn na stronie.
-
Po zakończeniu edytowania możesz wybrać pozycję Zapisz jako wersję roboczą , aby zapisać zmiany i zamknąć tryb edycji. Odbiorcy nie będą mogli wyświetlać ani odczytywać strony, dopóki jej nie opublikujesz. Dostęp będą miały tylko osoby z uprawnieniami do edytowania w witrynie.
-
Gdy wszystko będzie gotowe do wyświetlenia i przeczytania strony przez odbiorców, wybierz pozycję Opublikuj.
Aby uzyskać więcej informacji na temat publikowania i cyklu życia strony, zobacz Zarządzanie i cykl życia nowoczesnej strony programu SharePoint.
Dostosowywanie obszaru tytułu
Obszar tytułu można dostosować za pomocą obrazu, wybrać cztery układy, tekst nad tytułem, możliwość zmiany wyświetlanego autora oraz pokazać lub ukryć opublikowaną datę.
-
Dodawanie obrazu
Aby dodać obraz, wybierz pozycję Dodaj obraz

Uwaga: Jeśli chcesz zamienić obraz, wybierz pozycję Zmień obraz na lewym pasku narzędzi.
Wybierz ostatnio używany obraz lub pobierz obraz z obrazów stockowych dostarczonych przez firmę Microsoft, z wyszukiwania w sieci Web, witryny, komputera lub linku. Jeśli Twoja organizacja określiła zestaw zatwierdzonych obrazów, możesz wybrać jeden z tych ustawień w obszarze Twoja organizacja.
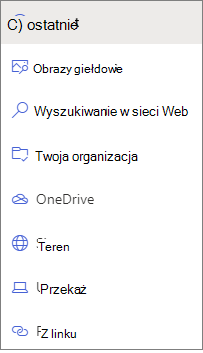
Uwagi:
-
Funkcja wyszukiwania w Sieci Web używa obrazów usługi Bing, które korzystają z licencji Creative Common. Użytkownik odpowiada za przejrzenie licencjonowania obrazu przed wstawieniem go na stronie.
-
Obrazy wyglądają najlepiej, gdy mają poziomą lub 16:9 lub większą wartość współczynnika proporcji i mają rozmiar co najmniej 1 MB. Aby uzyskać więcej informacji na temat zmiany rozmiaru obrazów, zobacz Zmienianie rozmiaru i skalowanie obrazów na nowoczesnych stronach programu SharePoint.
-
Jeśli jesteś Administracja programu SharePoint i chcesz dowiedzieć się, jak utworzyć bibliotekę zasobów dla Twojej organizacji, zobacz Tworzenie biblioteki elementów zawartości organizacji.
-
Jeśli jesteś administratorem programu SharePoint, zalecamy włączenie sieci dostarczania zawartości (CDN) w celu zwiększenia wydajności pobierania obrazów. Dowiedz się więcej o sieciach CDN.
-
-
Ponadto możesz ustawić punkt ogniskowy, aby uzyskać najważniejszą część obrazu w ramce. Wybierz pozycję Ustaw punkt ogniskowy

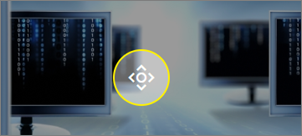
-
Dodawanie lub zmienianie wyświetlanego autora strony
W obszarze tytułu dodaj nazwę, częściową nazwę lub nazwę e-mail w polu autora. Nazwa zostanie przeszukana w profilach Twojej organizacji i zostaną wyświetlone sugerowane osoby. Wybierz odpowiedni i gotowe! Jeśli nie wprowadzisz nazwy, wiersz po wierszu autora nie będzie wyświetlany.
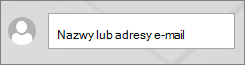
-
Wybieranie układu
Wybierz przycisk Edytuj składnik Web Part

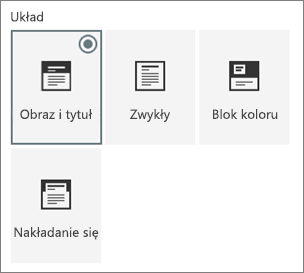
-
Ustawianie wyrównania
Jeśli przybornik nie jest jeszcze widoczny, wybierz przycisk Edytuj składnik Web Part

-
Dodawanie tekstu nad tytułem
Możesz dodać tekst w kolorowym bloku nad tytułem, aby zakwalifikować tytuł, lub zwrócić uwagę na coś na stronie, jak w poniższym przykładzie, w którym nad tytułem znajduje się tekst NOWY. W żargonie prasowym nazywa się to kickerem. Kolor bloku tekstu zależy od motywu witryny.
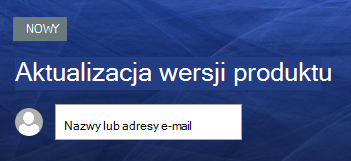
Aby dodać tekst nad tytułem, wybierz przycisk Edytuj składnik Web Part

-
Pokazywanie lub ukrywanie opublikowanej daty
Wybierz obszar tytułu, wybierz przycisk Edytuj składnik Web Part

-
Zmienianie nazwy strony
Aby zmodyfikować nazwę strony, przejdź do trybu edycji, wybierz składnik Web Part tytułu i wprowadź zmiany.
Pomóż innym osobom znaleźć Twoją stronę
Podczas pierwszego publikowania strony zostanie wyświetlony monit o pomoc innym osobom w znalezieniu Twojej strony. Jeśli chcesz to zrobić później, możesz wybrać pozycję Podwyższ poziom w górnej części strony po opublikowaniu strony.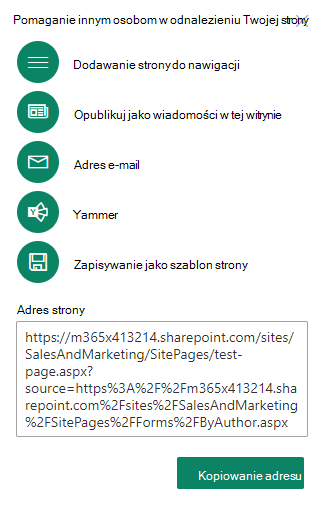
Możesz użyć jednej lub kilku z następujących opcji:
-
Dodawanie strony do nawigacji: dodaje link do strony, używając tytułu strony, do nawigacji po lewej stronie.
-
Opublikuj jako wiadomości w tej witrynie: Dodaje wpis Wiadomości do strony głównej witryny. Aby uzyskać więcej informacji na temat wiadomości, zobacz Aktualizowanie zespołu za pomocą wiadomości w witrynie zespołu.
-
Email: Umożliwia wysyłanie wiadomości e-mail z podglądem strony i opcjonalną wiadomością do wybranych adresatów.
-
Yammer: umożliwia wysyłanie strony za pośrednictwem kanałów yammer organizacji.
-
Zapisywanie strony jako szablonu: Zapisz stronę, aby można było używać jej jako szablonu, aby ułatwić tworzenie podobnych stron.
-
Kopiuj adres: Adres strony jest wyświetlany, dzięki czemu możesz go skopiować i wysłać innym osobom.
Edytowanie strony i zarządzanie sprawdzaniem pisowni i gramatyki za pomocą Redaktora
Aby wprowadzić zmiany na stronie, wykonaj następujące czynności:
-
Wybierz pozycję Edytuj w prawym górnym rogu.
Po wybraniu pozycji Edytuj strona zostanie wyewidencjonowana dla Ciebie. Dopóki strona jest otwarta do edycji lub wyewidencjonowana, nikt inny nie może jej edytować. Strona jest "zablokowana", dopóki zmiany nie zostaną zapisane lub odrzucone albo dopóki strona nie zostanie opublikowana. Wyjątkiem jest to, że jeśli strona nie działa przez 5 minut, sesja edycji zostanie przekroczona, a strona zostanie "odblokowana".
-
Wprowadź zmiany. Aby uzyskać pomoc dotyczącą układu strony i używania składników Web Part, zobacz Dodawanie sekcji i kolumn na stronie oraz Używanie składników Web Part na stronach programu SharePoint.
-
Po zakończeniu wprowadzania zmian wybierz pozycję Zapisz jako wersję roboczą , aby zapisać zmiany i zamknąć tryb edycji.
-
Jeśli chcesz, aby użytkownicy przeglądali i odczytywali zmiany, wybierz pozycję Opublikuj ponownie. Aby uzyskać więcej informacji na temat publikowania i cyklu życia strony, zobacz Zarządzanie i cykl życia nowoczesnej strony programu SharePoint.
Porada: Jeśli chcesz, aby zmiany zostały wprowadzone natychmiast, możesz wybrać pozycję Opublikuj ponownie bez zapisywania wersji roboczej.
Aby sprawdzić pisownię i gramatykę za pomocą redaktora w składnikach Web Part tekstu na stronie,
-
Wybierz pozycję Edytuj w prawym górnym rogu.
-
Wybierz pozycję Szczegóły strony u góry strony, która została już opublikowana.
-
W okienku szczegółów strony dostosuj przełącznik w obszarze Użyj Edytora, aby sprawdzić pisownię, gramatykę i inne elementy w pozycji Włączone lub Wyłączone.
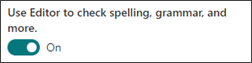
Dowiedz się więcej o zarządzaniu szczegółami strony.
Uwagi:
-
Do edytowania i zmieniania nazw stron są wymagane określone uprawnienia. Jeśli nie możesz zmienić nazwy strony, skontaktuj się z administratorem witryny, aby upewnić się, że masz uprawnienie Usuń elementy. Jeśli nie możesz edytować strony, upewnij się, że masz uprawnienie Przeglądaj informacje o użytkowniku.
-
Jeśli korzystasz z niestandardowych stron i definicji witryn, musisz wiedzieć, że ten typ strony nie jest zgodny z definicją witryny. dlatego nie można go zresetować do definicji witryny.
Podczas wprowadzania zmian w witrynie, takich jak dodawanie lub modyfikowanie składników Web Part, można cofnąć lub ponownie wprowadzić zmiany. Wybierz pozycję Cofnij, a następnie z listy rozwijanej wybierz pozycję Cofnij lub Wykonaj ponownie stosownie do potrzeb. (Możesz również używać skrótów klawiaturowych odpowiednio Ctrl+Z lub Ctrl+Y).
Możesz również odrzucić wszystkie zmiany wprowadzone w bieżącej wersji roboczej strony, wybierając pozycję Odrzuć zmiany.
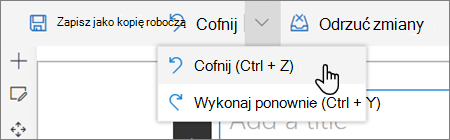
Uwagi:
-
Do edytowania i zmieniania nazw stron są wymagane określone uprawnienia. Jeśli nie możesz zmienić nazwy strony, skontaktuj się z administratorem witryny, aby upewnić się, że masz uprawnienie Usuń elementy . Jeśli nie możesz edytować strony, upewnij się, że masz uprawnienie Przeglądaj informacje o użytkowniku .
-
Jeśli korzystasz z niestandardowych stron i definicji witryn, musisz wiedzieć, że ten typ strony nie jest zgodny z definicją witryny. dlatego nie można go zresetować do definicji witryny.
Używanie kotwic stron (zakładek)
Kotwice stron (nazywane również zakładkami) są automatycznie dodawane do stylów Nagłówek 1, Nagłówek 2 i Nagłówek 3 w składnikach Web Part tekstu na stronie. Po opublikowaniu strony i umieszczeniu wskaźnika myszy na nagłówku w składniku Web Part tekstu lub umieszczeniu go na karcie zostanie wyświetlony symbol linku 
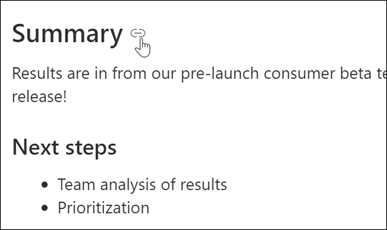
Możesz kliknąć prawym przyciskiem myszy kotwicę strony i wybrać pozycję Kopiuj link, aby skopiować lokalizację zakotwiczenia strony do użycia poza stronami programu SharePoint. Gdy kotwica strony znajduje się w schowku, możesz wkleić ją w dowolnym miejscu, w którym chcesz ją wysłać, na przykład w wiadomości e-mail lub wiadomości.
Aby utworzyć link do nagłówka Nagłówek 1 z innego miejsca na stronie, dodaj hiperlink do tekstu, z który chcesz utworzyć link, a następnie wklej adres URL linku Nagłówek 1, tak jak w tym przykładzie:
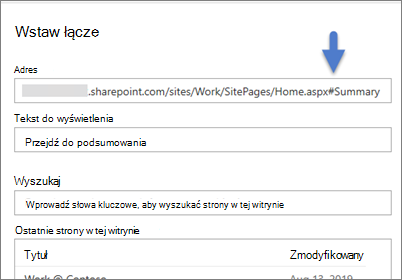
Komentarze, polubienia i widoki
Osoby osoby, które wyświetlają stronę, mogą pozostawiać komentarze i polubienia u dołu strony. Możesz również dowiedzieć się, ile jest widoków strony. Umieść wskaźnik myszy na polubieniach, aby wyświetlić niektóre osoby, które polubiły Twoją stronę. Wybierz pozycję Lubię to i możesz wyświetlić listę wszystkich osób, które polubiły Twoją stronę.
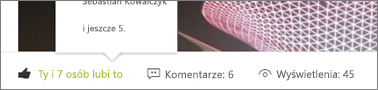
Gdy ktoś polubi lub skomentować na stronie lub utworzonym przez Ciebie wpisie z wiadomościami lub wspomni o Tobie za pomocą @, otrzymasz powiadomienie pocztą e-mail.
Uwaga: Komentarze, polubienia i widoki nie są dostępne na stronach głównych witryny.
Zapisz na później
Osoby osoby wyświetlają stronę mogą później łatwiej ją znaleźć, używając opcji Zapisz na później u dołu strony. Po wybraniu pozycji Zapisz na później zostanie ona zapisana na później, a skojarzona z nią ikona zostanie wypełniona.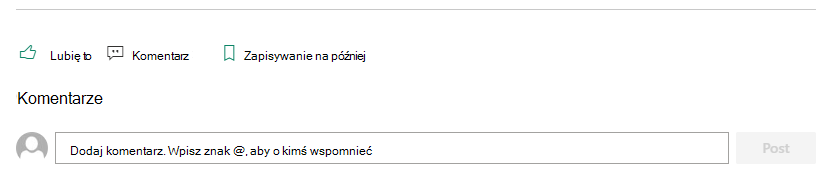
Uwaga: Funkcja Zapisz na później nie jest obsługiwana przez użytkowników będących gośćmi. Być może będą mogli wybrać opcję Zapisz na później, ale element nie zostanie zapisany.
Po wybraniu pozycji Zapisane na później zostanie wyświetlona lista ostatnio zapisanych elementów . Możesz wybrać pozycję Wyświetl wszystkie zapisane elementy , aby wyświetlić całą listę zapisanych elementów.
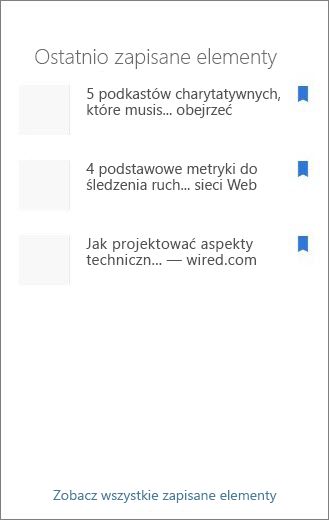
Korzystanie z czytnika immersyjnego na stronach
Użyj narzędzia czytnika immersyjnego, aby ułatwić odbiorcom skupienie się na zawartości witryny. Narzędzie czytnika immersyjnego zawiera wbudowaną funkcję zamiany tekstu na mowę i wyróżnianie tekstu w wierszach. Czytnik immersyjny może być używany do indywidualnych potrzeb każdego użytkownika witryny, co ułatwia jej angażowanie się.
Użytkownicy witryn mogą zmieniać szybkość i głos czytnika, a także różne wizualne aspekty samego tekstu. Czytnik immersyjny umożliwia również tłumaczenie zawartości strony na różne języki.

Aby użyć czytnika immersyjnego:
-
Wybierz opcję Czytnik immersyjny na pasku zadań.
-
Po wyświetleniu strony czytnika immersyjnego dostosuj preferencje dotyczące tekstu



-
Po wybraniu preferencji czytnika immersyjnego wybierz pozycję Odtwórz u dołu ekranu.
Uwaga: Funkcja czytnika immersyjnego nie jest dostępna na stronie głównej.
Ukrywanie lub pokazywanie nagłówka i nawigacji (tryb koncentracji uwagi)
Wyeliminuj elementy wizualne rozpraszające uwagę, używając trybu rozwijania na stronach witryny programu SharePoint. Tryb rozwijania ułatwia skupienie się na podstawowej zawartości przez usunięcie pasków nawigacyjnych na stronie.
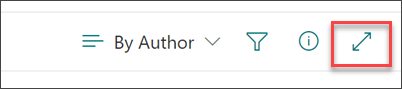
Uaktywnij tryb koncentracji uwagi, wybierając ikonę Ukryj nagłówek i nawigację 
Tryb koncentracji uwagi można dezaktywować, wybierając ikonę Pokaż nagłówek i nawigację 
Gdzie są przechowywane strony?
Strony tworzone, zapisywane lub publikowane są przechowywane w bibliotece Strony witryny. Aby przejść do biblioteki Strony:
-
Przejdź do witryny, w której znajduje się strona.
-
W górnym lub lewym obszarze nawigacji wybierz pozycję Strony.
Uwaga: Jeśli pozycja Strony nie jest wyświetlana po lewej stronie witryny programu SharePoint, wybierz pozycję Ustawienia > Zawartość witryny w prawym górnym rogu. Następnie po lewej stronie wybierz pozycję Strony.
Strona może znajdować się w folderze w bibliotece Strony wyznaczonej przez właściciela witryny.
Usuwanie strony
SharePoint właściciele i administratorzy witryn mogą łatwo usuwać nowoczesne strony z witryny SharePoint. Aby uzyskać więcej informacji na temat usuwania strony, zobacz Usuwanie strony z witryny programu SharePoint.
Co chcesz zrobić?
Dodawanie i publikowanie strony
-
Przejdź do witryny, w której chcesz dodać stronę.
-
Przejdź do strony głównej witryny.
-
Wybierz pozycję + Nowy, a następnie wybierz pozycję Strona.
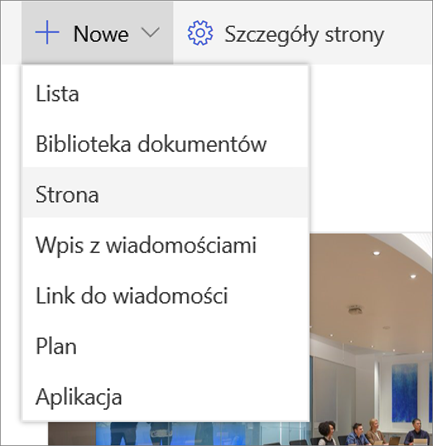
Ewentualnie możesz przejść do istniejącej strony, wybrać pozycję + Nowy i wybrać pozycję Rozpocznij od pustej strony.
-
Dodawanie nazwy strony w obszarze tytułu. Do zapisania strony jest wymagana nazwa strony. Zapoznaj się z obszarem Dostosowywanie tytułu.
-
Dodawanie składników Web Part
Umieść wskaźnik myszy poniżej obszaru tytułu, aby wyświetlić linię z zakreślanym symbolem +, w następującym przykładzie:
-

Wybierz pozycję + , aby dodać zawartość, taką jak tekst, dokumenty, klipy wideo i inne. Aby dowiedzieć się więcej na temat znajdowania składników Web Part i używania ich, zobacz Używanie składników Web Part.
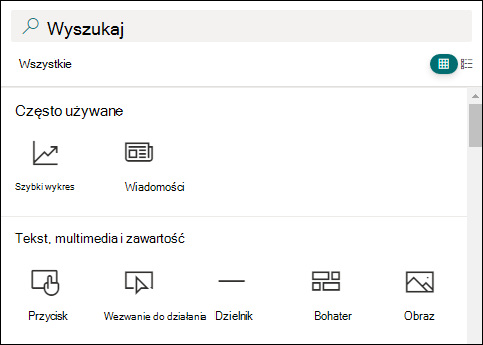
Możesz również dodać sekcje i kolumny do strony. Aby dowiedzieć się więcej, zobacz Dodawanie sekcji lub kolumn na stronie.
-
Po zakończeniu edytowania możesz wybrać pozycję Zapisz jako wersję roboczą , aby zapisać zmiany i zamknąć tryb edycji. Odbiorcy nie będą mieli dostępu do strony, dopóki jej nie opublikujesz. Dostęp będą miały tylko osoby z uprawnieniami do edytowania w witrynie.
-
Gdy wszystko będzie gotowe do wyświetlenia i przeczytania strony przez odbiorców, wybierz pozycję Opublikuj.
Aby uzyskać więcej informacji na temat publikowania i cyklu życia strony, zobacz Zarządzanie i cykl życia nowoczesnej strony programu SharePoint.
Dostosowywanie obszaru tytułu
Obszar tytułu można dostosować za pomocą obrazu, wybrać cztery układy, tekst nad tytułem, możliwość zmiany wyświetlanego autora oraz pokazać lub ukryć opublikowaną datę.
-
Dodawanie obrazu
Aby dodać obraz, wybierz pozycję Dodaj obraz

Wybierz ostatnio używany obraz lub uzyskaj obraz z witryny, komputera lub linku.
Uwaga: Obrazy wyglądają najlepiej, gdy mają poziomą lub 16:9 lub większą wartość współczynnika proporcji i mają rozmiar co najmniej 1 MB. Aby uzyskać więcej informacji na temat zmiany rozmiaru obrazów, zobacz Zmienianie rozmiaru i skalowanie obrazów na nowoczesnych stronach programu SharePoint.
Aby później zmodyfikować obszar tytułu, upewnij się, że strona jest w trybie edycji, wybierz obszar tytułu, a następnie zmień tekst tytułu i inne informacje za pomocą paska narzędzi po lewej stronie i zmień obraz za pomocą przycisku obrazu. Aby zmienić nazwę w obszarze tytułu, po prostu zaznacz obszar tytułu i wpisz nazwę istniejącej.
Pomóż innym osobom znaleźć Twoją stronę
Podczas pierwszego publikowania strony zostanie wyświetlony monit o pomoc innym osobom w znalezieniu Twojej strony. Jeśli chcesz to zrobić później, możesz wybrać pozycję Podwyższ poziom w górnej części strony po opublikowaniu strony.
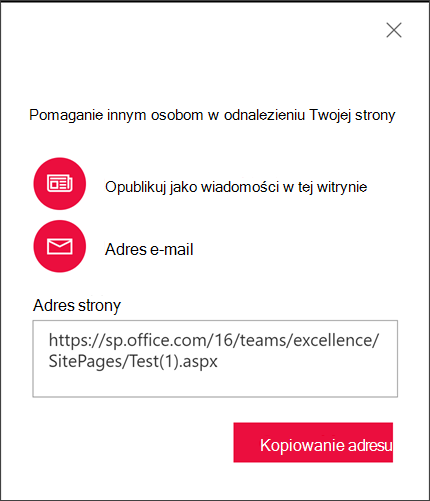
Możesz użyć jednej lub kilku z następujących opcji:
-
Opublikuj jako wiadomości w tej witrynie: Dodaje wpis Wiadomości do strony głównej witryny. Aby uzyskać więcej informacji na temat wiadomości, zobacz Aktualizowanie zespołu za pomocą wiadomości w witrynie zespołu.
-
Email: Umożliwia wysyłanie wiadomości e-mail do wybranych adresatów.
-
Kopiuj adres: Adres strony jest wyświetlany, dzięki czemu możesz go skopiować i wysłać innym osobom.
Komentarze
Osoby, kto wyświetli twoją stronę, może pozostawić komentarze u dołu strony.
Gdzie są przechowywane strony?
Strony tworzone, zapisywane lub publikowane są przechowywane w bibliotece Strony witryny. Aby przejść do biblioteki Strony:
-
Przejdź do witryny, w której znajduje się strona.
-
W górnym lub lewym obszarze nawigacji wybierz pozycję Strony.
Jeśli pozycja Strony nie znajduje się po lewej stronie, wybierz pozycję Zawartość witryny w obszarze Ustawienia w prawym górnym rogu, a następnie po lewej stronie strony Zawartość witryny wybierz pozycję Strony.
Strona może znajdować się w folderze w bibliotece Strony wyznaczonej przez właściciela witryny.
Usuwanie strony
SharePoint właściciele i administratorzy witryn mogą łatwo usuwać nowoczesne strony z witryny SharePoint. Aby uzyskać więcej informacji na temat usuwania strony, zobacz Usuwanie strony z witryny programu SharePoint.
Używanie składników Web Part
Składniki Web Part stanowią bloki konstrukcyjne strony. Możesz dodać składniki Web Part do strony, wybierając znak + na stronie. Aby uzyskać więcej informacji na temat różnych typów składników Web Part i sposobu ich używania, zobacz Używanie składników Web Part na stronach.
Co chcesz zrobić?
Dodawanie i publikowanie strony
-
Przejdź do witryny, w której chcesz dodać stronę.
-
Przejdź do strony głównej witryny.
-
Wybierz pozycję + Nowy, a następnie wybierz pozycję Strona.
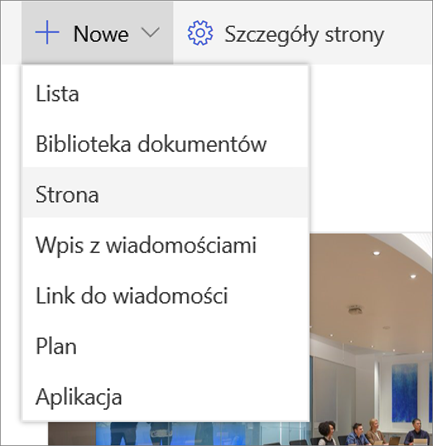
Ewentualnie możesz przejść do istniejącej strony, wybrać pozycję + Nowy i wybrać pozycję Rozpocznij od pustej strony.
-
Dodawanie nazwy strony w obszarze tytułu. Do zapisania strony jest wymagana nazwa strony. Zobacz Dostosowywanie obszaru tytułu.
-
Dodawanie składników Web Part
Umieść wskaźnik myszy poniżej obszaru tytułu, a zostanie wyświetlony zakreślony znak +, tak jak poniżej:
-

wybierz pozycję + , aby dodać zawartość, taką jak tekst, dokumenty, klipy wideo i inne. Aby dowiedzieć się więcej na temat znajdowania składników Web Part i używania ich, zobacz Używanie składników Web Part.
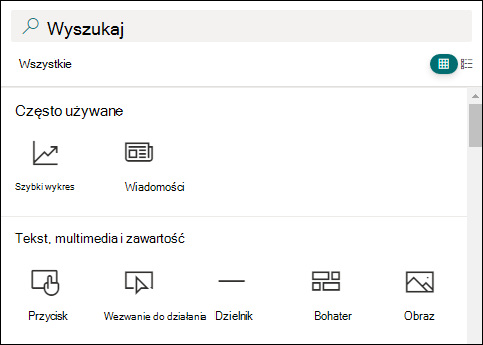
Możesz również dodać sekcje i kolumny do strony. Aby dowiedzieć się więcej, zobacz Dodawanie sekcji lub kolumn na stronie.
-
Po zakończeniu edytowania możesz wybrać pozycję Zapisz jako wersję roboczą , aby zapisać zmiany i zamknąć tryb edycji. Odbiorcy nie będą mieli dostępu do strony, dopóki jej nie opublikujesz. Dostęp do niej będą mogły uzyskiwać tylko osoby z uprawnieniami do edycji w witrynie.
-
Gdy wszystko będzie gotowe do wyświetlenia i przeczytania strony przez odbiorców, wybierz pozycję Opublikuj.
Aby uzyskać więcej informacji na temat publikowania i cyklu życia strony, zobacz Zarządzanie i cykl życia nowoczesnej strony programu SharePoint.
Dostosowywanie obszaru tytułu
Obszar tytułu można dostosować za pomocą obrazu, wybrać cztery układy, tekst nad tytułem, możliwość zmiany wyświetlanego autora oraz pokazać lub ukryć opublikowaną datę.
-
Dodawanie obrazu
Aby dodać obraz, wybierz pozycję Dodaj obraz

Wybierz ostatnio używany obraz lub uzyskaj obraz z witryny, komputera lub linku.
Uwaga: Obrazy wyglądają najlepiej, gdy mają poziomą lub 16:9 lub większą wartość współczynnika proporcji i mają rozmiar co najmniej 1 MB. Aby uzyskać więcej informacji na temat zmiany rozmiaru obrazów, zobacz Zmienianie rozmiaru i skalowanie obrazów na nowoczesnych stronach programu SharePoint.
Aby później zmodyfikować obszar tytułu, upewnij się, że strona jest w trybie edycji, wybierz obszar tytułu, a następnie zmień tekst tytułu i inne informacje za pomocą paska narzędzi po lewej stronie i zmień obraz za pomocą przycisku obrazu. Aby zmienić nazwę w obszarze tytułu, po prostu zaznacz obszar tytułu i wpisz nazwę istniejącej.
Pomóż innym osobom znaleźć Twoją stronę
Podczas pierwszego publikowania strony zostanie wyświetlony monit o pomoc innym osobom w znalezieniu Twojej strony. Jeśli chcesz to zrobić później, możesz wybrać pozycję Podwyższ poziom w górnej części strony po opublikowaniu strony.
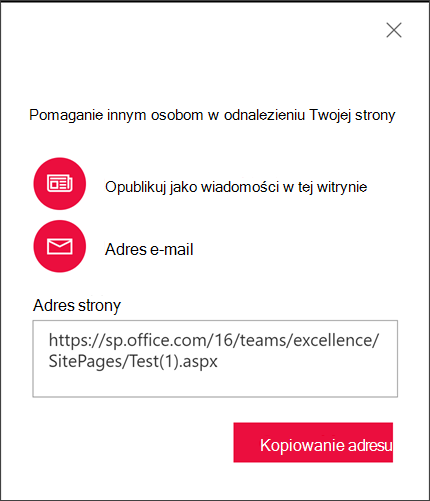
Możesz użyć jednej lub kilku z następujących opcji:
-
Opublikuj jako wiadomości w tej witrynie: Dodaje wpis Wiadomości do strony głównej witryny. Aby uzyskać więcej informacji na temat wiadomości, zobacz Aktualizowanie zespołu za pomocą wiadomości w witrynie zespołu.
-
Email: Umożliwia wysyłanie wiadomości e-mail do wybranych adresatów.
-
Kopiuj adres: Adres strony jest wyświetlany, dzięki czemu możesz go skopiować i wysłać innym osobom.
Edytowanie strony
Aby wprowadzić zmiany na stronie, wykonaj następujące czynności:
-
Wybierz pozycję Edytuj w prawym górnym rogu.
Po wybraniu pozycji Edytuj strona zostanie wyewidencjonowana dla Ciebie. Dopóki strona jest otwarta do edycji lub wyewidencjonowana, nikt inny nie może jej edytować. Strona jest "zablokowana", dopóki zmiany nie zostaną zapisane lub odrzucone albo dopóki strona nie zostanie opublikowana. Wyjątkiem jest to, że jeśli strona nie działa przez 5 minut, sesja edycji zostanie przekroczona, a strona zostanie "odblokowana".
-
Wprowadź zmiany. Aby uzyskać pomoc dotyczącą układu strony i używania składników Web Part, zobacz Dodawanie sekcji i kolumn na stronie oraz Używanie składników Web Part na stronach programu SharePoint.
-
Po zakończeniu wprowadzania zmian wybierz pozycję Zapisz jako wersję roboczą , aby zapisać zmiany i zamknąć tryb edycji.
-
Jeśli chcesz, aby użytkownicy przeglądali i odczytywali wprowadzone zmiany, wybierz pozycję Publikuj. Aby uzyskać więcej informacji na temat publikowania i cyklu życia strony, zobacz Zarządzanie i cykl życia nowoczesnej strony programu SharePoint.
Uwagi:
-
Do edytowania i zmieniania nazw stron są wymagane określone uprawnienia. Jeśli nie możesz zmienić nazwy strony, skontaktuj się z administratorem witryny, aby upewnić się, że masz uprawnienie Usuń elementy. Jeśli nie możesz edytować strony, upewnij się, że masz uprawnienie Przeglądaj informacje o użytkowniku.
-
Jeśli korzystasz z niestandardowych stron i definicji witryn, musisz wiedzieć, że ten typ strony nie jest zgodny z definicją witryny. dlatego nie można go zresetować do definicji witryny.
Komentarze
Osoby, kto wyświetli twoją stronę, może pozostawić komentarze u dołu strony.
Gdzie są przechowywane strony?
Strony tworzone, zapisywane lub publikowane są przechowywane w bibliotece Strony witryny. Aby przejść do biblioteki Strony:
-
Przejdź do witryny, w której znajduje się strona.
-
W górnym lub lewym obszarze nawigacji wybierz pozycję Strony.
Jeśli pozycja Strony nie znajduje się po lewej stronie, wybierz pozycję Zawartość witryny w obszarze Ustawienia w prawym górnym rogu, a następnie po lewej stronie strony Zawartość witryny wybierz pozycję Strony.
Strona może znajdować się w folderze w bibliotece Strony wyznaczonej przez właściciela witryny.
Usuwanie strony
SharePoint właściciele i administratorzy witryn mogą łatwo usuwać nowoczesne strony z witryny SharePoint w okienku szczegółów strony.
-
Upewnij się, że strona jest w trybie edycji, wybierając pozycję Edytuj w prawym górnym rogu strony.
-
Na pasku poleceń wybierz pozycję Szczegóły strony.
-
Wybierz pozycję Usuń stronę.
-
Potwierdź lub anuluj usunięcie w wyświetlonym oknie potwierdzenia, wybierając pozycję Usuń lub Anuluj.
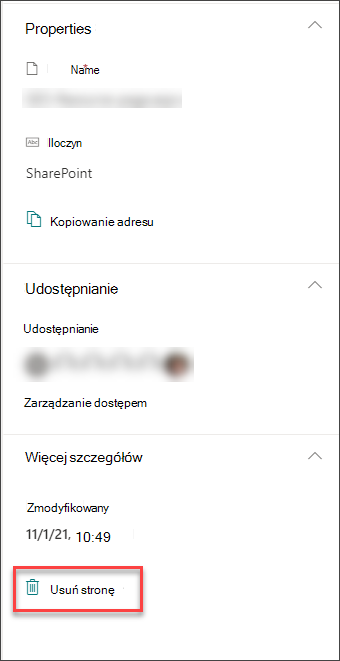
Dowiedz się więcej o usuwaniu strony z witryny programu SharePoint.