Podziały stron są separatorami podziału arkusza na osobne strony na potrzeby drukowania. W programie Microsoft Excel automatyczne podziały stron są wstawiane na podstawie rozmiaru papieru, ustawień marginesów, opcji skalowania oraz położenia wstawionych ręcznych podziałów stron. Aby wydrukować arkusz z ustaloną liczbą stron, można dopasować podziały stron w arkuszu przed rozpoczęciem drukowania.
Porady:
-
Z podziałami stron można pracować w widoku Normalny, jednak dostosowywanie podziałów stron jest zalecane w widoku Podgląd podziału stron, w którym widać, jak inne zmiany (takie jak zmiany orientacji strony i zmiany formatowania) wpływają na automatyczne podziały stron. Można na przykład zobaczyć, jak zmiany w wysokości wiersza lub szerokości kolumny wpływają na położenie automatycznych podziałów stron.
-
Aby zastąpić automatyczne podziały stron wstawiane przez program Excel, można wstawić własne ręczne podziały stron, przenieść istniejące ręczne podziały stron lub usunąć dowolne wstawione ręcznie podziały stron. Można także szybko usunąć wszystkie wstawione ręcznie podziały stron. Po zakończeniu pracy z podziałami stron można powrócić do widoku Normalny..
W widoku Podgląd podziału stron linie kreskowane są automatycznie dodawane do programu Excel. Linie ciągłe to podziały stron dodane ręcznie.
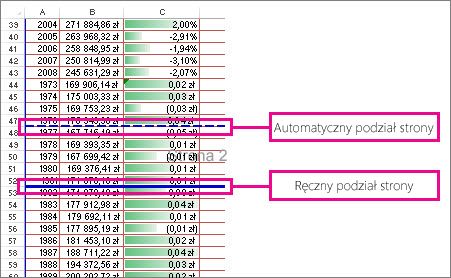
Wstawianie podziału strony
-
Kliknij arkusz, który chcesz wydrukować.
-
Na karcie Widok w grupie Widoki skoroszytu kliknij pozycję Podgląd podziału stron.
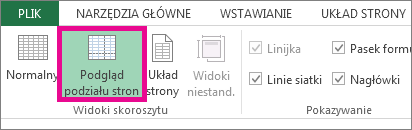
Możesz również kliknąć pozycję Podgląd podziału stron

-
Wykonaj jedną z następujących czynności:
-
Aby wstawić pionowy podział strony, zaznacz wiersz poniżej miejsca, w którym chcesz wstawić podział strony.
-
Aby wstawić poziomy podział strony, zaznacz kolumnę po prawej stronie miejsca, w którym chcesz wstawić podział strony.
-
-
Na karcie Układ strony w grupie Ustawienia strony kliknij pozycję Znaki podziału.
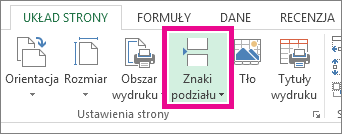
-
Kliknij polecenie Wstaw podział strony.
Innym sposobem jest kliknięcie prawym przyciskiem myszy wiersza poniżej miejsca, w którym chcesz wstawić podział strony, lub kolumny po prawej stronie tego miejsca, a następnie kliknięcie polecenia Wstaw podział strony.
Jeśli ręczne podziały stron nie zostaną zastosowane, być może opcja skalowania Dopasuj do została wybrana na karcie Strona w oknie dialogowym Ustawienia strony (karta Układ strony , grupa Ustawienia strony , przycisk Uruchom okno dialogowe 
Przenoszenie podziału strony
Ważne: Aby umożliwić przeciąganie podziałów stron do innych lokalizacji w arkuszu, należy upewnić się, że funkcja przeciągania i upuszczania komórek jest włączona. Jeśli ta funkcja nie jest włączona, przenoszenie podziałów stron może nie być możliwe.
-
Aby sprawdzić, czy funkcja przeciągania i upuszczania jest włączona, wykonaj następujące czynności:
-
Kliknij kartę Plik, a następnie pozycję Opcje. W programie Excel 2007 kliknij przycisk pakietu Microsoft Office

-
W kategorii Zaawansowane, w obszarze Opcje edycji zaznacz pole wyboru Włącz uchwyt wypełniania oraz przeciąganie i upuszczanie komórek, a następnie kliknij przycisk OK.
-
-
Kliknij arkusz, który chcesz zmodyfikować.
-
Na karcie Widok w grupie Widoki skoroszytu kliknij pozycję Podgląd podziału stron.
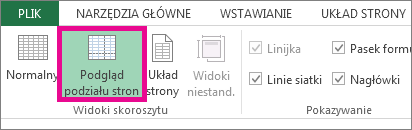
Możesz również kliknąć pozycję Podgląd podziału stron

-
Aby przenieść podział strony, przeciągnij go w nowe miejsce.
Uwaga: Przeniesienie automatycznego podziału strony spowoduje jego zamianę na ręczny podział strony.
Usuwanie podziału strony
-
Zaznacz arkusz, który chcesz zmodyfikować.
-
Na karcie Widok w grupie Widoki skoroszytu kliknij pozycję Podgląd podziału stron.
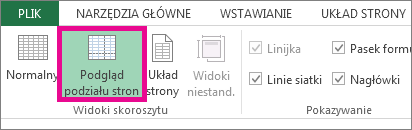
Możesz również kliknąć pozycję Podgląd podziału stron

-
Wykonaj jedną z następujących czynności:
-
Aby usunąć pionowy podział strony, zaznacz kolumnę z prawej strony podziału strony, który chcesz usunąć.
-
Aby usunąć poziomy podział strony, zaznacz wiersz pod podziałem strony, który chcesz usunąć.
Uwaga: Nie można usuwać automatycznych podziałów stron.
-
-
Na karcie Układ strony w grupie Ustawienia strony kliknij pozycję Znaki podziału.
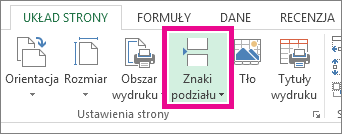
-
Kliknij polecenie Usuń podział strony.
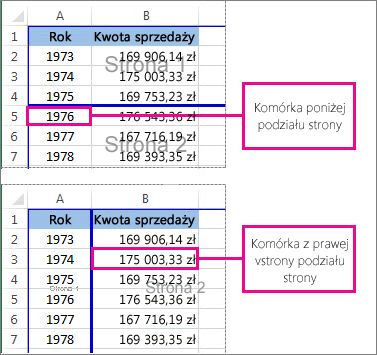
Podział strony można również usunąć, przeciągając go poza obszar podglądu podziału strony (z lewej strony obok nagłówków wierszy lub w górę obok nagłówków kolumn). Jeśli nie możesz przeciągnąć podziałów stron, upewnij się, że funkcja przeciągania i upuszczania jest włączona. Aby uzyskać więcej informacji, zobacz Przenoszenie istniejącego podziału strony.
Usuwanie wszystkich wstawionych ręcznie podziałów stron
Uwaga: Ta procedura powoduje zresetowanie arkusza w celu wyświetlenia tylko automatycznych podziałów stron.
-
Kliknij arkusz, który chcesz zmodyfikować.
-
Na karcie Widok w grupie Widoki skoroszytu kliknij pozycję Podgląd podziału stron.
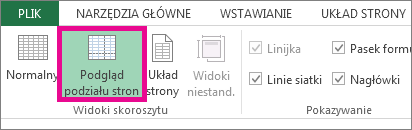
Możesz również kliknąć pozycję Podgląd podziału stron

-
Na karcie Układ strony w grupie Ustawienia strony kliknij pozycję Znaki podziału.
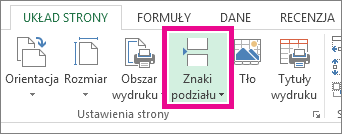
-
Kliknij polecenie Resetuj wszystkie podziały stron.
Porada: Można także kliknąć prawym przyciskiem myszy dowolną komórkę arkusza i kliknąć polecenie Resetuj wszystkie podziały stron.
Powrót do widoku normalnego
-
Aby powrócić do widoku normalnego po zakończeniu pracy z podziałami stron, na karcie Widok w grupie Widoki skoroszytu kliknij pozycję Normalny.
Możesz również kliknąć pozycję Normalny

-
Po pracy z podziałami stron w widoku Podgląd podziału stron podziały stron mogą być wciąż widoczne w widoku Normalny dlatego, że zostały włączone automatycznie. Aby ukryć podziały stron, zamknij i otwórz ponownie skoroszyt bez zapisywania go.
-
Podziały stron pozostają widoczne po zamknięciu i ponownym otwarciu skoroszytu po jego zapisaniu. Aby je wyłączyć, kliknij kartę Plik , kliknij pozycję Opcje, kliknij kategorię Zaawansowane , przewiń w dół do sekcji Opcje wyświetlania dla tego arkusza i wyczyść pole wyboru Pokaż podziały stron . Aby uzyskać więcej informacji, zobacz Wyświetlanie lub ukrywanie podziałów stron w widoku normalnym.
-
Wyświetlanie lub ukrywanie podziałów stron w widoku normalnym
-
Kliknij kartę Plik, a następnie pozycję Opcje. W Excel 2007 kliknij przycisk pakietu Microsoft Office

-
W kategorii Zaawansowane, w obszarze Opcje wyświetlania dla tego arkusza zaznacz lub wyczyść pole wyboru Pokaż podziały stron w celu włączenia lub wyłączenia podziałów stron w widoku normalnym.
W Excel dla sieci Web nie można dodawać podziałów stron do skoroszytu.
Można jednak otworzyć arkusz kalkulacyjny na pulpicie programu Excel i dodać podziały stron.
Potrzebujesz dodatkowej pomocy?
Zawsze możesz zadać pytanie ekspertowi w społeczności technicznej programu Excel lub uzyskać pomoc techniczną w Społecznościach.










