Możesz tworzyć i udostępniać listy ułatwiające śledzenie problemów, składników majątku, procedur, kontaktów, zasobów magazynowych i nie tylko. Rozpocznij od szablonu, pliku programu Excel lub od podstaw. Jeśli korzystasz z aplikacji Microsoft Teams, zobacz Wprowadzenie do Listy w aplikacji Teams.
Tworzenie listy

-
W aplikacji Listy na platformie Microsoft 365 wybierz pozycję +Nowa lista. (Aby przejść do aplikacji Listy, u góry dowolnej strony wybierz ikonę Uruchamianie aplikacji platformy Microsoft 365

Na stronie głównej witryny programu SharePoint lub na stronie Zawartość witryny wybierz pozycję + Nowa > Lista.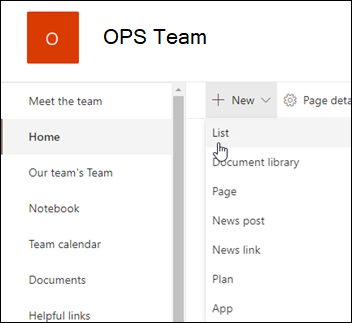
-
Na Twórca stronie listy wybierz jedną z następujących opcji:
Uwagi:
-
Aktualizacje wizualne list są stopniowo wdrażane na całym świecie, co oznacza, że środowisko użytkownika może różnić się od tego, co opisano w tym artykule.
-
2000 list i bibliotek połączonych w zbiorze witryn to limit (w tym witryna główna i wszelkie podwitryny), po którym zostanie wyświetlony komunikat o błędzie: Niestety, wystąpił problem. Próba operacji jest zabroniona, ponieważ przekracza próg widoku listy. Zobacz Limity programu SharePoint.
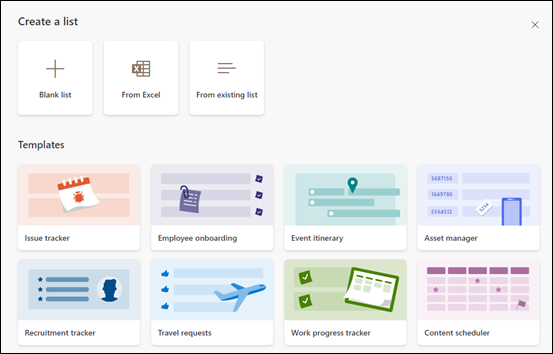
-
Pusta lista: wybierz, aby rozpocząć listę od podstaw. Dodaj listę Nazwa, Opis (opcjonalnie) i określ, czy lista ma być wyświetlana w lewym obszarze nawigacji witryny. Po zakończeniu wybierania opcji wybierz pozycję Twórca.
-
Z programu Excel: wybierz tę opcję, aby utworzyć listę na podstawie arkusza kalkulacyjnego programu Excel.
-
Z istniejącej listy: wybierz tę opcję, aby zaoszczędzić czas i utworzyć nową listę na podstawie kolumn na innej liście. Nowa lista zacznie się od tych samych kolumn, ale nie będzie zawierać żadnych danych z oryginalnej listy.
-
Szablony: Wybierz szablon, na przykład śledzenie problemów, aby zobaczyć, jakie kolumny zawiera szablon, i przewiń przykładowe dane, aby zobaczyć, jak wygląda. Jeśli znajdziesz odpowiedni szablon, wybierz pozycję Użyj szablonu. Jeśli nie widzisz odpowiedniej strony, wybierz pozycję Powrót, aby wrócić do Twórca stronę listy. Dowiedz się więcej o tworzeniu listy na podstawie szablonu lub szablonów list na platformie Microsoft 365.
-
-
Po otwarciu listy dodaj element do listy, wybierając pozycję + Nowy lub Edytuj w widoku siatki. (Widok siatki umożliwia swobodne dodawanie informacji do różnych wierszy lub kolumn).
Aby dodać do listy różne typy informacji, wybierz pozycję + Dodaj kolumnę. Aby dowiedzieć się więcej, zobacz Twórca kolumny na liście lub w bibliotece.
Porada: Aby zmienić nazwę listy, wybierz jej tytuł, wpisz nową nazwę, a następnie wybierz pozycję Zapisz. Lub na stronie głównej Listy na kafelku listy wybierz pozycję Otwórz akcje (...), a następnie wybierz pozycję Dostosuj.
Aby zmienić właściwości listy, usunąć listę, dodać uprawnienia, zarządzać kolumnami i innymi aktualizacjami, wybierz pozycję Ustawienia 
Twórca listy w klasycznejSharePoint lub witrynieSharePoint Server 2019
-
Wybierz pozycję Ustawienia

-
Wybierz pozycję + Nowy, a następnie wybierz pozycję Lista.
-
Wprowadź nazwę listy i opcjonalnie pozycję Opis.
Nazwa jest wyświetlana u góry listy i może być wyświetlana w nawigacji witryny, aby ułatwić innym jej znalezienie.
-
Wybierz pozycję Utwórz.
-
Aby po otwarciu listy dodać miejsce na więcej typów informacji, wybierz pozycję + lub + Dodaj kolumnę.
Aby uzyskać więcej informacji na temat dodawania kolumn, zobacz Twórca kolumny na liście lub w bibliotece programu SharePoint.
Aby uzyskać informacje na temat tworzenia listy na podstawie istniejącej listy, zobacz Twórca nowej listy programu SharePoint na podstawie kolumn na innej liście.
Aby zmienić właściwości, usunąć listę, dodać uprawnienia, zarządzać kolumnami i szereg innych aktualizacji, wybierz pozycję Ustawienia 
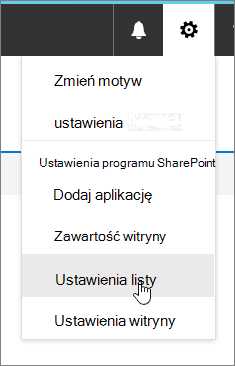
Twórca list z innych typów szablonów list
List SharePoint Server 2019 można używać w celu tworzenia nie tylko prostej listy. Możesz wybrać szablony list, takie jak Linki, Kalendarz, Ankieta, Śledzenie problemów, Ogłoszenia i nie tylko.
Przykład aplikacji Kalendarz
-
W tym przykładzie użyto kalendarza i wybraliśmy wbudowaną aplikację kalendarza dla SharePoint. Możesz zobaczyć inne kalendarze, które zostały utworzone w Twojej firmie lub oferowane przez inną firmę.
-
Wprowadź nazwę wybranej aplikacji, na przykład Kalendarz zdarzeń, Zadania z lipca lub Kontakty firmowe.
Nazwa jest wyświetlana w górnej części listy w większości widoków i jest częścią adresu internetowego strony listy, a także jest wyświetlana w obszarze nawigacji w witrynie, co ułatwia użytkownikom znalezienie listy. Nazwę listy można zmienić, ale adres internetowy pozostanie niezmieniony.
-
SharePoint powróci do strony Zawartość witryny . Znajdź właśnie utworzoną aplikację na liście Zawartość witryny i otwórz ją. SharePoint tworzy domyślną wersję aplikacji, kalendarza, listy zadań lub dowolnej utworzonej aplikacji.
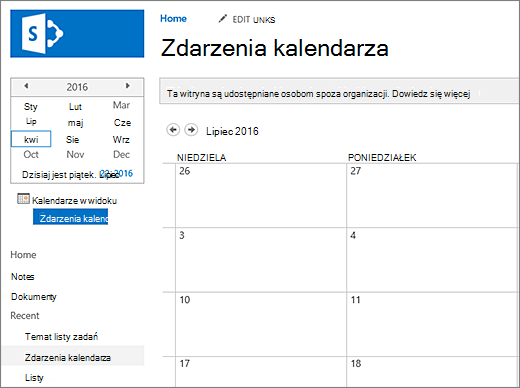
-
Możesz zacząć wprowadzać dane za pomocą +nowego zadania, edytować tę listę, dodać lub w dowolny sposób udostępniany przez określoną aplikację w celu dodania danych.
Uwaga: Niektóre aplikacje oparte na listach są wyświetlane tylko w środowisku klasycznym.
W zależności od wybranego typu aplikacji, aby zmienić ustawienia aplikacji, na wstążce u góry strony wybierz pozycję Ustawienia listy lub kartę Lista . Aby uzyskać więcej informacji o ustawieniach, zobacz Edytowanie ustawień listy w programie SharePoint.
-
Wybierz pozycję Ustawienia

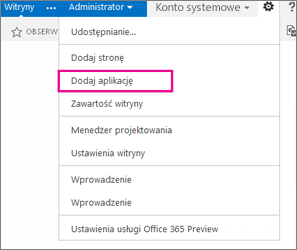
-
W polu wyszukiwania wprowadź odpowiedni typ szablonu listy (niestandardowe, zadania, kalendarz itd.), a następnie wybierz pozycję Search

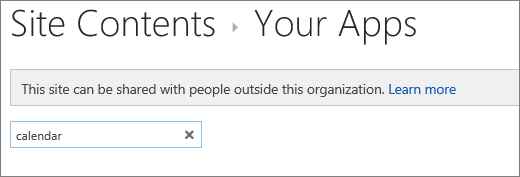
-
Wybierz aplikację Szablon listy , którego chcesz użyć.
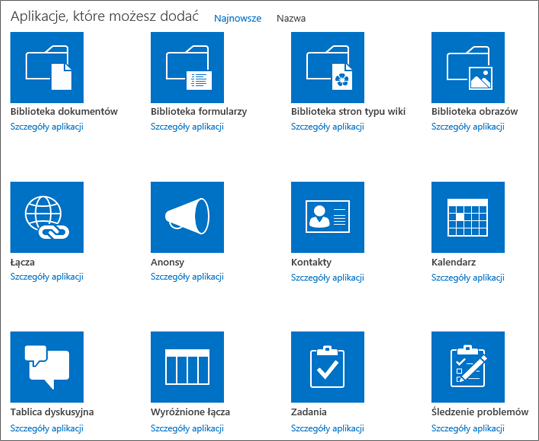
-
Wprowadź nazwę (wymagane).
Nazwa jest wyświetlana w górnej części listy w większości widoków i jest częścią adresu internetowego strony listy, a także jest wyświetlana w obszarze nawigacji w witrynie, co ułatwia użytkownikom znalezienie listy. Nazwę listy można zmienić, ale adres internetowy pozostanie niezmieniony.
Aby w zależności od określonej aplikacji listy udostępnić opcjonalny opis i dodatkowe informacje, wybierz pozycję Opcje zaawansowane. Opcje zaawansowane.
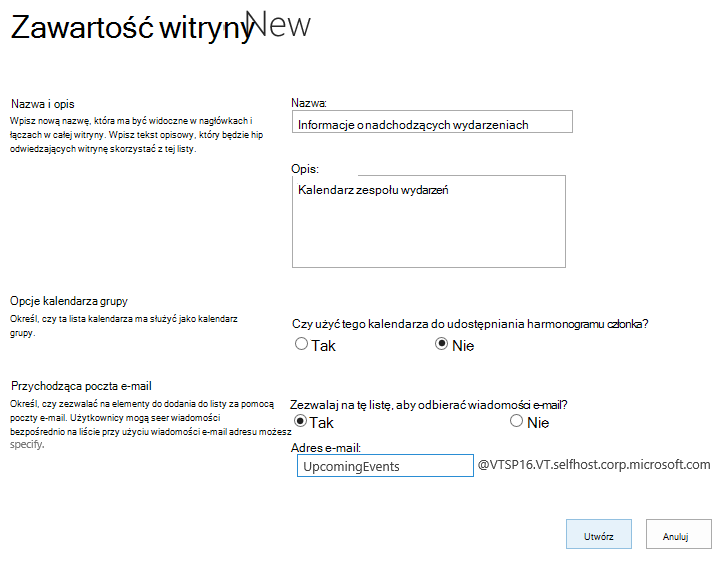
-
Wybierz przycisk OK.
-
Na stronie, którą chcesz dodać listę lub bibliotekę, wybierz pozycję Strona, a następnie wybierz pozycję Edytuj. Jeśli nie widzisz karty Strona , wybierz pozycję Ustawienia

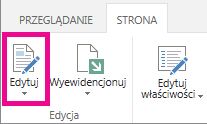
Uwaga: Jeśli polecenie Edytuj jest wyłączone lub nie jest wyświetlane, być może nie masz uprawnień do edytowania strony.
-
Wybierz miejsce na stronie, w którym chcesz umieścić listę lub bibliotekę, wybierz pozycję Wstaw, a następnie wybierz pozycję Część aplikacji.
-
W przypadku listy lub biblioteki wybierz część aplikacji, a następnie wybierz pozycję Dodaj. W obszarze Dodaj aplikacje powinny zostać wyświetlone wszystkie utworzone przez Ciebie listy.
-
Po zakończeniu edytowania strony wybierz kartę Strona , a następnie wybierz pozycję Zapisz. W niektórych przypadkach możesz wybrać opcję Zapisz jako wersję roboczą lub Zapisz i opublikuj.
Ważne: Niektórych stron nie można edytować, na przykład strony Zawartość witryny .
Poniżej przedstawiono przykład listy, która została dodana do strony przy użyciu poprzednich kroków.
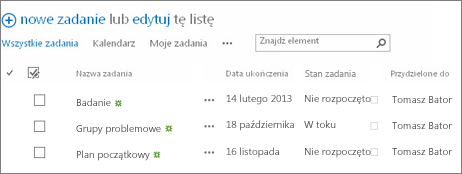
-
Na stronie, na której chcesz zminimalizować lub przywrócić listę lub bibliotekę, wybierz pozycję Strona, a następnie wybierz pozycję Edytuj.
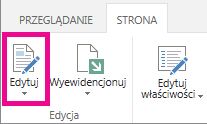
-
Wskaż listę lub bibliotekę, wybierz strzałkę w dół i wybierz pozycję Minimalizuj lub Przywróć w zależności od bieżącej pozycji listy lub biblioteki, a następnie wybierz przycisk OK.
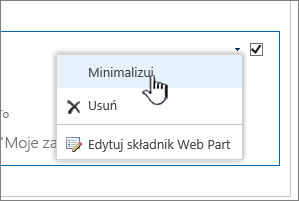
-
Po zakończeniu edytowania strony wybierz pozycję Zapisz. W niektórych przypadkach możesz wybrać opcję Zapisz jako wersję roboczą lub Zapisz i opublikuj.
-
Na stronie głównej Listy naciśnij pozycję Nowy.
-
W obszarze Twórca Nowy naciśnij pozycję Pusta lista, aby rozpocząć listę od podstaw, lub wybierz odpowiednią opcję w obszarze Szablony.
-
Pusta lista powoduje rozpoczęcie listy od podstaw.
-
Szablony to wstępnie zdefiniowane opcje oparte na celu, które zawierają już zdefiniowane kolumny. Wybierz jedną z nich, aby zobaczyć, co ją ma i czy jest odpowiednia dla Ciebie. Kolumny można zmienić stosownie do potrzeb.
-
Uruchamianie pustej listy
-
Naciśnij pozycję Pusta lista, a następnie nadaj jej nazwę i opis.
-
Wybierz kolor i ikonę.
-
Określ, czy chcesz zapisać plik w obszarze Moja Listy, czy w określonej witrynie programu SharePoint.
-
Naciśnij pozycję Twórca.
Zostanie otwarta pusta lista ze standardową kolumną "Tytuł" po lewej stronie.
-
Aby dodać kolumnę, naciśnij pozycję Więcej, a następnie naciśnij pozycję Dodaj nową kolumnę.
-
Wybierz odpowiedni typ danych kolumny, a następnie zdefiniuj ustawienia kolumn. Naciśnij znacznik wyboru, aby zapisać ustawienia kolumny.
-
Powtarzaj kroki 5 i 6, aż wszystkie kolumny zostaną zdefiniowane.
-
Aby dodać element do listy, naciśnij pozycję Nowy, a następnie wprowadź dane dla każdej kolumny. Zaznacz znacznik wyboru, aby zapisać element (lub naciśnij ×, aby odrzucić dane elementu bez zapisywania).
Tworzenie listy opartej na szablonach
-
Po naciśnięciu jednego z szablonów zostanie on otwarty w celu wyświetlenia zawartych w nim kolumn i przykładowych danych.
-
Przewiń szablon, aby sprawdzić, czy jest odpowiedni dla Ciebie.
Podczas przewijania w poziomie dane w kolumnie po lewej stronie pozostają widoczne, co pomaga utrzymać powiązane dane w kontekście.
-
Po znalezieniu odpowiedniego szablonu naciśnij pozycję Użyj tego szablonu.
Zostanie otwarta nowa lista zawierająca wszystkie wstępnie zdefiniowane kolumny z szablonu.
-
Aby dodać kolumnę, naciśnij pozycję Więcej, a następnie naciśnij pozycję Dodaj nową kolumnę.
-
Wybierz odpowiedni typ danych kolumny, a następnie zdefiniuj ustawienia kolumn. Naciśnij znacznik wyboru, aby zapisać ustawienia kolumny.
-
Powtarzaj kroki 4 i 5 do momentu zdefiniowania dodatkowych kolumn.
-
Aby usunąć istniejącą kolumnę, naciśnij nagłówek kolumny, przewiń do dołu ustawień i naciśnij pozycję Usuń kolumnę.
-
Aby dodać element do listy, naciśnij pozycję Nowy, a następnie wprowadź dane dla każdej kolumny. Zaznacz znacznik wyboru, aby zapisać element (lub naciśnij ×, aby odrzucić dane elementu bez zapisywania).
-
Na stronie głównej Listy naciśnij pozycję Nowy.
-
W obszarze Twórca Nowy naciśnij pozycję Pusta lista, aby rozpocząć listę od podstaw, lub wybierz odpowiednią opcję w obszarze Szablony.
-
Pusta lista powoduje rozpoczęcie listy od podstaw.
-
Szablony to wstępnie zdefiniowane opcje oparte na celu, które zawierają już zdefiniowane kolumny. Wybierz jedną z nich, aby zobaczyć, co ją ma i czy jest odpowiednia dla Ciebie. Kolumny można zmienić stosownie do potrzeb.
-
Uruchamianie pustej listy
-
Naciśnij pozycję Pusta lista, a następnie nadaj jej nazwę i opis.
-
Wybierz kolor i ikonę.
-
Określ, czy chcesz go zapisać w obszarze Moje listy , czy w określonej witrynie programu SharePoint.
-
Naciśnij pozycję Twórca.
Zostanie otwarta pusta lista ze standardową kolumną "Tytuł" po lewej stronie.
-
Aby dodać kolumnę, naciśnij pozycję Więcej, a następnie naciśnij pozycję Dodaj kolumnę.
-
Wybierz odpowiedni typ danych kolumny, a następnie zdefiniuj ustawienia kolumn. Naciśnij znacznik wyboru, aby zapisać ustawienia kolumny.
-
Powtarzaj kroki 5 i 6, aż wszystkie kolumny zostaną zdefiniowane.
-
Aby dodać element do listy, naciśnij pozycję Nowy, a następnie wprowadź dane dla każdej kolumny. Zaznacz znacznik wyboru, aby zapisać element (lub naciśnij ×, aby odrzucić dane elementu bez zapisywania).
Tworzenie listy opartej na szablonach
-
Po naciśnięciu jednego z szablonów zostanie on otwarty w celu wyświetlenia zawartych w nim kolumn i przykładowych danych.
-
Przewiń szablon, aby sprawdzić, czy jest odpowiedni dla Ciebie.
Podczas przewijania w poziomie dane w kolumnie po lewej stronie pozostają widoczne, co pomaga utrzymać powiązane dane w kontekście.
-
Po znalezieniu odpowiedniego szablonu naciśnij pozycję Użyj tego szablonu.
Zostanie otwarta nowa lista zawierająca wszystkie wstępnie zdefiniowane kolumny z szablonu.
-
Aby dodać kolumnę, naciśnij pozycję Więcej, a następnie naciśnij pozycję Dodaj kolumnę.
-
Wybierz odpowiedni typ danych kolumny, a następnie zdefiniuj ustawienia kolumn. Naciśnij znacznik wyboru, aby zapisać ustawienia kolumny.
-
Powtarzaj kroki 4 i 5 do momentu zdefiniowania dodatkowych kolumn.
-
Aby usunąć istniejącą kolumnę, naciśnij nagłówek kolumny, przewiń do dołu ustawień i naciśnij pozycję Usuń kolumnę.
-
Aby dodać element do listy, naciśnij pozycję Nowy, a następnie wprowadź dane dla każdej kolumny. Zaznacz znacznik wyboru, aby zapisać element (lub naciśnij ×, aby odrzucić dane elementu bez zapisywania).
Chcesz zrobić to samo z bibliotekami?
Aby utworzyć bibliotekę, zobacz Twórca biblioteki dokumentów.
Następne kroki z Listy
Kolumny Skonfiguruj, jaki typ informacji jest w posiadaniu listy, dodając i usuwając kolumny. Aby uzyskać więcej informacji, zobacz Twórca kolumny na liście lub w bibliotece.
Widoki Zmienianie sposobu wyświetlania listy przez utworzenie widoków. Aby uzyskać więcej informacji, zobacz Twórca, zmienianie lub usuwanie widoku listy lub biblioteki.
Foldery Dodawanie podfolderu do listy. Aby uzyskać więcej informacji, zobacz Twórca folderu na liście.










