Pokazywanie, ukrywanie lub przypinanie zespołu lub kanału w usłudze Microsoft Teams
Dostępne są trzy opcje wyświetlania dla zespołów i kanałów: pokazywanie, ukrywanie i przypinanie. Wpisy w kanale można również przypiąć.
Pokazywanie zespołu lub kanału
Po dołączeniu do nowego zespołu jest on automatycznie wyświetlany na liście zespołów. Jeśli jesteś członkiem zespołu, ale go nie widzisz, wykonaj następujące czynności:
-
Po lewej stronie aplikacji Teams przewiń do dołu listy zespołów i wybierz pozycję Ukryte zespoły.
-
Znajdź zespół, którego szukasz.
-
Wybierz pozycję Więcej opcji


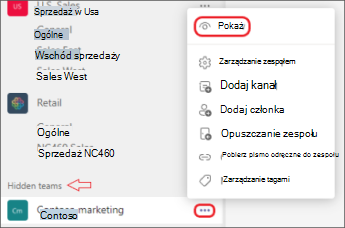
Ukrywanie zespołu lub kanału
Jeśli nie chcesz, aby zespół lub kanał był widoczny na liście zespołów, ukryj go. Jest to świetny sposób na oczyszczenie listy i skupienie się na zespołach i kanałach, w których aktywnie pracujesz.
Przejdź do zespołu lub nazwy kanału i wybierz pozycję Więcej opcji 

Możesz również ukrywać i pokazywać kanały. Aby wyświetlić ukryte kanały, wybierz pozycję Zobacz wszystkie kanały. Są one wymienione jako ukryte kanały.
Aby dodać je do widoku, umieść wskaźnik myszy na kanale, aby wybrać pozycję Więcej opcji ,

Uwaga: Aby ułatwić Ci uruchomienie, aplikacja Teams automatycznie wyświetla pięć najpopularniejszych kanałów w każdym nowym zespole, do których dołączysz.
Przypinanie lub odpinanie kanału
Przypięte kanały pozostają na początku listy, więc nie musisz ich szukać.
Aby przypiąć kanał, przejdź do nazwy kanału i umieść wskaźnik myszy na prawym górnym rogu, aby wybrać pozycję Więcej opcji 

Jeśli zmienisz zdanie, po prostu ponownie wybierz pozycję Więcej opcji 

Porada: Po przypięciu kanału przeciągnij go w odpowiedniej kolejności. W przypadku kilku kanałów wszystkie przypięte kanały będą wygodnie umieszczone.
Przypinanie lub odpinanie wpisu w kanale
Przejdź do wpisu w kanale, który chcesz przypiąć, a następnie wybierz pozycję Więcej opcji 

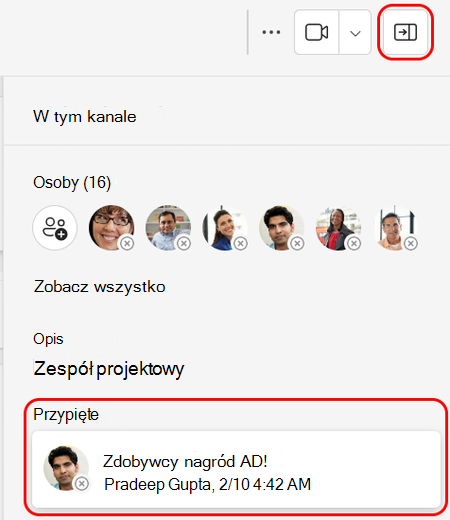
Odepnij wpis, ponownie wybierając pozycję Więcej opcji 

Uwaga: Przypięta wiadomość kanału będzie widoczna dla wszystkich osób, które wyświetlą kanał.
Tematy pokrewne
Po dołączeniu do nowego zespołu jest on automatycznie wyświetlany na liście zespołów. Jeśli wiesz, że jesteś członkiem zespołu, ale go nie widzisz, przewiń do dołu listy zespołów i wybierz pozycję Zobacz wszystkie zespoły.
Pokaż kanał
Naciśnij pozycję Zespoły 
Uwaga: Aby ułatwić Ci uruchomienie, aplikacja Teams automatycznie wyświetla pięć najpopularniejszych kanałów w każdym nowym zespole, do których dołączysz.
Usuwanie kanału
Przejdź do aplikacji klasycznej lub internetowej, aby usunąć kanał.
Po dołączeniu do nowego zespołu jest on automatycznie wyświetlany na liście zespołów. Jeśli wiesz, że jesteś członkiem zespołu, ale go nie widzisz, przewiń do dołu listy zespołów i wybierz pozycję Zobacz wszystkie zespoły.
Pokaż kanał
Naciśnij pozycję Zespoły 
Uwaga: Aby ułatwić Ci uruchomienie, aplikacja Teams automatycznie wyświetla pięć najpopularniejszych kanałów w każdym nowym zespole, do których dołączysz.
Usuwanie kanału
Naciśnij pozycję Zespoły 












