|
Ważne Usługi programu Access 2010 i Usługi programu Access 2013 są usuwane z następnej wersji programu SharePoint. Zalecamy, aby nie tworzyć nowych aplikacji sieci Web i zmigrować istniejące aplikacje na platformę alternatywną, taką jak Microsoft Power Apps. Możesz udostępniać dane programu Access na platformie Dataverse, która jest bazą danych w chmurze, na której możesz budować aplikacje Power Platform, automatyzować przepływy pracy, wirtualnych agentów i nie tylko, w sieci, na telefonie lub tablecie. Aby uzyskać więcej informacji, zobacz Wprowadzenie: Migrowanie danych programu Access na platformę Dataverse. |
W aplikacjach sieci Web programu Access można dodać przyciski akcji niestandardowych do paska akcji, aby sterować poszczególnymi zadaniami. Na przykład można utworzyć przycisk akcji niestandardowej służący do ukrywania lub pokazywania poszczególnych kontrolek w widoku lub uruchamiania makra wykonującego różne zadania. Aby dodać przyciski akcji niestandardowych do paska akcji, musisz mieć uprawnienia do wprowadzania zmian w projekcie aplikacji sieci Web programu Access. Możesz użyć poniższych procedur lub obejrzeć klip wideo.
Aby uzyskać więcej informacji na temat tworzenia aplikacji sieci Web programu Access, zobacz Tworzenie aplikacji programu Access.
Ten artykuł nie dotyczy baz danych programu Access dla komputerów stacjonarnych. Aby uzyskać więcej informacji na temat formularzy i nawigacji w bazach danych dla komputerów stacjonarnych, zobacz Tworzenie formularza programu Access.
Dodawanie przycisku akcji niestandardowej
-
Otwórz aplikację w programie Access.
-
Kliknij podpis tabeli w Selektorze tabel w okienku po lewej stronie, a następnie kliknij widok, który chcesz dodać do akcji niestandardowej w Selektorze widoków u góry.
-
Kliknij przycisk Edytuj znajdujący się na środku okna podglądu widoku, aby go otworzyć w trybie projektowania, w którym można modyfikować zawartość widoku.
-
Kliknij ikonę Dodaj akcję niestandardową po prawej stronie paska akcji.
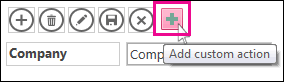
-
Kliknij przycisk nowej akcji niestandardowej utworzony przez program Access, a następnie kliknij przycisk właściwości Dane.
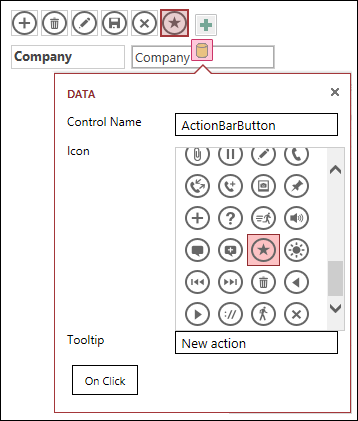
-
Dodaj następujące właściwości:
-
Nazwa kontrolki: wpisz nazwę nowej akcji niestandardowej.
-
Etykietka narzędzia: możesz dodać krótki opis akcji. Ułatwi on użytkownikom aplikacji programu Access zrozumienie, do czego służy ten przycisk akcji niestandardowej.
-
Ikona: Kliknij strzałkę w górę lub strzałkę w dół i wybierz ikonę z galerii lub możesz pozostawić wybraną domyślną ikonę Access. Aby uniknąć zduplikowanych ikon, upewnij się, że wybrano ikonę, która nie znajduje się jeszcze na pasku akcji.
-
-
Kliknij przycisk Przy kliknięciu i dodaj akcję makra. Tutaj definiujesz, jakie akcje ma wykonywać program Access, gdy użytkownicy klikną ten przycisk akcji niestandardowej w przeglądarce. Aby uzyskać więcej informacji na temat tworzenia akcji makr, zobacz Dostosowywanie widoku przez utworzenie makra interfejsu użytkownika.
-
Kliknij prawym przyciskiem myszy kartę Makro, kliknij pozycję Zapisz > Zamknij, aby zapisać zmiany makra dla akcji niestandardowej.
Uwaga: W przypadku wyświetlenia przez program Access komunikatu informującego o osiągnięciu maksymalnej liczby akcji dla danego widoku przed dodaniem kolejnych akcji musisz usunąć niektóre istniejące. W widoku w aplikacji programu Access można mieć łącznie 12 przycisków akcji, razem z wbudowanymi przyciskami akcji.
-
Aby zapisać zmiany w widoku, kliknij przycisk Zapisz na pasku narzędzi Szybki dostęp.
Przenoszenie przycisku akcji niestandardowej na pasku akcji
-
Kliknij i przytrzymaj przycisk, a następnie przeciągnij go do nowej pozycji na pasku akcji.
Edytowanie przycisku akcji niestandardowej
-
Otwórz aplikację w programie Access.
-
Kliknij podpis tabeli w Selektorze tabel w okienku po lewej stronie, a następnie kliknij widok, który chcesz edytować, w Selektorze widoków u góry.
-
Kliknij przycisk Edytuj znajdujący się na środku okna podglądu widoku, aby go otworzyć w trybie projektowania, w którym można modyfikować zawartość widoku.
-
Kliknij przycisk akcji niestandardowej, którą chcesz zmodyfikować.
-
Kliknij właściwość Dane i wprowadź zmiany.
-
Aby zapisać zmiany w widoku, kliknij przycisk Zapisz na pasku narzędzi Szybki dostęp.
Usuwanie przycisku akcji niestandardowej
-
Otwórz aplikację w programie Access.
-
Kliknij podpis tabeli w Selektorze tabel w okienku po lewej stronie, a następnie kliknij widok, który chcesz edytować, w Selektorze widoków u góry.
-
Kliknij przycisk Edytuj znajdujący się na środku okna podglądu widoku, aby go otworzyć w trybie projektowania, w którym można modyfikować zawartość widoku.
-
Zaznacz przycisk akcji niestandardowej i naciśnij klawisz Delete na klawiaturze.
-
Aby zapisać zmiany w widoku, kliknij przycisk Zapisz na pasku narzędzi Szybki dostęp.
Uwaga: Możesz jednocześnie usunąć wiele akcji niestandardowych, naciskając i przytrzymując klawisz CTRL podczas klikania różnych przycisków akcji niestandardowych, a następnie naciskając klawisz Delete na klawiaturze. Po usunięciu akcji niestandardowej jej przycisk znika z paska akcji, a logika skojarzonego z nią makra jest usuwana z widoku.
Cofanie usunięcia przycisku akcji niestandardowej
-
Kliknij przycisk Cofnij

Przykładowy klip wideo
W tym klipie wideo pokazano, jak dodać dwa przyciski akcji niestandardowej do paska akcji dla widoku arkusza danych — jeden z nich służy do stosowania filtru do arkusza danych, a drugi do czyszczenia wszystkich filtrów.

Dalsze kroki
-
Dowiedz się, w jaki sposób można dostosować widok przy użyciu makra interfejsu użytkownika.
-
Poznaj metodę automatyzacji zdarzeń uruchamiania przy użyciu makra.










