Dodawanie, zmienianie, ukrywanie lub usuwanie komentarzy w prezentacji
Komentarzy można używać, gdy planuje się udostępnienie prezentacji innym osobom w celu recenzowania i uzyskania opinii, a także wtedy, gdy przekazuje się własne opinie na temat prezentacji współpracownika. Komentarz jest notatką załączaną do litery lub wyrazu na slajdzie albo do całego slajdu.

- Z jakiej wersji pakietu Office dla komputerów PC korzystasz?
- Nowsze wersje
- Office 2010
Dodawanie komentarza
-
Wybierz pozycję Recenzja > Nowy komentarz. Lub wybierz przycisk Nowy, jeśli jest otwarte okienko Komentarze.
-
W okienku Komentarze wpisz wiadomość w polu, a następnie naciśnij klawisz Enter.
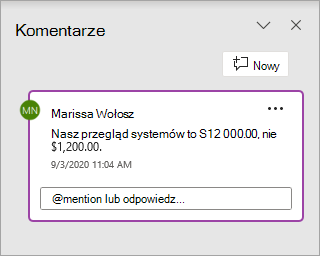
Wyświetlanie komentarzy i odpowiadanie na nie
-
Kliknij ikonę komentarza

Zostanie otwarte okienko Komentarze, w którym będą wyświetlone komentarze do tego slajdu.
-
Wybierz przycisk Odpowiedz, aby odpowiedzieć na komentarz.
-
Wybieraj przyciski Dalej lub Wstecz, aby przechodzić między komentarzami i slajdami.
Usunięcie komentarza
-
W okienku Komentarze zaznacz komentarz, który chcesz usunąć, a następnie wybierz znak X.
-
Na slajdzie kliknij prawym przyciskiem myszy komentarz

Drukowanie komentarzy
Do drukowanych slajdów możesz dołączyć komentarze.
-
Wybierz pozycję Plik > Drukuj.
-
W obszarze Ustawienia wybierz drugie pole listy rozwijanej. Upewnij się, że w dolnej części wyświetlonego menu podręcznego jest zaznaczona opcja Drukuj komentarze (lub Drukuj komentarze i adiustację odręczną).
Komentarze można edytować
Pamiętaj, że inne osoby będą mogły edytować Twoje komentarze. Komentarze w dokumencie pakietu Office są przechowywane w pliku, więc każda osoba z dostępem do edytowania pliku może edytować komentarz.
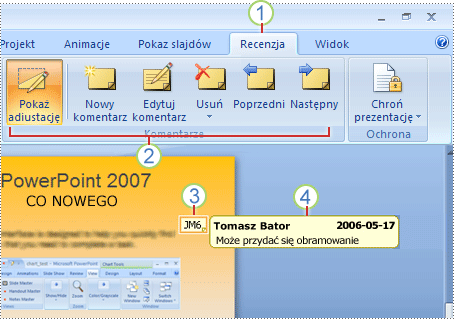
1 Karta Recenzja
2 Polecenia karty Recenzja
3 Miniatura komentarza recenzji
4 Komentarz
Wybierz nagłówek poniżej, aby go otworzyć i wyświetlić szczegółowe instrukcje.
-
Na slajdzie, do którego chcesz dodać komentarz, wykonaj jedną z następujących czynności:
-
Aby dodać komentarz dotyczący tekstu lub obiekt na slajdzie, zaznacz ten tekst lub obiekt.
-
Aby dodać ogólny komentarz dotyczący slajdu, kliknij dowolne miejsce slajdu.
-
-
Na karcie Recenzja w grupie Komentarze kliknij przycisk Nowy komentarz.
-
Wpisz komentarz, a następnie kliknij poza polem komentarza.
Porada: Możesz dodać więcej niż jeden komentarz do tekstu, obiektu lub slajdu w prezentacji.
Recenzenci prezentacji mogą edytować komentarze dodane przez innych recenzentów. To powoduje zmianę koloru miniatury komentarza recenzji oraz zmianę inicjałów na inicjały bieżącego recenzenta.
-
Kliknij miniaturę komentarza recenzji (numer 3 na ilustracji powyżej).
Uwagi:
-
Miniatura komentarza recenzji zawiera na ogół inicjały osoby, która dodała komentarz.
-
Jeśli miniatura komentarza recenzji jest ukryta, na karcie Recenzja w grupie Komentarze kliknij przycisk Pokaż adiustację.
-
-
Na karcie Recenzja w grupie Komentarze kliknij przycisk Edytuj komentarz.
-
Wpisz komentarz, a następnie kliknij poza polem komentarza.
Recenzenci prezentacji mogą usuwać komentarze dodane przez innych recenzentów. To powoduje zmianę koloru miniatury komentarza recenzji oraz zmianę inicjałów na inicjały bieżącego recenzenta.
-
Kliknij komentarz, który chcesz usunąć.
-
Na karcie Recenzja w grupie Komentarze kliknij przycisk Usuń.
Jeśli chcesz usunąć wszystkie komentarze na slajdzie lub w prezentacji, możesz usunąć je wszystkie za jednym zamachem. Na karcie Recenzja kliknij strzałkę pod przyciskiem Usuń i wybierz odpowiednią opcję:
-
Usuń całą adiustację na bieżącym slajdzie Usuwa komentarze z otwartego slajdu.
-
Usuń całą adiustację tej prezentacji Usuwa wszystkie komentarze z całej prezentacji.
-
Aby ukryć komentarze w prezentacji, kliknij pozycję Pokaż adiustację na karcie Komentarze. Aby znów wyświetlić komentarze, ponownie kliknij pozycję Pokaż adiustację.
-
Aby przejść do innego komentarza, na karcie Recenzja w grupie Komentarze należy kliknąć przycisk Następny lub Poprzedni.
Do drukowanych slajdów możesz dołączyć komentarze.
-
Wybierz pozycję Plik > Drukuj.
-
W obszarze Ustawienia wybierz drugie pole listy rozwijanej. Upewnij się, że w dolnej części wyświetlonego menu podręcznego jest zaznaczona opcja Drukuj komentarze i adiustację odręczną.
Komentarze można edytować
Pamiętaj, że inne osoby będą mogły edytować Twoje komentarze. Komentarze w dokumencie pakietu Office są przechowywane w pliku, więc każda osoba z dostępem do edytowania pliku może edytować komentarz.
Dodawanie komentarza
-
W okienku nawigacji, w widoku normalnym kliknij slajd, do którego chcesz dodać komentarz.
-
Wykonaj jedną z następujących czynności:
Cel
Metoda
Dodawanie komentarza dotyczącego tekstu lub obiekt na slajdzie
Kliknij narzędzie Tekst
Dodawanie komentarza dotyczącego slajdu
Kliknij dowolne miejsce na slajdzie
-
Na karcie Recenzja kliknij przycisk Nowy komentarz.
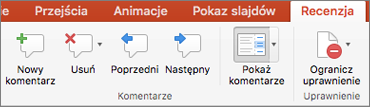
-
Wpisz komentarz, a następnie kliknij poza polem komentarza.
Aby wyświetlić komentarz, kliknij miniaturę komentarza na slajdzie.
Oznaczanie osoby w komentarzu
|
|
Gdy komentujesz dokument lub prezentację,użyj znaku @ w połączeniu z nazwiskiem osoby. Otrzyma ona wiadomość e-mail z linkiem do Twojego komentarza. Aby uzyskać więcej informacji, zobacz Użyj @wzmianki w sekcji komentarzy, aby oznaczyć osobę.
Ta funkcja wymaga oprogramowania PowerPoint dla Microsoft 365 dla komputerów Mac w wersji 16.24.
Edytowanie komentarzy
-
W okienku nawigacji, w widoku normalnym kliknij slajd, do którego chcesz dodać komentarz.
-
Kliknij miniaturę komentarza na slajdzie, który chcesz edytować.
-
W okienku Komentarze kliknij komentarz, który chcesz edytować, a następnie kliknij ponownie, aby wprowadzić zmiany lub kliknij Odpowiedz, aby odpowiedzieć na komentarz.
Porada: Wybierz miniaturę komentarza na slajdzie, aby wyświetlić odpowiedni komentarz w okienku Komentarze.
Przenoszenie komentarza
-
W okienku nawigacji, w widoku normalnym kliknij slajd, do którego chcesz dodać komentarz.
-
Zaznacz i przeciągnij miniaturę komentarza w inne miejsce na slajdzie.
Usuwanie komentarza
-
W okienku nawigacji, w widoku normalnym kliknij slajd, do którego chcesz dodać komentarz.
-
Kliknij miniaturę komentarza, który chcesz usunąć.
-
Na karcie Recenzja kliknij pozycję Usuń, a następnie kliknij pozycję Usuń ponownie lub wybierz opcję, aby usunąć wszystkie komentarze na slajdzie lub w prezentacji.

Porada: możesz również usunąć komentarz, przytrzymując naciśnięty klawisz Ctrl, gdy klikasz komentarz, a następnie klikając pozycję Usuń.
Pokazywanie lub ukrywanie komentarzy.
-
Na karcie Widok kliknij pozycję Normalny.
-
Na karcie Recenzja kliknij pozycję Pokaż komentarze.

Drukowanie komentarzy
Program PowerPoint dla systemu macOS nie obsługuje drukowania komentarzy. Jeśli chcesz poprosić o tę funkcję, prześlij nam swoją opinię, aby pomóc nam określić priorytety nowych funkcji w przyszłych aktualizacjach. Aby uzyskać więcej informacji, zobacz Jak przesłać opinię na temat pakietu Microsoft Office?.
Komentarze można edytować
Pamiętaj, że inne osoby będą mogły edytować Twoje komentarze. Komentarze w dokumencie pakietu Office są przechowywane w pliku, więc każda osoba z dostępem do edytowania pliku może edytować komentarz.
Gdy otworzysz plik, który już zawiera komentarze, zostanie otwarte okienko komentarzy w prawej części okna.
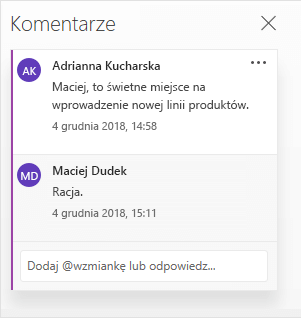
Wskaźniki komentarzy
W okienku miniatur slajdów po lewej stronie małe wskaźniki komentarzy z liczbami wewnątrz pokazują, które slajdy mają przypisane komentarze.
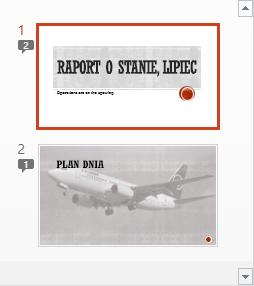
Otwieranie okienka komentarzy
Na karcie Recenzja kliknij pozycję Pokaż komentarze > Okienko Komentarze.

Dodawanie komentarzy do prezentacji
-
Zaznacz element na slajdzie, do którego chcesz dodać komentarz.
-
Na karcie Wstawianie kliknij pozycję Komentarz.
Skrót klawiaturowy w systemie Windows: Ctrl+Alt+M
Skrót klawiaturowy w systemie macOS:

-
Wprowadź komentarze i naciśnij klawisz Enter.
-
Aby odpowiedzieć na komentarz, kliknij w polu Odpowiedz i wprowadź wiadomość.
-
Dymek komentarza

-
Oznaczanie osoby w komentarzu
Gdy komentujesz dokument lub prezentację,użyj znaku @ w połączeniu z nazwiskiem osoby. Otrzyma ona wiadomość e-mail z linkiem do Twojego komentarza. Aby uzyskać więcej informacji, zobacz Użyj @wzmianki w sekcji komentarzy, aby oznaczyć osobę.
Ta funkcja jest dostępna po zalogowaniu się do witryny Office.com za pomocą Microsoft 365konto służbowe i pracy nad prezentacją zapisaną w bibliotece programu SharePoint lub Usługa OneDrive używana w pracy lub szkole.
Komentarze można edytować
Pamiętaj, że inne osoby będą mogły edytować Twoje komentarze. Komentarze w dokumencie pakietu Office są przechowywane w pliku, więc każda osoba z dostępem do edytowania pliku może edytować komentarz.
Wybierz nagłówek poniżej, aby go otworzyć i wyświetlić szczegółowe instrukcje.
Oznaczanie osoby w komentarzu
|
|
Gdy komentujesz dokument lub prezentację,użyj znaku @ w połączeniu z nazwiskiem osoby. Otrzyma ona wiadomość e-mail z linkiem do Twojego komentarza. Aby uzyskać więcej informacji, zobacz Użyj @wzmianki w sekcji komentarzy, aby oznaczyć osobę.
Ta funkcja wymaga oprogramowania PowerPoint dla systemu Android w wersji 16.0.11231.
-
Znajdź slajd z naniesionymi komentarzami.
-
Naciśnij przycisk Komentarz

Pasek narzędzi ułatwia nawigowanie wśród komentarzy, pozwala odpowiedzieć na bieżący komentarz lub usunąć bieżący komentarz:

-
Dwukrotnie naciśnij slajd, który chcesz skomentować.
-
Naciśnij przycisk Nowy komentarz znajdujący się na przestawnym pasku narzędzi.

Okienko Komentarze pojawi się na pełnym ekranie z pustą adnotacją zawierającą Twoje imię i datę.
-
Wpisz swój komentarz. Naciśnij Gotowe, aby zmniejszyć okienko Komentarze i ponownie wyświetlić slajd.
-
Za pomocą paska narzędzi możesz poruszać się wprzód i wstecz w obrębie komentarzy:

-
Naciśnij kartę Recenzja na Wstążce, a następnie naciśnij Pokaż komentarze:

Zostanie wyświetlone okienko Komentarze.
-
Za pomocą przycisków na Wstążce możesz poruszać się wprzód i wstecz w obrębie komentarzy.
-
Dwukrotnie naciśnij slajd, który chcesz skomentować.
-
Naciśnij kartę Recenzja na Wstążce, a następnie naciśnij Nowy komentarz:

Zostanie wyświetlone okienko Komentarze.
-
Wpisz swój komentarz. Po zakończeniu naciśnij przycisk Zamknij (X) w okienku Komentarze.
Możesz również za pomocą przycisków na Wstążce poruszać się wprzód i wstecz w obrębie komentarzy.
Oznaczanie osoby w komentarzu
|
|
Gdy komentujesz dokument lub prezentację,użyj znaku @ w połączeniu z nazwiskiem osoby. Otrzyma ona wiadomość e-mail z linkiem do Twojego komentarza.
(Ta funkcja jest dostępna w wersji 2.21 i nowszych wersjach).
Wybierz nagłówek poniżej, aby go otworzyć i wyświetlić szczegółowe instrukcje.
-
Znajdź slajd z naniesionymi komentarzami.
-
Naciśnij przycisk Komentarz

Pasek narzędzi ułatwia nawigowanie wśród komentarzy, pozwala odpowiedzieć na bieżący komentarz lub usunąć bieżący komentarz:
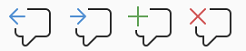
-
Dwukrotnie naciśnij slajd, który chcesz skomentować.
-
Naciśnij przycisk Nowy komentarz znajdujący się na przestawnym pasku narzędzi

Okienko Komentarze pojawi się na pełnym ekranie z pustą adnotacją zawierającą Twoje imię i datę.
-
Wpisz swój komentarz. Naciśnij Gotowe, aby zmniejszyć okienko Komentarze i ponownie wyświetlić slajd.
-
Za pomocą paska narzędzi możesz poruszać się wprzód i wstecz w obrębie komentarzy:

-
Znajdź slajd z naniesionymi komentarzami.
-
Naciśnij przycisk Komentarz

Pasek narzędzi ułatwia nawigowanie wśród komentarzy, pozwala odpowiedzieć na bieżący komentarz lub usunąć bieżący komentarz:

-
Dwukrotnie naciśnij slajd, który chcesz skomentować.
-
Naciśnij przycisk Nowy komentarz znajdujący się na przestawnym pasku narzędzi.

Okienko Komentarze pojawi się na pełnym ekranie z pustą adnotacją zawierającą Twoje imię i datę.
-
Wpisz swój komentarz. Naciśnij Gotowe, aby zmniejszyć okienko Komentarze i ponownie wyświetlić slajd.
-
Za pomocą paska narzędzi możesz poruszać się wprzód i wstecz w obrębie komentarzy:

Wybierz nagłówek poniżej, aby go otworzyć i wyświetlić szczegółowe instrukcje.
-
Na karcie Recenzja naciśnij pozycję Pokaż komentarze.
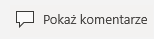
Zostanie otwarte okienko komentarzy, gdzie możesz wyświetlić wszystkie komentarze, które już zostały dodane do prezentacji.
-
Naciśnij slajd, który chcesz skomentować.
Pasek narzędzi ułatwia tworzenie nowych komentarzy, usuwanie bieżących komentarzy oraz nawigowanie wśród komentarzy, pozwala odpowiedzieć na bieżący komentarz lub usunąć bieżący komentarz:

Okienko Komentarze pojawi się z pustą adnotacją zawierającą Twoje imię i datę.
-
Wpisz swój komentarz. Naciśnij dowolne inne miejsce na ekranie po zakończeniu wpisywania tekstu.
Nie można dodawać komentarzy w programie PowerPoint na tablecie z systemem Windows.
-
W okienku Komentarze, bezpośrednio poniżej komentarza, na który chcesz odpowiedzieć, naciśnij pole Odpowiedz i zacznij pisać.
Nie można odpowiadać na komentarze w programie PowerPoint na tablecie z systemem Windows.











