Masz wiele opcji dodawania gradientów, zwykłych wbudowanych gradientów do siebie samodzielnie. Gradienty można dodawać do podstawowych kształtów i pól tekstowych oraz kształtów, które są częścią wykresu, grafiki SmartArt i obiektu WordArt. Możesz szybko zastosować wstępnie ustawione gradienty lub utworzyć własne wypełnienie gradientowe z kolorami niestandardowymi i określoną jasnością, przezroczystością, kierunkami gradientu i pozycjonowaniem.
Najprostszym sposobem jest kliknięcie kształtu w celu zaznaczenia go, a następnie kliknięcie wyświetlonej karty Formatowanie :
-
W przypadku kształtów, pól tekstowych i obiektów WordArt karta Formatowanie jest wyświetlana w obszarze Narzędzia do rysowania.

-
W obszarze narzędzia wykresówzostanie wyświetlona karta formatowanie dla kształtów wykresu.
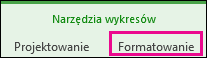
-
W przypadku kształtów SmartArt karta Formatowanie jest wyświetlana w obszarze Narzędzia grafiki SmartArt.
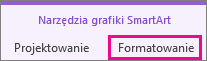
Na karcie Formatowanie kliknij pozycję wypełnienie kształtu, kliknij pozycję gradient, a następnie wybierz odpowiedni kształt.
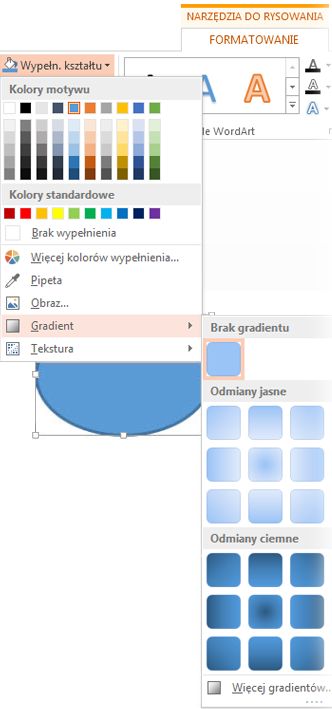
Porada: Aby szybko zastosować to samo wypełnienie gradientowe do innych kształtów, użyj malarza formatów.
Nie jest to wystarczająco dobre? Możesz wykonać kilka kroków i zastosować wbudowany gradient.
-
Kliknij kształt, a następnie po wyświetleniu karty Formatowanie kliknij pozycję wypełnienie kształtu.
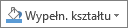
-
Kliknij pozycję gradient > więcej gradientów.
-
W obszarze wypełnieniekliknij pozycję wypełnienie gradientowe , > wstępnie ustawiony gradient i wybierz odpowiedni.
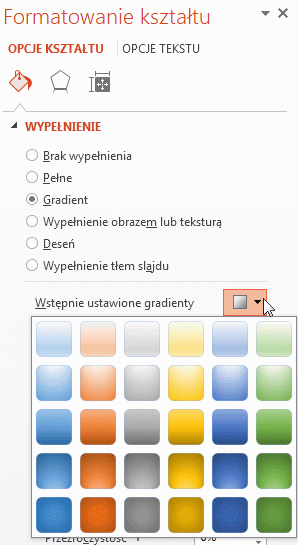
Porada: Użyj tych wstępnie ustawionych gradientów jako punktu wyjścia do tworzenia własnych wypełnień gradientowych.
Jeśli wstępnie ustawiony gradient nadal nie jest odpowiedni, możesz utworzyć gradient niestandardowy, który obejmuje kilka dodatkowych kroków.
Do tworzenia wypełnień gradientowych są stopnie gradientowe— konkretne punkty, w których mieszanie dwóch sąsiednich kolorów na końcu gradientu. Możesz dodać lub usunąć pozycje na pasku suwaka, a także zmienić położenie ograniczników, przesuwając stopkę lub używając wartości procentowej położenia w celu dokładnego położenia. Po wybraniu zatrzymania możesz użyć innych opcji, aby dostosować gradient. Maksymalna liczba przetrzymań to 10, a wartość minimalna to 2.
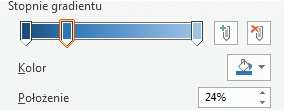
Aby dodać gradient, kliknij pozycję Dodaj gradienty 

-
Kliknij kształt, a następnie po wyświetleniu karty Formatowanie kliknij pozycję wypełnienie kształtu.
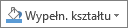
-
Kliknij pozycję gradient > więcej gradientów > wypełnienie gradientowe.
-
Wybierz Typ z listy.
-
Aby ustawić kierunek gradientu, kliknij pozycję kierunek.
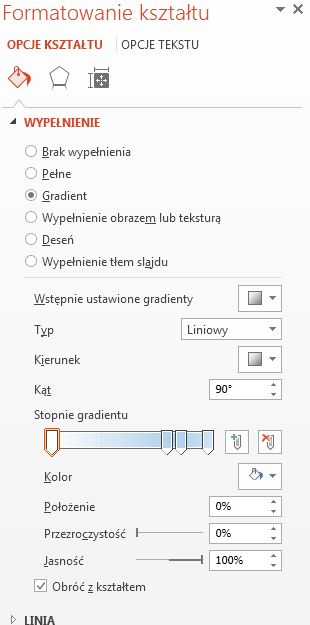
Dla każdego z kolorów wypełnienia, które chcesz dodać do gradientu:
-
Aby zastosować kolor punktu przejścia gradientu, kliknij przycisk Zatrzymaj na pasku wstrzymania gradientu , a następnie kliknij pozycję kolor , aby wybrać odpowiedni kolor.
Oto przykład liniowego wypełnienia gradientowego, który został utworzony przy użyciu sześciu punktów gradientu, każdy z innym kolorem.
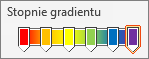
-
Jeśli chcesz przenieść określony stopień gradientu w dokładne miejsce, kliknij wartość procentową w polu położenie .
-
Jeśli chcesz, Dopasuj jasność lub suwaki przezroczystości dla każdego stopnia gradientu. Należy to robić niezależnie dla każdego zatrzymania.
Uwagi:
-
Aby zachować kierunek wypełniania gradientu taki sam jak kształt podczas obracania, zaznacz pole wyboru Obróć z kształtem .
-
Aby utworzyć efekt wypełnienia dla jednego koloru z 100% nieprzezroczystości do 100% przezroczystości, Ustaw kolor wszystkich przetrzymań gradientu na taką samą wartość koloru.
-
Wypełnienie gradientowe jest wypełnieniem kształtu, który stopniowo zmienia się z jednego koloru na kolor wzdłuż powierzchni kształtu.
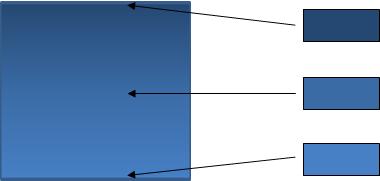
Wypełnienie kształtu stopniowe zmiany między trzema kolorami
Może to być odmiana jednego koloru pokazanego powyżej lub mieszanie dwóch lub większej liczby kolorów w celu utworzenia atrakcyjnych efektów, takich jak poniższe przykłady.
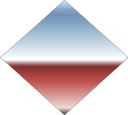
Wstępnie ustawione wypełnienie gradientowe horyzontu
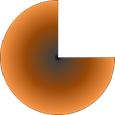
Niestandardowe wypełnienie gradientowe










