Wykres można utworzyć w programie Word. Jeśli masz dużo danych do wykresu, utwórz wykres w programie Excel, a następnie skopiuj go z programu Excel do innego programu pakietu Office. Jest to najlepsza metoda również wtedy, gdy dane są regularnie zmieniane, a wykres ma zawsze odzwierciedlać najnowsze liczby. W tym przypadku podczas kopiowania wykresu zachowaj jego połączenie z oryginalnym plikiem programu Excel.
Aby utworzyć prosty wykres od podstaw w programie Word, kliknij pozycję Wstawianie > Wykres i wybierz odpowiedni wykres.
-
Kliknij pozycję Wstawianie > Wykres.
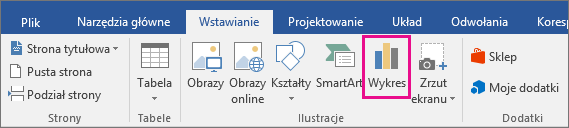
-
Kliknij typ wykresu, a następnie kliknij dwukrotnie odpowiedni wykres.
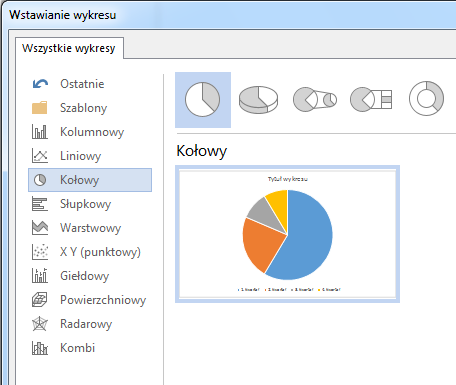
Porada: W wyborze wykresu najlepiej dostosowanego do określonych danych może być pomocny artykuł Dostępne typy wykresów.
-
W wyświetlonym arkuszu kalkulacyjnym zamień dane domyślne na własne informacje.
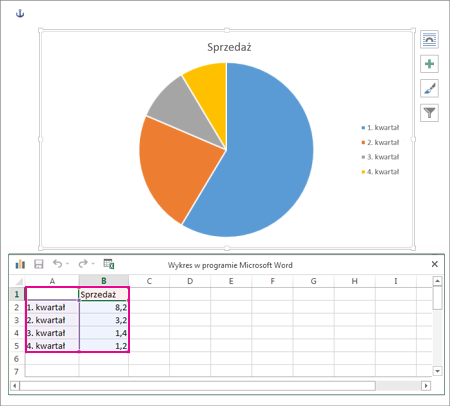
Porada: Po wstawieniu wykresu zostaną wyświetlone małe przyciski obok jego prawego górnego rogu. Za pomocą przycisku Elementy wykresu



-
Po zakończeniu zamknij arkusz kalkulacyjny.
-
Jeśli chcesz, użyj przycisku Opcje układu

Wykres można utworzyć w programie Word lub Excel. Jeśli masz dużo danych do wykresu, utwórz wykres w programie Excel, a następnie skopiuj go z programu Excel do innego programu pakietu Office. Jest to najlepsza metoda również wtedy, gdy dane są regularnie zmieniane, a wykres ma zawsze odzwierciedlać najnowsze liczby. W takim przypadku podczas kopiowania wykresu zachowaj jego połączenie z oryginalnym plikiem programu Excel.
Aby utworzyć prosty wykres od podstaw w Word, kliknij pozycję Wstaw > Wykres i wybierz odpowiedni wykres.
-
Kliknij pozycję Wstawianie > Wykres.
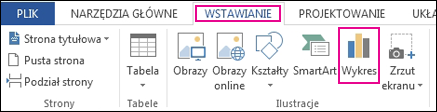
-
Kliknij typ wykresu, a następnie kliknij dwukrotnie odpowiedni wykres.
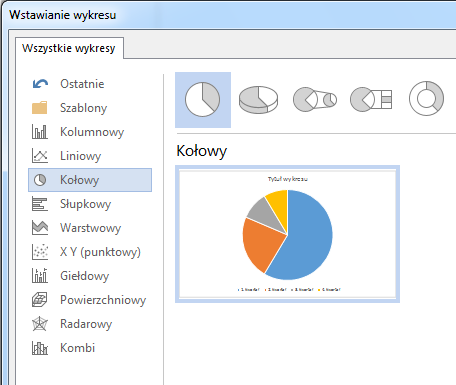
Porada: W wyborze wykresu najlepiej dostosowanego do określonych danych może być pomocny artykuł Dostępne typy wykresów.
-
W wyświetlonym arkuszu kalkulacyjnym zamień dane domyślne na własne informacje.
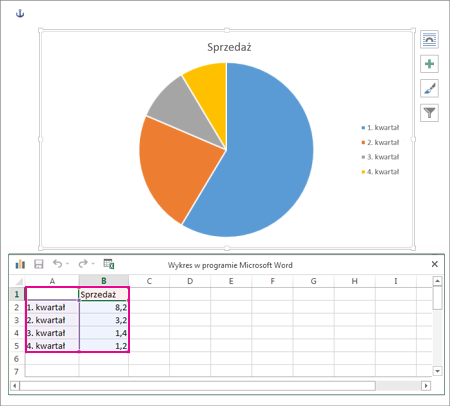
Porada: Po wstawieniu wykresu zostaną wyświetlone małe przyciski obok jego prawego górnego rogu. Za pomocą przycisku Elementy wykresu



-
Po zakończeniu zamknij arkusz kalkulacyjny.
-
Jeśli chcesz, użyj przycisku Opcje układu











