Wiersz podpisu można utworzyć, podkreślając puste miejsca. Najlepszy sposób zależy od tego, czy chcesz wydrukować dokument, czy rozpowszechnić go w trybie online.
Możesz dodać wiersz podpisu do dokumentu, dodać grafikę podpisu odręcznego lub zapisać blok podpisu jako blok konstrukcyjny Autotekstu.
Aby uzyskać informacje na temat dodawania podpisu cyfrowego, zobacz Dodawanie lub usuwanie podpisu cyfrowego w plikach pakietu Office.
Puste miejsca na wydrukowanym dokumencie można podkreślić, naciskając klawisz TAB i stosując formatowanie podkreślenia do znaków tabulacji.
Stosowanie podkreślenia do znaków tabulacji
-
Na karcie Narzędzia główne w grupie Akapit należy kliknąć przycisk Pokaż/Ukryj.
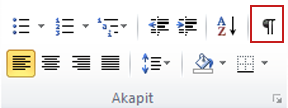
Zostaną wyświetlone znaczniki wskazujące spacje i tabulatory.
-
Naciśnij klawisz TAB.
-
Zaznacz znaki tabulacji, które chcesz podkreślić. Znak tabulacji wygląda jak mała strzałka.
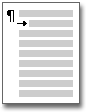
-
Wykonaj jedną z następujących czynności:
-
Aby zastosować prosty format podkreślenia, naciśnij klawisze CTRL+U.
-
Aby zastosować inny styl podkreślenia, na karcie Narzędzia główne w grupie Czcionka kliknij przycisk Uruchom okno dialogowe Czcionka , kliknij kartę Czcionka , a następnie wybierz styl z listy Styl podkreślenia .
-
Aby utworzyć podkreślenie w formularzu lub dokumencie online, wstaw komórkę tabeli z włączonym dolnym obramowaniem. Ta metoda pozwala zagwarantować, że gdy użytkownik wpisze tekst powyżej podkreślenia, linia nie zostanie przesunięta.
Możesz utworzyć wiersz samodzielnie lub utworzyć wiersz zawierający tekst wprowadzający, taki jak Podpis lub Data.
Tworzenie wiersza
-
Kliknij miejsce, w którym chcesz umieścić podkreślenie spacji.
-
Na karcie Wstawianie w grupie Tabele kliknij przycisk Tabela.
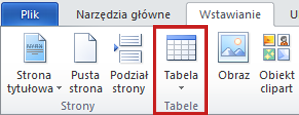
-
Kliknij lewe górne pole, aby wstawić tabelę 1x1.
Aby zmienić długość linii podkreślenia, przesuń wskaźnik na koniec tabeli, tak aby zmienił się we wskaźnik zmiany rozmiaru

-
Kliknij prawym przyciskiem myszy tabelę, kliknij pozycję Obramowanie i cieniowanie, a następnie kliknij kartę Obramowanie .
-
Na liście Ustawienie kliknij opcję Brak.
-
W obszarze Styl kliknij odpowiedni typ , kolor i szerokość linii.
-
W diagramie w obszarze Podgląd kliknij między dolnymi znacznikami marginesu, aby dodać obramowanie dolne. Upewnij się, że jest wyświetlany tylko dolny wiersz.
-
W obszarze Zastosuj do kliknij pozycję Tabela, a następnie kliknij przycisk OK.
Uwaga: Jeżeli tabela powinna być wyświetlana bez szarych linii siatki, które nie są drukowane, na karcie Układ w grupie Tabela kliknij przycisk Pokaż linie siatki.
Tworzenie wiersza zawierającego tekst wprowadzający
-
Kliknij miejsce, w którym chcesz umieścić podkreślenie spacji.
-
Na karcie Wstawianie w grupie Tabele kliknij przycisk Tabela.
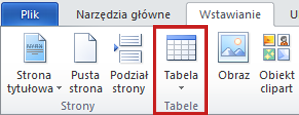
-
Kliknij lewe górne pole, aby wstawić tabelę 2x1.
Aby zmienić długość linii podkreślenia, przesuń wskaźnik na koniec tabeli, tak aby zmienił się we wskaźnik zmiany rozmiaru

-
Kliknij prawym przyciskiem myszy tabelę, kliknij pozycję Obramowanie i cieniowanie, a następnie kliknij kartę Obramowanie .
-
Na liście Ustawienie kliknij opcję Brak.
-
W obszarze Zastosuj do kliknij pozycję Tabela, a następnie kliknij przycisk OK.
-
Kliknij prawym przyciskiem myszy komórkę, w której chcesz dodać podkreślenie, kliknij ponownie pozycję Obramowanie i cieniowanie , a następnie kliknij kartę Obramowanie .
-
W obszarze Styl kliknij odpowiedni typ , kolor i szerokość linii.
-
W diagramie w obszarze Podgląd kliknij między dolnymi znacznikami marginesu, aby dodać obramowanie dolne. Upewnij się, że jest wyświetlany tylko dolny wiersz.
-
W obszarze Zastosuj do kliknij pozycję Komórka.
-
Wpisz w komórce tekst wprowadzający, który nie jest wyświetlany.
Uwaga: Jeżeli tabela powinna być wyświetlana bez szarych linii siatki, które nie są drukowane, na karcie Układ w grupie Tabela kliknij przycisk Pokaż linie siatki.
Najpierw musisz utworzyć obraz podpisu. Możesz napisać go na kartce papieru, zeskanować stronę, a następnie przyciąć plik obrazu, który skaner utworzy Zapisz obraz w jednym z popularnych formatów plików obrazów, takich jak .bmp, .gif, .jpg lub .png.
Ważne: Ze względu na liczne skanery, aparaty cyfrowe i inne urządzenia dostępne dla klientów indywidualnych nie możemy zaoferować instrukcji dotyczących korzystania z tych urządzeń. Aby uzyskać informacje, zobacz instrukcję obsługi lub witrynę internetową producenta.
Po utworzeniu pliku obrazu możesz go dodać do dokumentu, klikając kartę Wstawianie, klikając pozycję Obraz, a następnie wstawiając obraz podpisu. Pod obrazem możesz jednak dodać inne informacje, takie jak wpisana nazwa. W tym celu można utworzyć wpis Autotekstu wielokrotnego użytku zawierający zarówno obraz podpisu, jak i wpisane informacje. Aby uzyskać więcej informacji, zobacz Używanie szybkich części i autotekstu w Word.
Blok podpisu można zapisać jako wpis Autotekstu, aby był łatwo dostępny w galerii bloków konstrukcyjnych Autotekstu.
-
W Word wpisz blok podpisu, który chcesz zapisać. Ewentualnie wstaw obraz podpisu i wpisz dodatkowe informacje, które chcesz dołączyć.
-
Wybierz blok podpisu.
-
Na karcie Wstawianie w grupie Tekst kliknij przycisk Szybkie części, a następnie kliknij pozycję Zapisz zaznaczenie w galerii szybkich części.
-
W oknie dialogowym Tworzenie nowego bloku konstrukcyjnego wpisz nazwę bloku podpisu.
-
Na liście Galeria kliknij pozycję Autotekst.
-
Kliknij przycisk OK.
Aby wstawić blok podpisu, kliknij kartę Wstawianie , kliknij pozycję Szybkie części, kliknij pozycję Autotekst, a następnie kliknij blok podpisu.










