Możesz dodawać tabele do stron klasycznych, aby ułatwić tworzenie struktury tekstu, obrazów lub obiektów na stronie. Możesz to zrobić, aby pokazać dane w tabeli, Cennik, porównanie produktów, listę terminów i definicji itd. Możesz również posłużyć się tym, aby pozycjonować zawartość, na przykład pokazywać Biographies pracowników, informacje kontaktowe lub godziny pracy. W tym artykule wyjaśniono sposób pozycjonowania lub struktury zawartości na stronie przy użyciu edytora tabel w witrynie oraz innych metod, takich jak HTML.
Uwaga: Jeśli korzystasz z nowoczesnych stron w programie Microsoft SharePoint, możesz dodać tabele za pomocą składnika Web Part tekstu. Zobacz Dodawanie tekstu i tabel do strony za pomocą składnika Web Part tekstu.
W tym artykule
Wstawianie tabeli
-
Przejdź do strony, na której chcesz dodać tabelę.
-
Kliknij kartę Strona .
-
Kliknij przycisk Edytuj .
-
Kliknij stronę, na której chcesz dodać tabelę.
-
Kliknij kartę Wstawianie.
-
Kliknij przycisk tabela .
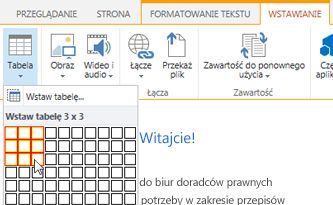
-
Istnieją dwa sposoby dodawania tabeli:
-
Kliknij strzałkę, aby rozwinąć linie siatki tabeli, umieść wskaźnik myszy na liniach siatki tabeli, a następnie kliknij żądaną liczbę komórek tabeli.
-
Możesz też kliknąć przycisk Wstaw tabelę , wpisać odpowiednią liczbę kolumn i wierszy, a następnie kliknąć przycisk OK.
-
-
Tabela zostanie dodana do strony, na której można rozpocząć dodawanie lub dostosowywanie jej zadań.
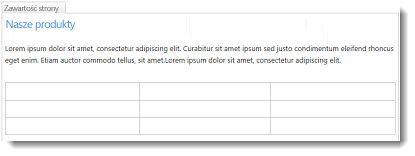
Dostosowywanie tabeli
Po wstawieniu tabeli na stronie strony możesz rozpocząć jej Dostosowywanie. Możesz dodawać i usuwać wiersze lub kolumny, scalać i dzielić wiersze lub kolumny, zmieniać rozmiar tabeli, zmieniać wygląd i tak dalej.
Dodawanie wierszy i kolumn
Możesz dodawać wiersze i kolumny komórek w tabeli, aby umożliwić bardziej uporządkowaną zawartość na stronie. Możesz je dodać powyżej, poniżej, z lewej lub z prawej strony komórki, w której znajduje się kursor. Tylko całe wiersze lub kolumny można dodać tylko raz, a nie poszczególne komórki.
-
Edytuj stronę sieci Web zawierającą tabelę.
-
Umieść kursor w komórce tabeli, do której chcesz dodać wiersz lub kolumnę.
-
Kliknij kartę układ tabeli .
-
Wybierz jedną z następujących opcji:
-
Wstaw powyżej , aby dodać wiersz powyżej zaznaczonej komórki.
-
Wstaw poniżej , aby dodać wiersz poniżej zaznaczonej komórki.
-
Wstaw w lewo , aby dodać kolumnę z lewej strony zaznaczonej komórki.
-
Wstaw prawo , aby dodać kolumnę z prawej strony zaznaczonej komórki.
-
Porada: Jeśli nie podobają Ci się wyniki nowych komórek, możesz cofnąć tę akcję, naciskając klawisze CTRL + Z lub klikając kartę Formatowanie tekstu i wybierając pozycję Cofnij.
Zostaną wyświetlone zmiany zastosowane natychmiast w tabeli. Jeśli w komórkach znajduje się tekst lub obrazy, zostaną one umieszczone razem w nowej Scalonej komórce.
Scalanie komórek
Scalanie komórek polega na łączeniu dwóch lub większej liczby komórek w celu umożliwienia większej ilości miejsca na tekst, obrazy i inne obiekty w tabeli. Możesz scalać komórki znajdujące się powyżej lub poniżej jednej lub drugiej strony, ale można scalać tylko pojedyncze komórki, a nie całe wiersze lub kolumny.
-
Edytuj stronę zawierającą tabelę.
-
Umieść kursor w komórce tabeli, którą chcesz scalić.
-
Kliknij kartę układ tabeli .
-
Kliknij pozycję Scal komórki i wybierz jedną z następujących pozycji:
-
Scal powyższe do scalenia z powyższą komórką.
-
Scal poniżej , aby scalić z komórką poniżej.
-
Scal z lewej strony do scalenia z komórką po lewej stronie.
-
Scal bezpośrednio z komórką po prawej stronie.
-
Porada: Jeśli nie podobają Ci się wyniki scalonych komórek, możesz cofnąć tę akcję, naciskając klawisze CTRL + Z lub klikając kartę Formatowanie tekstu i wybierając pozycję Cofnij.
Zostaną wyświetlone zmiany zastosowane natychmiast w tabeli. Jeśli w komórkach znajduje się tekst lub obrazy, zostaną one umieszczone razem w nowej Scalonej komórce.
Dzielenie komórek
Podczas dzielenia komórek pojedyncza komórka jest przekształcana w dwie komórki w celu zastosowania większej struktury zawartości tabeli. Komórki można dzielić w poziomie lub w pionie, ale można tylko dzielić poszczególne komórki, a nie całe wiersze lub kolumny.
-
Edytuj stronę sieci Web zawierającą tabelę.
-
Umieść kursor w komórce tabeli, którą chcesz podzielić.
-
Kliknij kartę układ tabeli .
-
Kliknij pozycję Podziel komórki i wybierz jedną z następujących pozycji:
-
Podziel w poziomie , aby podzielić komórkę na dwie komórki, obok siebie.
-
Podziel w pionie , aby podzielić komórkę na dwie komórki, po jednej nad drugim.
-
Porada: Jeśli wynik dzielenia komórek nie jest zadowalający, możesz cofnąć tę akcję, naciskając klawisze CTRL + Z lub klikając kartę Formatowanie tekstu i wybierając pozycję Cofnij.
Zostaną wyświetlone zmiany zastosowane natychmiast w tabeli. Jeśli w komórce znajduje się tekst lub obrazy, pozostaną one w oryginalnej komórce, a nie w nowej.
Zmienianie rozmiaru tabeli
Możesz zmienić rozmiar tabeli, a także poszczególne wiersze i kolumny tworzące tabelę. Możesz to zrobić, aby zmieścić więcej zawartości strony w komórce tabeli lub umieścić więcej miejsca na pozostałej części strony dla innej zawartości. Możesz określić rozmiar tabeli lub komórki w pikselach (piks.) lub jako wartość procentową (%). Można zmieniać rozmiar tylko całego wiersza, kolumny lub tabeli, a nie poszczególnych komórek.
-
Edytuj stronę zawierającą tabelę.
-
Umieść kursor w tabeli, której rozmiar chcesz zmienić.
-
Kliknij kartę układ tabeli .
-
W obszarze szerokość tabeliwprowadź wartość procentową lub pikselową. W przypadku wartości 100% lub 700px lub większej jest używany cały obszar zawartości strony.
-
W obszarze wysokość tabeliwprowadź wartość procentową lub pikselową. Pamiętaj, że liczba akapitów jest również określana jako wysokość tabeli.
-
W obszarze szerokość kolumnywprowadź wartość procentową lub pikselową. W przypadku wartości 100% lub 700px lub większej jest używany cały obszar zawartości strony.
-
W obszarze wysokość kolumnywprowadź wartość procentową lub pikselową. Pamiętaj, że liczba akapitów określa również wysokość tabeli komórek.
Porada: Jeśli nie podoba Ci się wynik zmiany rozmiaru tabeli lub komórek, możesz cofnąć tę akcję, naciskając klawisze CTRL + Z lub klikając kartę Formatowanie tekstu i wybierając pozycję Cofnij.
Zostaną wyświetlone zmiany zastosowane natychmiast w tabeli. Jeśli w komórkach znajduje się tekst lub obrazy, pozostaną one w komórce, której rozmiar został zmieniony.
Zmienianie stylu tabeli
Wygląd tabeli można dostosować, zmieniając jej styl, wyznaczanie wiersza nagłówka lub stopki i stosując specjalne formatowanie do pierwszego i ostatniego wiersza tabeli.
-
Edytuj stronę zawierającą tabelę.
-
Umieść kursor w tabeli, którą chcesz dostosować.
-
Kliknij kartę Projektowanie.
-
W obszarze Opcje stylu tabeli wybierz jedną z następujących opcji stylu tabeli. (Jeśli styl tabeli "jasny" lub "Wyczyść" jest obecnie zastosowany do tabeli, mogą nie być wyświetlane różnice w formatowaniu).
-
Wiersz nagłówka umożliwia zastosowanie specjalnego formatowania do pierwszego wiersza tabeli.
-
Wiersz stopki umożliwia zastosowanie specjalnego formatowania do ostatniego wiersza tabeli.
-
Pierwsza kolumna powoduje zastosowanie specjalnego formatowania do pierwszej kolumny tabeli.
-
Ostatnia kolumna powoduje zastosowanie specjalnego formatowania do ostatniej kolumny tabeli.
-
-
Wybierz styl tabeli. Każdy styl umożliwia zmianę koloru obramowania, koloru komórki oraz koloru nagłówka lub stopki. (Niektóre style zmieniają nagłówek i stopkę tylko w przypadku wybrania tej opcji powyżej).
-
Domyślny styl tabeli — jasne: cienka, jasna, szare obramowanie siatki.
-
Styl tabeli 1 — czysty: Brak widocznych obramowań.
-
Styl tabeli 2 — jasny przemienny: jasne, poziome linie, co drugi wiersz z szarym kolorem.
-
Styl tabeli 3 — średni, dwa odcienie: niebieski nagłówek, co drugi wiersz jest cieniowany jasnoniebieski.
-
Styl tabeli 4 — linie jasne: szary nagłówek, jasne niebieskie linie poziome.
-
Styl tabeli 5 — siatka: szare obramowanie siatki, co drugi wiersz z szarym kolorem.
-
Styl tabeli 6 — akcent 1: niebieskie obramowanie siatki, niebieski nagłówek.
-
Styl tabeli 7 — akcent 2; Jasne krawędzie siatki, jasnoniebieski nagłówek.
-
Styl tabeli 8 — akcent 3: zielone obramowanie siatki, zielony nagłówek.
-
Styl tabeli 9 — akcent 4: krawędzie siatki oliwek, nagłówek oliwek.
-
Styl tabeli 10 — akcent 5: czerwone obramowanie siatki, czerwony nagłówek.
-
Styl tabeli 11 — akcent 6: purpurowe obramowanie siatki, purpurowy nagłówek.
-
-
Kliknij pozycję Pokaż linie siatki , aby pokazać lub ukryć linie siatki tabeli. Jest to po prostu pomoc wizualna na wypadek, gdyby został zastosowany styl Wyczyść tabelę lub inne obramowania tabeli HID, ale nadal trzeba wyświetlić tabelę, aby pracować z nią.
Zostaną wyświetlone zmiany zastosowane natychmiast w tabeli. Jeśli w komórce znajduje się tekst lub obrazy, pozostaną one w oryginalnej komórce z zastosowanym nowym stylem.
Dodawanie tekstu lub obiektów do tabeli
Po zakończeniu dostosowywania tabeli możesz zacząć dodawać zawartość do tabeli, na przykład tekst, grafikę i inne obiekty zgodnie z opisem w tym artykule.
-
Edytuj stronę zawierającą tabelę.
-
Umieść kursor w komórce tabeli, do której chcesz dodać zawartość.
-
Aby dodać tekst, po prostu zacznij wpisywać tekst lub wklej tekst w komórce tabeli. Aby zmienić krój lub rozmiar czcionki, kliknij kartę Formatowanie tekstu , a następnie wybierz odpowiednie ustawienia czcionki.
-
Aby wstawić obraz, klip wideo lub inny obiekt, kliknij kartę Wstawianie i Wstaw obiekt, taki jak na dowolnej stronie sieci Web. (Jeśli obraz lub klip wideo jest większy niż komórka tabeli, komórka tabeli będzie automatycznie dopasowywana do rozmiaru obrazu lub klipu wideo).
Aby usunąć tekst, obrazy lub obiekty, zaznacz je w komórce i naciśnij klawisz delete na klawiaturze.
Usuwanie komórki, wiersza, kolumny lub tabeli
W razie potrzeby możesz usunąć pojedyncze komórki, wiersze, kolumny lub całą tabelę.
-
Edytuj stronę zawierającą tabelę.
-
Umieść kursor w komórce, wierszu, kolumnie lub tabeli, którą chcesz usunąć.
-
Kliknij kartę układ tabeli .
-
Kliknij pozycję Usuń , a następnie wybierz jedno z następujących:
-
Usuń komórkę , aby usunąć pojedynczą komórkę, w której znajduje się kursor.
-
Usuń kolumnę , aby usunąć kolumnę, w której znajduje się kursor.
-
Usuń wiersz , aby usunąć wiersz, w którym znajduje się kursor.
-
Usuń tabelę , aby usunąć całą tabelę, w której znajduje się kursor.
-
Kontynuuj dostosowywanie tabeli lub zawartości na stronie.
Tworzenie tabeli niestandardowej lub używanie zawartości HTML
Jeśli chcesz utworzyć tabelę niestandardową lub użyć własnego kodu HTML do pozycjonowania zawartości na stronie, możesz to zrobić, dodając kod HTML do edytora stron sieci Web, takiego jak Expression Web lub Dreamweaver.
-
Edytuj stronę, do której chcesz dodać tabelę lub zawartość w formacie HTML.
-
Kliknij kartę Formatowanie tekstu , a następnie kliknij pozycję Edytuj źródło w grupie Adiustacja.
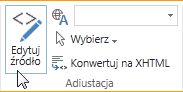
-
W oknie źródło HTML wpisz lub wklej niestandardowy kod HTML lub zmodyfikuj istniejącą zawartość źródłową, taką jak stosowanie znaczników DIV. (Okno źródło HTML jest również przydatnym sposobem na skopiowanie tabeli z jednej części witryny sieci Web do innej, która jest szybsza niż tworzenie i dostosowywanie tabeli.)
-
Kliknij przycisk OK , a następnie Zapisz stronę.
Porada: Aby dodatkowo dostosować układ i pozycjonowanie zawartości na stronie, warto koniecznie utworzyć niestandardowy układ strony.










