W PowerPointsymbol zastępczy to wstępnie sformatowany kontener zawartości (tekst, grafika lub klip wideo) na slajdzie. Wstępnie ustawione formatowanie ułatwia spójne formatowanie slajdów.
Symbol zastępczy można sformatować w widoku wzorca slajdów. Następnie użyj symbolu zastępczego — dodaj do niego zawartość — w widoku normalnym.
Slajd na zdjęciu ma dwa prostokątne symbole zastępcze:
-
(Górny) symbol zastępczy tytułu monituje użytkownika o tekst i formatuje go jako domyślną czcionkę, rozmiar i kolor nagłówka
-
(Dolny) symbol zastępczy zawartości akceptuje tekst lub tabelę, wykres, Grafika SmartArt, obraz lub klip wideo, co wynika z ikon, które można kliknąć w jego środku.
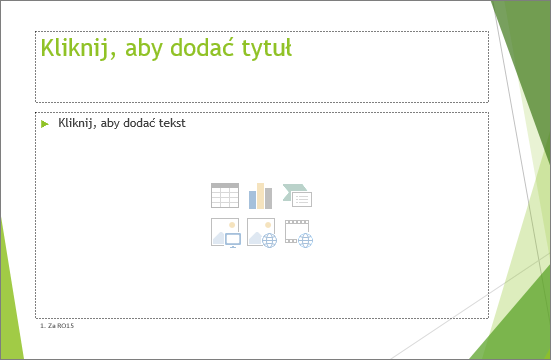
- Z jakiej wersji pakietu Office korzystasz?
- Nowsze wersje
- Office 2007–2010
Zmienianie tekstu monitu w symbolu zastępczym
Możesz zmienić ogólny tekst monitu ("Kliknij, aby edytować ...") dla symbolu zastępczego.
-
Na karcie Widok w grupie Widoki wzorców wybierz pozycję Wzorzec slajdów.
-
W widoku wzorca slajdów w okienku miniatur wybierz układ, który chcesz poprawić.
-
W okienku głównym w układzie zaznacz bieżący tekst monitu (na przykład Kliknij, aby edytować tekst, a następnie wpisz tekst, którego chcesz użyć.
-
Po wprowadzeniu zmian w widoku wzorca slajdów na karcie Wzorzec slajdów wybierz pozycję Zamknij widok wzorca, aby powrócić do widoku normalnego.
Porada: Modyfikacje wzorca slajdów i odpowiednich układów slajdów są tymczasowo dodawane do motywu zastosowanego do prezentacji. Zastosowanie innego motywu spowoduje odrzucenie zmian we wzorcu slajdów. Jeśli chcesz zachować zmiany do użycia w przyszłości, w grupie Edytowanie motywu kliknij pozycję Motywy, a następnie kliknij pozycję Zapisz bieżący motyw.
Zmienianie rozmiaru lub położenia symbolu zastępczego
-
Na karcie Widok kliknij pozycję Wzorzec slajdów.
-
W układzie slajdu, który chcesz zmienić, kliknij symbol zastępczy, który chcesz zmienić, a następnie wykonaj jedną z następujących czynności:
-
Aby zmienić jego rozmiar, wskaż jeden z jego uchwytów zmiany rozmiaru, a gdy wskaźnik przybierze kształt strzałki z dwoma grotami

-
Aby zmienić jego położenie, wskaż jedną z jego krawędzi, a gdy wskaźnik przybierze kształt strzałki z czterema grotami

-
-
Na karcie Wzorzec slajdów kliknij pozycję Zamknij widok wzorca.
-
W widoku normalnym w okienku miniatur zaznacz wszystkie slajdy używające właśnie poprawionego układu slajdu.
Aby zaznaczyć wiele slajdów, naciśnij i przytrzymaj klawisz Ctrl, a następnie kliknij odpowiednie slajdy.
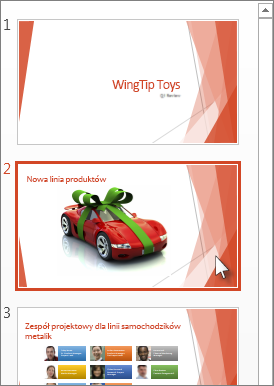
-
Na karcie Narzędzia główne kliknij pozycję Układ, a następnie wybierz układ zawierający właśnie zmienione symbole zastępcze.
Ten krok powoduje zakończenie zmiany symbolu zastępczego przez ponowne zastosowanie zmienionego układu slajdu do rzeczywistego slajdu.
Dodawanie symbolu zastępczego do układu slajdu
Symbole zastępcze można dodawać tylko do układów slajdów, a nie do pojedynczych slajdów w prezentacji. Jeśli nie pracujesz nad układami slajdów, zobacz Co to jest układ slajdu? i Co to jest wzorzec slajdów? , aby dowiedzieć się więcej przed przeczytaniem.
-
Na karcie Widok kliknij pozycję Wzorzec slajdów.
-
W lewym okienku miniatur kliknij układ slajdu, do którego chcesz dodać symbole zastępcze.
-
Na karcie Wzorzec slajdów kliknij przycisk Wstaw symbol zastępczy, a następnie kliknij typ symbolu zastępczego, który chcesz dodać.
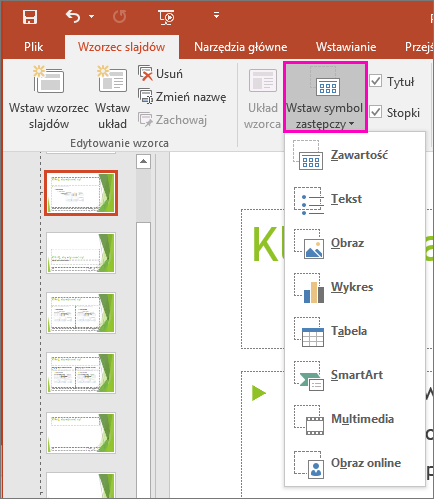
-
Kliknij miejsce w układzie slajdu, a następnie przeciągnij kursor, aby narysować symbol zastępczy. Możesz dodać dowolną liczbę symboli zastępczych.
-
Jeśli dodasz symbol zastępczy tekstu, możesz dostosować wyświetlany w nim tekst monitu ("Kliknij, aby edytować...").
Zaznacz tekst domyślny w symbolu zastępczym i zamień go na własny tekst monitu.
Przełącz się do karty Narzędzia główne, aby sformatować tekst monitu tak, aby wyglądał stosownie do Twoich oczekiwań.
Mając zaznaczony tekst, możesz zmienić Czcionkę lub Rozmiar czcionki. Jeśli przed własnym tekstem pojawi się niepotrzebny punktor, w grupie Akapit kliknij strzałkę w dół obok pozycji Punktory, a następnie kliknij pozycję Brak.
-
Po zakończeniu na karcie Wzorzec slajdów kliknij pozycję Zamknij widok wzorca.
-
W widoku normalnym w okienku miniatur zaznacz wszystkie slajdy używające właśnie poprawionego układu slajdu.
(Aby zaznaczyć wiele slajdów, naciśnij i przytrzymaj klawisz Ctrl, a następnie kliknij każdy slajd).
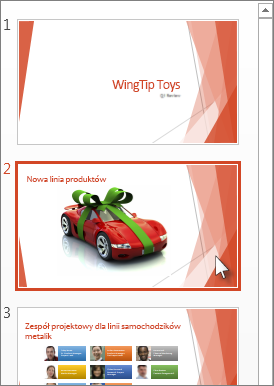
-
Na karcie Narzędzia główne kliknij pozycję Układ, a następnie wybierz układ zawierający właśnie zmienione symbole zastępcze.
Ten krok powoduje zakończenie zmiany symbolu zastępczego przez ponowne zastosowanie zmienionego układu slajdu do rzeczywistego slajdu.
Usuwanie symbolu zastępczego
Zalecamy, aby nie usuwać symbolu zastępczego z wbudowanego układu slajdu. Jeśli chcesz wprowadzić taką zmianę, zduplikuj ten układ, nadaj mu unikatową nazwę, a następnie edytuj tę kopię.
-
Na karcie Widok kliknij pozycję Wzorzec slajdów.
-
W lewym okienku miniatur kliknij układ slajdu, który chcesz poprawić.
-
Wybierz symbol zastępczy w układzie, a następnie naciśnij klawisz Delete.
Poniżej przedstawiono przykład wbudowanego układu slajdu, który zawiera symbol zastępczy tekstu tytułu, dwa symbole zastępcze tekstu podtytułów i dwa symbole zastępcze, do których można dodać tekst podstawowy, tabelę, wykres, Grafika SmartArt, obraz albo klip filmowy lub dźwiękowy.
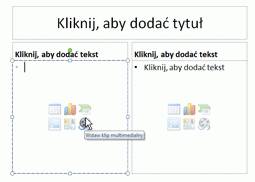
Możesz dodać symbole zastępcze w dowolnym miejscu układu slajdu i dodać niestandardowy tekst monitu, aby monitować użytkowników o wprowadzenie określonej zawartości. Możesz również dostosować tekst, aby wyświetlić bardziej szczegółowe monity.
Ważne: Jeśli zmienisz układ slajdu po utworzeniu kilku slajdów używających tego układu, musisz ponownie zastosować układ do slajdów. Zobacz sekcję "Zastosuj aktualizacje, aby były wyświetlane na slajdach" w artykule Edytowanie i ponowne stosowanie układu slajdu.
-
Na karcie Widok w grupie Widoki prezentacji kliknij pozycję Wzorzec slajdów.
-
W okienku zawierającym wzorce slajdów i układy kliknij układ, do który chcesz dodać jeden lub więcej symboli zastępczych.
-
Na karcie Wzorzec slajdów w grupie Układ wzorca kliknij pozycję Wstaw symbol zastępczy, a następnie kliknij odpowiedni typ symbolu zastępczego.
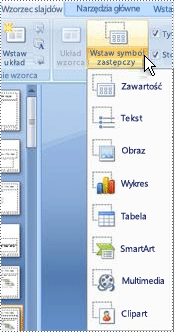
-
Kliknij miejsce w układzie, a następnie przeciągnij kursor, aby narysować symbol zastępczy.
-
Jeśli dodasz symbol zastępczy tekstu, możesz dodać tekst niestandardowy.
Wyróżnij tekst domyślny w symbolu zastępczym i zamień go na własny tekst monitu.
Uwaga: Jeśli przed niestandardowym tekstem monitu pojawi się niechciany punktor, kliknij kartę Narzędzia główne, a następnie w grupie Akapit kliknij strzałkę w dół obok pozycji Punktory, a następnie kliknij pozycję Brak.
-
Aby dodać więcej symboli zastępczych do układu, powtórz kroki od 2 do 4.
Uwaga: Jeśli podczas dodawania symboli zastępczych do układu zawartość tych symboli zastępczych zmienia przeznaczenie układu, możesz również zmienić nazwę układu. W tym celu kliknij prawym przyciskiem myszy miniaturę układu slajdu, kliknij pozycję Zmień nazwę układu, wpisz nową nazwę, a następnie kliknij polecenie Zmień nazwę.
-
Na karcie Wzorzec slajdów w grupie Zamykanie kliknij przycisk Zamknij widok wzorca , aby powrócić do widoku normalnego.
-
Na liście miniatur slajdów zaznacz slajd, do który chcesz ponownie zastosować układ z nowo dodanymi symbolami zastępczymi.
-
Na karcie Narzędzia główne w grupie Slajdy kliknij pozycję Układ, a następnie kliknij zmieniony układ.
Uwaga: Aby uzyskać więcej informacji o układach, zobacz Tworzenie nowego układu niestandardowego.
- Z jakiej wersji programu PowerPoint dla komputerów Mac korzystasz?
- Nowsze wersje
- 2011
Zmienianie tekstu monitu w symbolu zastępczym
Możesz zamienić ogólny tekst monitu ("Kliknij, aby edytować ...") symbolu zastępczego.
-
W menu Widok wskaż polecenie Widoki wzorca, a następnie kliknij pozycję Wzorzec slajdów.
-
W widoku wzorca slajdów kliknij pierwszy układ slajdu poniżej wzorca slajdów w okienku nawigacji. (Układy slajdów znajdują się poniżej wzorca slajdów, który jest pierwszym elementem w okienku nawigacji).
-
Zaznacz tekst Kliknij, aby edytować styl tytułu wzorca, a następnie wpisz tekst niestandardowy, na który chcesz go zamienić.
-
Po wprowadzeniu zmian w widoku wzorzec slajdów na karcie Wzorzec slajdów kliknij pozycję Zamknij wzorzec , aby powrócić do widoku normalnego (edycji).
Porada: Modyfikacje wzorca slajdów i odpowiednich układów slajdów są tymczasowo dodawane do motywu zastosowanego do prezentacji. Zastosowanie innego motywu spowoduje odrzucenie zmian we wzorcu slajdów. Jeśli chcesz zachować zmiany do użycia w przyszłości, w grupie Edytowanie motywu kliknij pozycję Motywy, a następnie kliknij pozycję Zapisz bieżący motyw.
Zmienianie rozmiaru lub położenia symbolu zastępczego
-
Na karcie Widok kliknij pozycję Wzorzec slajdów.
-
W układzie slajdu, który chcesz zmienić, kliknij symbol zastępczy, który chcesz zmienić, a następnie wykonaj jedną z następujących czynności:
-
Aby zmienić jego rozmiar, wskaż jeden z jego uchwytów zmiany rozmiaru, a gdy wskaźnik przybierze kształt strzałki z dwoma grotami

-
Aby zmienić jego położenie, wskaż jedną z jego krawędzi, a gdy wskaźnik przybierze kształt strzałki z czterema grotami

-
-
Na karcie Wzorzec slajdów kliknij pozycję Zamknij widok wzorca.
-
W widoku normalnym w okienku miniatur zaznacz wszystkie slajdy używające właśnie poprawionego układu slajdu.
Aby zaznaczyć wiele slajdów, naciśnij i przytrzymaj klawisz Command ⌘, a następnie kliknij każdy slajd.
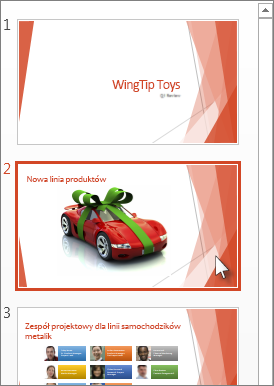
-
Na karcie Narzędzia główne kliknij pozycję Układ, a następnie wybierz układ zawierający właśnie zmienione symbole zastępcze.
Ten krok powoduje zakończenie zmiany symbolu zastępczego przez ponowne zastosowanie zmienionego układu slajdu do rzeczywistego slajdu.
Dodawanie symboli zastępczych do układu slajdu
Symbole zastępcze to pola w układzie slajdu, które klikasz, aby dodać zawartość podczas tworzenia slajdów. W widoku wzorca slajdów możesz dodać symbole zastępcze do nowego układu slajdu lub zmienić wygląd istniejącego układu slajdu.
-
W menu Widok w grupie Widoki wzorców kliknij pozycję Wzorzec slajdów.
-
W okienku nawigacji kliknij układ slajdów, który chcesz zmienić. Układy slajdów znajdują się poniżej wzorca slajdów, który jest górnym slajdem w okienku nawigacji.
-
W grupie Układ wzorca kliknij strzałkę obok przycisku Wstaw symbol zastępczy, a następnie kliknij typ symbolu zastępczego, który chcesz wstawić. Opcje dotyczą zawartości, zawartości (pionowej),tekstu, tekstu (pionowego),obrazu, wykresu, tabeli, grafiki SmartArt, multimediów i obrazu online.
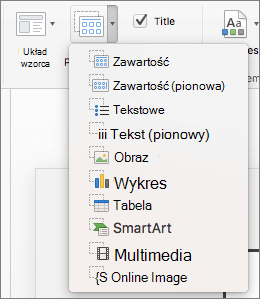
-
Na slajdzie przeciągnij kursor, aby narysować symbol zastępczy na slajdzie.
-
Wykonaj dowolną z następujących czynności:
Cel
Czynność
Zmienianie rozmiaru symbolu zastępczego
Wybierz symbol zastępczy, umieść wskaźnik myszy na uchwyt zmiany rozmiaru, a następnie przeciągaj uchwyt, aż symbol zastępczy osiągnie odpowiedni rozmiar.
Przenoszenie symbolu zastępczego
Wybierz symbol zastępczy, a następnie przeciągnij go do nowej lokalizacji.
Formatowanie symbolu zastępczego
Wybierz symbol zastępczy, kliknij kartę Formatowanie kształtu , a następnie wprowadź odpowiednie zmiany. Aby na przykład zmienić kolor wypełnienia symbolu zastępczego, w obszarze Style kształtów kliknij pozycję Wypełnienie kształtu.
-
Po wprowadzeniu zmian w widoku wzorca slajdów na karcie Wzorzec slajdów kliknij pozycję Zamknij wzorzec , aby powrócić do widoku normalnego.
Porada: Modyfikacje wzorca slajdów i odpowiednich układów slajdów są tymczasowo dodawane do motywu zastosowanego do prezentacji. Zastosowanie innego motywu spowoduje odrzucenie zmian we wzorcu slajdów. Jeśli chcesz zachować zmiany do użycia w przyszłości, w grupie Edytowanie motywu kliknij pozycję Motywy, a następnie kliknij pozycję Zapisz bieżący motyw.
-
W widoku normalnym w okienku miniatur zaznacz wszystkie slajdy używające właśnie poprawionego układu slajdu.
(Aby zaznaczyć wiele slajdów, naciśnij i przytrzymaj klawisz Command ⌘, a następnie kliknij każdy slajd).
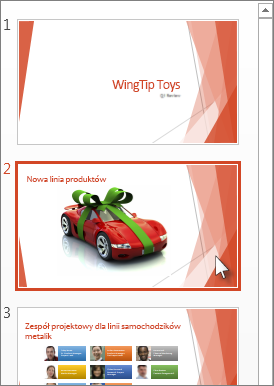
-
Na karcie Narzędzia główne kliknij pozycję Układ, a następnie wybierz układ zawierający właśnie zmienione symbole zastępcze.
Ten krok powoduje zakończenie zmiany symbolu zastępczego przez ponowne zastosowanie zmienionego układu slajdu do rzeczywistego slajdu.
Usuwanie elementów stopki z układu slajdu
Symbole zastępcze stopki są domyślnie uwzględniane podczas dodawania nowego układu slajdu. Stopka składa się z trzech elementów: daty i godziny, tekstu stopki i numeru slajdu. Formatowanie, rozmiar i położenie symboli zastępczych stopki są dziedziczone po elementach stopki we wzorcu slajdów, z wyjątkiem sytuacji, gdy symbol zastępczy stopki jest edytowany bezpośrednio w układzie slajdu.
Ważne: Nawet jeśli elementy stopki są reprezentowane we wzorcu slajdów i układach slajdów w widoku wzorca slajdów, należy je włączyć, aby były widoczne na slajdach prezentacji. Aby włączyć nagłówki i stopki, kliknij menu Wstaw , a następnie kliknij pozycję Nagłówek i stopka.
-
W menu Widok wskaż polecenie Widoki wzorca, a następnie kliknij pozycję Wzorzec slajdów.
-
W okienku nawigacji kliknij układ slajdów, który chcesz zmienić. Układy slajdów znajdują się poniżej wzorca slajdów, który jest górnym slajdem w okienku nawigacji.
-
Na karcie Wzorzec slajdów w obszarze Układ wzorca wyczyść pole wyboru Stopki .
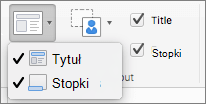
-
Po zakończeniu wprowadzania zmian w widoku wzorca slajdów kliknij przycisk Zamknij wzorzec na pasku komunikatów, aby wrócić do widoku normalnego.
Porada: Modyfikacje wzorca slajdów i odpowiednich układów slajdów są tymczasowo dodawane do motywu zastosowanego do prezentacji. Zastosowanie innego motywu spowoduje odrzucenie zmian we wzorcu slajdów. Jeśli chcesz zachować zmiany do użycia w przyszłości, w grupie Edytowanie motywu kliknij pozycję Motywy, a następnie kliknij pozycję Zapisz bieżący motyw.
Dodawanie symboli zastępczych do układu slajdu
Symbole zastępcze to pola w układzie slajdu, które klikasz, aby dodać zawartość podczas tworzenia prezentacji. W widoku wzorca slajdów możesz dodać symbole zastępcze do nowego układu slajdu lub zmienić wygląd istniejącego układu slajdu.
-
W menu Widok wskaż polecenie Wzorzec, a następnie kliknij pozycję Wzorzec slajdów.
-
W okienku nawigacji kliknij układ slajdów, który chcesz zmienić. Układy slajdów znajdują się poniżej wzorca slajdów, który jest górnym slajdem w okienku nawigacji.
-
Kliknij kartę Wzorzec slajdów , a następnie w obszarze Edytuj układ wykonaj dowolną z następujących czynności:
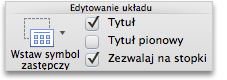
Aby wstawić symbol zastępczy dla
Czynność
Tytuł
Uwaga: Na każdym slajdzie jest dozwolony tylko jeden "oficjalny" symbol zastępczy tytułu, ponieważ tekst dodany do symbolu zastępczego tytułu w widoku normalnym staje się tytułem slajdu w konspekcie.
Zaznacz pole wyboru Tytuł .
Tytuł pionowy
Uwaga: Na każdym slajdzie jest dozwolony tylko jeden "oficjalny" symbol zastępczy tytułu, ponieważ tekst dodany do symbolu zastępczego tytułu w widoku normalnym staje się tytułem slajdu w konspekcie.
Zaznacz pole wyboru Tytuł pionowy .
symbol zastępczy zawartości
Kliknij strzałkę obok przycisku Wstaw symbol zastępczy, a następnie kliknij pozycję Zawartość

Zawartość pionowa
Kliknij strzałkę obok przycisku Wstaw symbol zastępczy, a następnie kliknij pozycję Zawartość pionowa

Text (Tekst)
Kliknij strzałkę obok przycisku Wstaw symbol zastępczy, a następnie kliknij pozycję Tekst

Tekst pionowy
Kliknij strzałkę obok przycisku Wstaw symbol zastępczy, a następnie kliknij pozycję Tekst pionowy

Wykres
Kliknij strzałkę obok przycisku Wstaw symbol zastępczy, a następnie kliknij pozycję Wykres

Tabela
Kliknij strzałkę obok przycisku Wstaw symbol zastępczy, a następnie kliknij pozycję Tabela

Grafika SmartArt
Kliknij strzałkę obok przycisku Wstaw symbol zastępczy, a następnie kliknij pozycję Grafika SmartArt

Filmy
Kliknij strzałkę obok przycisku Wstaw symbol zastępczy, a następnie kliknij pozycję Multimedia

Obiekty Clipart
Kliknij strzałkę obok przycisku Wstaw symbol zastępczy, a następnie kliknij pozycję Obiekt clipart

Obraz
Kliknij strzałkę obok przycisku Wstaw symbol zastępczy, a następnie kliknij pozycję Obraz

-
Na slajdzie przeciągnij kursor, aby narysować symbol zastępczy na slajdzie.
-
Wykonaj dowolną z następujących czynności:
Cel
Czynność
Zmienianie rozmiaru symbolu zastępczego
Wybierz symbol zastępczy, umieść wskaźnik myszy na uchwyt zmiany rozmiaru, a następnie przeciągaj uchwyt, aż symbol zastępczy osiągnie odpowiedni rozmiar.
Przenoszenie symbolu zastępczego
Wybierz symbol zastępczy, a następnie przeciągnij go do nowej lokalizacji.
Formatowanie symbolu zastępczego
Wybierz symbol zastępczy, kliknij kartę Formatowanie , a następnie wprowadź odpowiednie zmiany. Aby na przykład zmienić kolor wypełnienia symbolu zastępczego, w obszarze Style kształtów kliknij pozycję Wypełnienie.
-
Po zakończeniu wprowadzania zmian w widoku wzorca slajdów kliknij przycisk Zamknij wzorzec na pasku komunikatów, aby wrócić do widoku normalnego.
Porada: Modyfikacje wzorca slajdów i odpowiednich układów slajdów są tymczasowo dodawane do motywu zastosowanego do prezentacji. Zastosowanie innego motywu spowoduje odrzucenie zmian we wzorcu slajdów. Aby zachować te zmiany do użytku w przyszłości, na karcie Motywy w obszarze Motywy kliknij pozycję Zapisz motyw.
Zamienianie tekstu monitu w symbolu zastępczym
Jeśli tworzysz szablon i chcesz podać szczegółowe instrukcje dotyczące zawartości, która ma zostać dodana do symbolu zastępczego na slajdzie, możesz zamienić tekst monitu w widoku wzorca slajdów. W poniższym przykładzie polecenie "Kliknij, aby dodać tytuł projektu" zastępuje domyślny tekst monitu w symbolu zastępczym tytułu.
-
W menu Widok wskaż polecenie Wzorzec, a następnie kliknij pozycję Wzorzec slajdów.
-
W widoku wzorca slajdów kliknij pierwszy układ slajdu poniżej wzorca slajdów w okienku nawigacji. Układy slajdów znajdują się poniżej wzorca slajdów, który jest górnym slajdem w okienku nawigacji.
-
Aby zamienić tekst zastępczy, zaznacz tekst Kliknij, aby edytować styl tytułu wzorca, a następnie wpisz lub wklej tekst niestandardowy Kliknij, aby dodać tytuł projektu.
Tekst zastępczy zmieni się na Kliknij, aby dodać tytuł projektu, i zobaczysz ten nowy tekst monitu w symbolu zastępczym po powrocie do widoku normalnego.
-
Po zakończeniu wprowadzania zmian w widoku wzorca slajdów kliknij przycisk Zamknij wzorzec na pasku komunikatów, aby wrócić do widoku normalnego.
Porada: Modyfikacje wzorca slajdów i odpowiednich układów slajdów są tymczasowo dodawane do motywu zastosowanego do prezentacji. Zastosowanie innego motywu spowoduje odrzucenie zmian we wzorcu slajdów. Aby zachować te zmiany do użytku w przyszłości, na karcie Motywy w obszarze Motywy kliknij pozycję Zapisz motyw.
Usuwanie elementów stopki z układu slajdu
Symbole zastępcze stopki są domyślnie uwzględniane podczas dodawania nowego układu slajdu. Stopka składa się z trzech elementów: daty i godziny, tekstu stopki i numeru slajdu. Formatowanie, rozmiar i położenie symboli zastępczych stopki są dziedziczone po elementach stopki we wzorcu slajdów, z wyjątkiem sytuacji, gdy symbol zastępczy stopki jest edytowany bezpośrednio w układzie slajdu.
Ważne: Nawet jeśli elementy stopki są reprezentowane we wzorcu slajdów i układach slajdów w widoku wzorca slajdów, należy je włączyć, aby były widoczne na slajdach prezentacji. Aby włączyć nagłówki i stopki, kliknij menu Wstaw , a następnie kliknij pozycję Nagłówek i stopka.
-
W menu Widok wskaż polecenie Wzorzec, a następnie kliknij pozycję Wzorzec slajdów.
-
W okienku nawigacji kliknij układ slajdów, który chcesz zmienić. Układy slajdów znajdują się poniżej wzorca slajdów, który jest górnym slajdem w okienku nawigacji.
-
Kliknij kartę Wzorzec slajdów , a następnie w obszarze Edytuj układ wyczyść pole wyboru Zezwalaj na stopki .
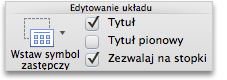
-
Po zakończeniu wprowadzania zmian w widoku wzorca slajdów kliknij przycisk Zamknij wzorzec na pasku komunikatów, aby wrócić do widoku normalnego.
Porada: Modyfikacje wzorca slajdów i odpowiednich układów slajdów są tymczasowo dodawane do motywu zastosowanego do prezentacji. Zastosowanie innego motywu spowoduje odrzucenie zmian we wzorcu slajdów. Aby zachować te zmiany do użytku w przyszłości, na karcie Motywy w obszarze Motywy kliknij pozycję Zapisz motyw.










