Porada: Dowiedz się więcej o programie Microsoft Forms lub rozpocznij od razu i utwórz ankietę, quiz lub sondę. Chcesz przechwytywać i analizować opinie klientów przedsiębiorstwa? Wypróbuj rozwiązanie Opinia klienta dla usługi Dynamics 365.
Jeśli tworzysz długie ankiety lub kwestionariusze, warto uporządkować pytania na wiele stron lub sekcji, które możesz łatwo zmienić ich rozmieszczenie i kolejność. Sekcje pozwalają także na dopasowanie formularza do osób odpowiadających, które wypełniają długie ankiety zorganizowana w mniejsze części.
Dodawanie sekcji
-
W programie Microsoft Formsotwórz ankietę, kwestionariusz lub formularz innego typu, do którego chcesz dodać sekcje.
-
Wybierz pozycję + Dodaj nowy.
-
Wybierz pozycję Więcej typów pytań (symbol pagonu).

-
Wybierz pozycję Sekcja.
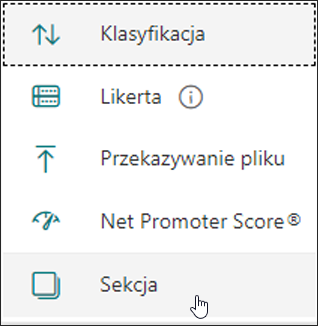
-
Dodaj tytuł i opis sekcji w celu zapewnienia więcej kontekstu dla pytań w tej sekcji.
Uwaga: Funkcja losowego pytania jest wyłączona, jeśli dołączysz sekcje do formularza.
Organizowanie sekcji
-
W sekcji, którą chcesz zduplikować, usunąć lub przenieść, kliknij pozycję Więcej ustawień

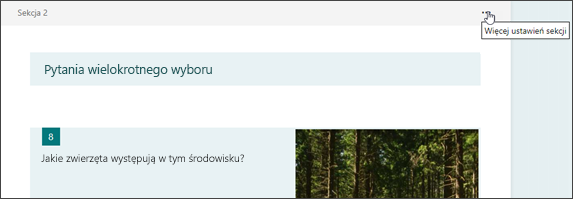
-
Wybierz jedną z następujących opcji:
-
Zduplikuj sekcję — utwórz kopię pytań w obrębie danej sekcji.
-
Usuń sekcję — wybierz pozycję Tylko sekcja, aby usunąć wyłącznie nagłówek sekcji, lub wybierz pozycję Sekcja i pytania, aby usunąć sekcję i wszystkie zawarte w niej pytania.
-
Przenieś sekcję — użyj strzałki w górę lub strzałki w dół , aby w dół, aby zmienić kolejność sekcji.
-
Dodaj rozgałęzianie — utwórz rozgałęzianie sekcji, dzięki czemu osoby odpowiadające będą widziały tylko pytania, które są dla nich odpowiednie. Jeśli dane pytania nie mają zastosowania, osoba odpowiadająca zostanie przekierowana do innego zestawu pytań lub całkowicie pominie dany zestaw pytań. Dowiedz się więcej o rozgałęzieniu
-
Opinia o Microsoft Forms
Chcemy poznać Twoją opinię! Aby wysłać opinię na temat Microsoft Forms, przejdź do prawego górnego rogu formularza i wybierz opcję Więcej ustawień formularza 
Zobacz też
Tworzenie formularza w aplikacji Microsoft Forms










