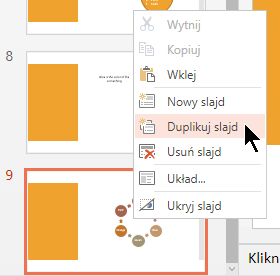Dodawanie, duplikowanie i usuwanie slajdów oraz zmienianie ich rozmieszczenia w programie PowerPoint
Podczas tworzenia prezentacji zwykle dodaje się nowe slajdy, przenosi się slajdy w inne miejsca i usuwa się slajdy, które nie są już potrzebne.

Dodawanie slajdów
-
Wybierz slajd, po którym ma następować nowy slajd.
-
Wybierz pozycję Narzędzia główne > Nowy slajd.
-
Wybierz układ.
-
Wybierz pole tekstowe i wpisz.
Usuwanie slajdów
-
W przypadku jednego slajdu: Kliknij prawym przyciskiem myszy slajd w okienku miniatur po lewej stronie i wybierz pozycję Usuń slajd.
-
W przypadku wielu slajdów: Naciśnij i przytrzymaj klawisz Ctrl oraz zaznacz slajdy w okienku miniatur po lewej stronie. Zwolnij klawisz Ctrl. Następnie kliknij prawym przyciskiem myszy zaznaczenie i wybierz pozycję Usuń slajd.
-
W przypadku sekwencji slajdów: Naciśnij i przytrzymaj klawisz Shift, a w okienku miniatur po lewej stronie wybierz pierwszy i ostatni slajd w sekwencji. Zwolnij klawisz Shift. Następnie kliknij prawym przyciskiem myszy zaznaczenie i wybierz pozycję Usuń slajd.
Duplikowanie slajdu
W okienku miniatur po lewej stronie kliknij prawym przyciskiem myszy miniaturę slajdu, który chcesz zduplikować, a następnie kliknij pozycję Duplikuj slajd. Duplikat zostanie wstawiony zaraz za oryginałem.
Zmienianie kolejności slajdów
W okienku po lewej stronie kliknij miniaturę slajdu, który chcesz przenieść, i przeciągnij ją do nowego położenia.
Aby zaznaczyć wiele slajdów: Naciśnij i przytrzymaj klawisz Ctrl, a w okienku po lewej stronie kliknij każdy slajd, który chcesz przenieść. Zwolnij klawisz Ctrl, a następnie przeciągnij wybrane slajdy jako grupę do nowej lokalizacji.
Zobacz też
Używanie pionowego widoku slajdów podczas prezentacji
Ponowne używanie (importowanie) slajdów z innej prezentacji
Podstawowe zadania związane z tworzeniem prezentacji programu PowerPoint
Dodawanie nowego slajdu
-
W widoku normalnym w lewym okienku miniatur slajdów kliknij slajd, który ma być wzorem dla nowego slajdu.
-
Na karcie Narzędzia główne kliknij strzałkę obok pozycji Nowy slajd.
-
W galerii układów kliknij układ odpowiedni dla nowego slajdu.
-
Zostanie wstawiony nowy slajd. Możesz kliknąć wewnątrz symbolu zastępczego, aby zacząć dodawać zawartość.
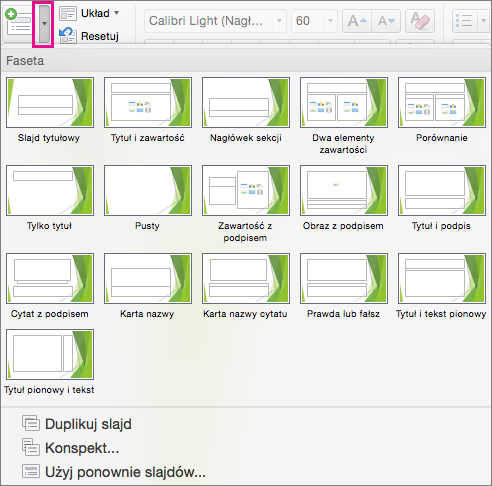
Zmienianie kolejności slajdów
W okienku po lewej stronie kliknij miniaturę slajdu, który chcesz przenieść, i przeciągnij ją do nowego położenia.
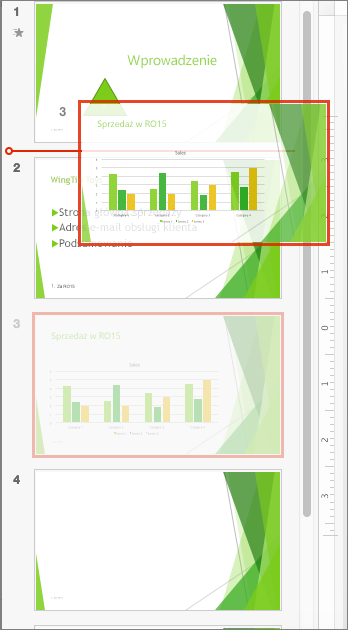
Porada: Aby zaznaczyć wiele slajdów, naciśnij i przytrzymaj klawisz Command, kliknij każdy ze slajdów, które chcesz przenieść, a następnie przeciągnij grupę slajdów do nowego położenia.
Usuwanie slajdu
W okienku po lewej stronie kliknij, przytrzymując naciśnięty klawisz Ctrl, lub kliknij prawym przyciskiem myszy miniaturę slajdu, który chcesz usunąć, a następnie kliknij polecenie Usuń slajd.
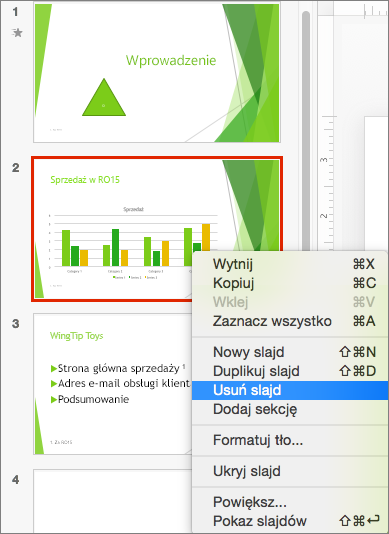
Możesz też kliknąć slajd do usunięcia, a następnie nacisnąć klawisz Delete.
Duplikowanie slajdu
W okienku po lewej stronie kliknij, przytrzymując naciśnięty klawisz Ctrl, lub kliknij prawym przyciskiem myszy miniaturę slajdu, który chcesz zduplikować, a następnie kliknij polecenie Duplikuj slajd.
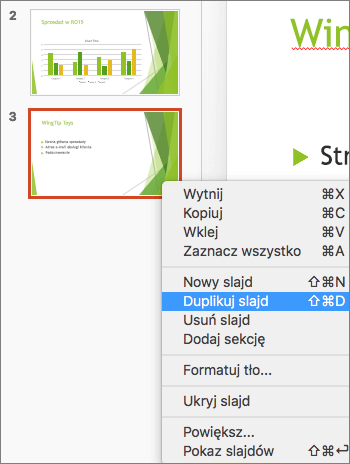
Aby dodać slajd z innej prezentacji, zobacz Ponowne używanie (importowanie) slajdów z innej prezentacji.
Innym sposobem wyświetlenia wszystkich slajdów jednocześnie jest zmiana ich rozmieszczenia za pomocą widoku sortowania slajdów. Przeczytaj o tym w artykule Przełączanie różnych widoków w programie PowerPoint.
Zobacz też
Korzystanie z sekcji w prezentacji programu PowerPoint dla komputerów Mac
Projektowanie w programie PowerPoint
Tworzenie lub zmienianie układów slajdów w programie PowerPoint dla komputerów Mac
Tworzenie podstawowej prezentacji w czterech krokach w programie PowerPoint dla komputerów Mac
Dodawanie nowego slajdu
-
W okienku miniatur slajdów z lewej strony kliknij slajd, który ma być wzorem dla nowego slajdu.
-
Na karcie Narzędzia główne kliknij przycisk Nowy slajd.
-
W oknie dialogowym Nowy slajd wybierz układ odpowiedni dla nowego slajdu.
-
Wybierz pozycję Dodaj slajd.
Zostanie wstawiony nowy slajd. Możesz kliknąć wewnątrz symbolu zastępczego, aby zacząć dodawać zawartość.
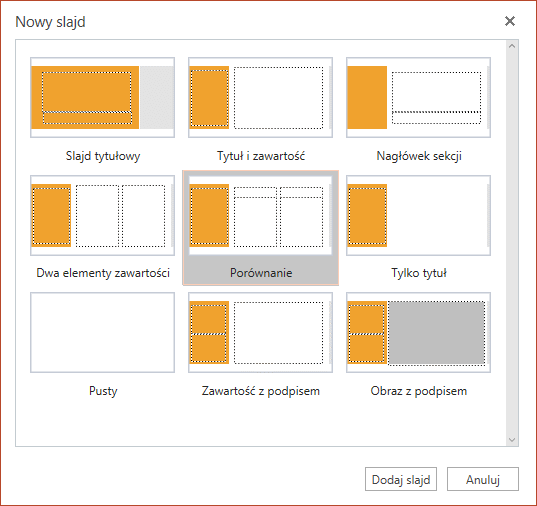
Zmienianie kolejności slajdów
W okienku po lewej stronie kliknij miniaturę slajdu, który chcesz przenieść, i przeciągnij ją do nowego położenia.
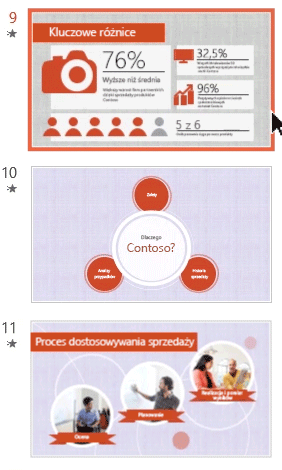
Porada: Aby zaznaczyć wiele slajdów, naciśnij i przytrzymaj klawisz Ctrl, kliknij każdy ze slajdów, które chcesz przenieść, a następnie przeciągnij grupę slajdów do nowego położenia.
Usuwanie slajdu
W okienku po lewej stronie kliknij prawym przyciskiem myszy miniaturę slajdu, który chcesz usunąć (naciśnij i przytrzymaj klawisz Ctrl, aby zaznaczyć wiele slajdów, lub naciśnij i przytrzymaj klawisz Shift, aby zaznaczyć wiele kolejnych slajdów), a następnie kliknij pozycję Usuń slajd.
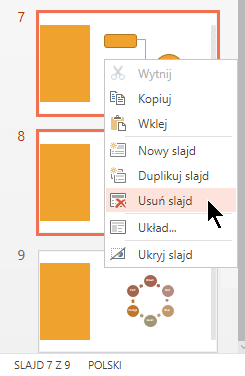
Duplikowanie slajdu
W okienku po lewej stronie kliknij prawym przyciskiem myszy miniaturę slajdu, który chcesz zduplikować, a następnie kliknij polecenie Duplikuj slajd.