Uwaga: Staramy się udostępniać najnowszą zawartość Pomocy w Twoim języku tak szybko, jak to możliwe. Ta strona została przetłumaczona automatycznie i może zawierać błędy gramatyczne lub nieścisłości. Chcemy, aby ta zawartość była dla Ciebie przydatna. Prosimy o powiadomienie nas, czy te informacje były pomocne, u dołu tej strony. Oto angielskojęzyczny artykuł do wglądu.
Oprócz reguły sprawdzania poprawności i Formatowanie można również dodać reguły do szablonów formularzy, aby wykonać inne czynności, takie jak przełączanie widoków, ustaw wartość pola lub kwerenda lub przesyłanie do połączenia danych. Można na przykład zaprojektować formularz tak, aby dane, które użytkownicy będą wprowadzać w nim jest automatycznie zapisywany w programie SharePoint, bez klikania Prześlij lub, aby przełączyć się z jednego widoku do innego po kliknięciu przycisku.
Tych reguł można aktywować zmiany do pola formularza, kliknięcie przycisku, Wstawianie powtarzającej się sekcji lub wiersza w tabeli powtarzanej lub otwarcia lub przesłanie formularza. Te reguły zaznacz warunki na podstawie danych w formularzu, roli lub wartości pola. Można także uruchamiać bez konieczności można ustawić warunki.
Można również dodać kilka akcji dla każdej reguły. Można na przykład dodać regułę do przycisku, który przesyła dane, które zostały wprowadzone, a następnie przełącza do widoku, który jest wyświetlany komunikat o potwierdzenie, że zostało przesłane dane.
W tym artykule
Typy reguł akcji i przykłady
Wyświetlanie wiadomości
Możesz dodać regułę, która powoduje otwarcie okna dialogowego po spełnieniu określonego warunku w formularzu. Na przykład w formularzu raportu wydatków Jeśli użytkownik wprowadzi wartość wyższy od określonej kwoty wiadomości mogą być wyświetlane. Pokaż wiadomość, którą akcje są obsługiwane tylko w formularzach programu InfoPath Filler.
Pokaż wartość pola lub formuły
Ta akcja pozwala na dodawanie reguły, aby wyświetlić wartość w polu lub obliczeń na podstawie wartości poszczególnych pól w formularzu. Na przykład użytkownika można poinformowany, że datę w wydatków hotel musi być przed datą wyjścia przy użyciu daty wprowadzone przez użytkownika. Pokaż wartość pola lub formuły akcje są obsługiwane tylko w formularzach programu InfoPath Filler.
Przełączanie widoków
Po kliknięciu przycisku można przełączyć widoki. Dzięki temu użytkownikom poruszanie się po co najmniej dwa widoki, klikając przycisk Wstecz lub dalej. Można również dodać regułę do przełączenia widoku, gdy formularz jest otwarty. Na przykład widoki mogą być przełączane w zależności od roli skojarzonego z danym użytkownikiem, który zostanie otwarty formularz. Przełączanie widoków akcje są dostępne tylko dla przycisków i Pobrać formularza.
Ustaw wartość pola
Ustaw wartość pola za pomocą reguły umożliwia dynamicznie zmieniać wartości w formularzu. Na przykład w koszty śledzenia formularza, w której użytkownicy będą wprowadzać elementu wydatków i Kwota kosztów, pole sumy można śledzić sumę kosztów wprowadzone. Zamiast ręcznie wprowadzić sumę kosztów wszystkich użytkowników, ustaw akcji wartość pola można automatycznie ustaw wartość pola sumy.
Kwerenda danych
Kwerenda dotycząca akcji danych umożliwia kwerendy zewnętrznego źródła danych dla informacji. Na przykład można dodać zapytanie dotyczące akcji danych, który inicjuje zapytania do bazy danych w celu pobrania informacje o pracownikach, gdy użytkownik wprowadzi lub jej numer pracownika w formularzu.
Przesyłanie danych
Reguły przesyłania danych akcji przesyła wszystkich danych w formularzu. Za pomocą akcji przesyłania danych, możesz na przykład dodać regułę do szablonu formularza dla wniosek o zezwolenie przesyła dane w formularzu się zarówno w usługi sieci Web, jak i w bazie danych, gdy użytkownik kliknie przycisk Zatwierdź w formularzu.
Otwórz nowy formularz do wypełnienia
Otwórz nowy formularz do wypełnienia umożliwia dodanie regułę, która zostanie otwarta nową kopię formularza, który jest oparty na tym szablonie formularza lub innego szablonu formularza. Na przykład, można dodać tę regułę do szablonu formularza dla aplikacji o zezwolenie wykonanie następujących czynności: Jeśli wartość w polu wydatków jest większa niż kwota stała, reguły otwiera nowy formularz, która wymaga wpisu dla pozycji wydatków. Otwieranie nowego formularza do wypełniania akcje są obsługiwane tylko w formularzach programu InfoPath Filler.
Zamknij formularz
Zakończenie akcji formularza umożliwia dodanie regułę, która zamyka formularz po wystąpieniu zdarzenia określonego w formularzu. Na przykład można dodać regułę, która powoduje zamknięcie formularza po przesłaniu formularza i z zewnętrznym źródłem danych potwierdzenie, że formularz został pomyślnie przesłany. Zamknij akcje formularza są dostępne tylko na przyciski.
Wyślij dane do składnika Web Part
Możesz włączyć formularza wysyłanie danych do programu SharePoint składników Web Part, dodając wysyłać dane w sieci Web part akcji. Gdy formularza przeglądarki sieci Web programu InfoPath znajduje się wewnątrz formularza programu InfoPath składnika Web part na stronie programu SharePoint i skonfigurowano połączenie z innym składnikiem Web part, ta reguła inicjuje wysyłania danych w formularzu programu InfoPath do połączonego składnika Web part. Dla tej akcji reguły do prawidłowego działania pól formularza musi podwyższonym parametry połączenia strony sieci Web. W formularzy list programu SharePoint wszystkie pola są automatycznie podwyższonym parametry połączenia.
Podpisz w wierszu podpisu
Akcja podpisywania w wierszu podpisu umożliwia dodawanie reguły, że wyzwolenia powoduje otwarcie wiersz podpisu wskazanej sterowania dla użytkownika do zalogowania. Na przykład jeśli masz sterowanie wiersza podpisu w formularzu i dodaniu Akcja podpisywania w wierszu podpisu do przycisku Zatwierdź następnie gdy użytkownik kliknie przycisk Prześlij są one monit o zalogowanie formantu wiersza podpisu.
Połączenia danych
Jeśli dodasz reguły akcji kwerendy danych, przesyłanie danych i przesyłanie danych do składnika Web part, następnie najlepiej już masz połączenie żądane dane w miejscu, przed dodaniem reguły.
Dodawanie reguły akcji
Za pomocą przycisku Dodaj regułę
Uwzględniane, wstępnie zdefiniowane reguły można dodawać, klikając pozycję Dodaj regułę.
-
Kliknij kontrolkę, do której chcesz dodać akcję.
-
Na karcie Narzędzia główne w grupie reguły kliknij przycisk Dodaj regułę.
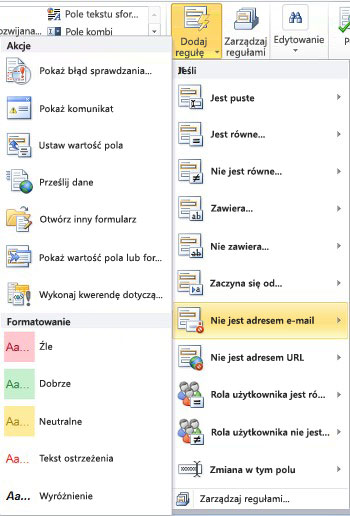
-
W kolumnie Jeśli kliknij typ warunku, które muszą spełniać reguły, takich jak Jest puste.
-
W kolumnie Akcje kliknij przycisk akcji, takich jak Przesyłanie danych. W zależności od stanu zaznaczone może być wymagane dodatkowe informacje.
-
Wykonaj poniższe czynności, w zależności od typu działania, które chcesz dodać z okna Szczegóły reguły:
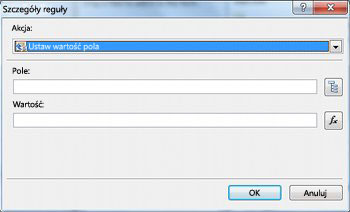
-
Wyświetlanie wiadomości
-
W polu wiadomość wpisz treść komunikatu, a następnie kliknij przycisk OK.
-
-
Pokaż wartość pola lub formuły
-
Wpisz wyrażenie w polu wyrażenie lub kliknij Funkcja

Aby uzyskać więcej informacji na temat formuł zobacz Dodawanie funkcji i formuł.
-
-
Przełączanie widoków
-
W oknie dialogowym Szczegóły reguły kliknij widok, który użytkownik przełączy się do po zainicjowaniu akcji w polu Widok.
-
-
Ustaw wartość pola
-
Kliknij pole

-
Kliknij pole, aby go zaznaczyć.
-
Kliknij przycisk OK.
-
W polu wartość wpisz odpowiednią wartość, lub kliknij pozycję Funkcja

Uwaga: Aby uzyskać więcej informacji na temat formuł zobacz Dodawanie funkcji i formuł.
-
-
Kwerenda danych
-
Kliknij przycisk Odbierz połączenie danych z pola połączenia danych lub kliknij przycisk Dodaj, aby dodać nowe połączenie danych.
Aby uzyskać więcej informacji dotyczących połączeń danych zobacz Omówienie połączeń danych.
-
-
Przesyłanie danych
-
Kliknij przycisk Prześlij połączenia danych z pola połączenia danych lub kliknij przycisk Dodaj, aby dodać nowe połączenie danych.
Aby uzyskać więcej informacji dotyczących połączeń danych zobacz Omówienie połączeń danych.
-
-
Otwórz nowy formularz do wypełnienia
-
Wprowadź lokalizację szablonu formularza lub identyfikator szablonu w polu identyfikator szablonu formularza lub lokalizację, a następnie kliknij przycisk OK.
-
-
Zamknij formularz
-
Kliknij przycisk OK, jeśli jest to formularza przeglądarki sieci Web lub, jeśli jest to formularza Filler opcjonalnie wybierz pozycję Jeżeli zmiany nie zostały zapisane, Monituj użytkownika o zapisanie pole wyboru Monituj użytkowników, aby zapisać formularz, zanim zostanie zamknięty.
-
-
Wysyłanie danych do składnika Web Part
-
Kliknij przycisk Właściwości promocji do wybierz pola, które powinny być promowane jako parametry połączenia strony sieci Web.
-
Kliknij przycisk Dodaj obok listy parametry połączenia strony sieci Web programu SharePoint, aby wyświetlić okno dialogowe Wybieranie pola lub grupy.
-
Kliknij odpowiednie pole.
-
W polu Nazwa parametru wprowadź nazwę parametru.
-
Kliknij przycisk OK.
-
Powtórz kroki od 2 do 5, aby podwyższyć dodatkowych pól.
-
-
Podpisz w wierszu podpisu
Ważne: Przed dodaniem reguły wiersza podpisu logowania, upewnij się, że dodano formantu wiersza podpisu do formularza, aby kwestie reguły do logowania.
-
W obszarze logowania pierwszy wiersz podpisu, gdzie na liście kliknij metodę wskazujące, które wiersz podpisu w formularzu powinny być podpisane.
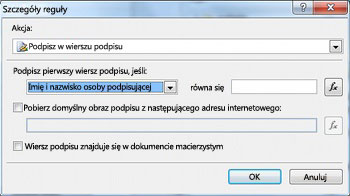
-
W oknie dialogowym jest równe wprowadź odpowiednie kryteria, lub kliknij pozycję Funkcja

-
Czy można używać obrazu podpisu domyślnego i tego, czy wiersz podpisu znajduje się w dokumencie hosta, a następnie kliknij przycisk OK.
Aby uzyskać więcej informacji na temat podpisów cyfrowych zobacz Podpisy cyfrowe w programie InfoPath 2010.
-
-
Kliknij pole wyboru nie uruchamiaj pozostałych reguł, jeśli warunek tej reguły jest spełniony, jeśli chcesz Zatrzymaj przetwarzanie dodatkowych reguł.
Korzystanie z okienka zadań reguły
Wykonaj poniższe czynności, aby dodać regułę akcji z okienka zadań reguły:
-
Kliknij kontrolkę, do której chcesz dodać regułę akcji, którą.
-
Jeśli okienka zadań reguły nie jest widoczne, następnie, na karcie Narzędzia główne w grupie reguły kliknij pozycję Zarządzaj regułami.
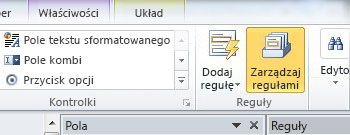
-
Kliknij pozycję Nowy.
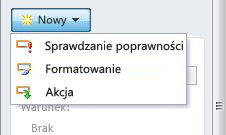
-
Kliknij akcję.
-
W polu tekstowym Szczegóły dotyczące wprowadź nazwę reguły.
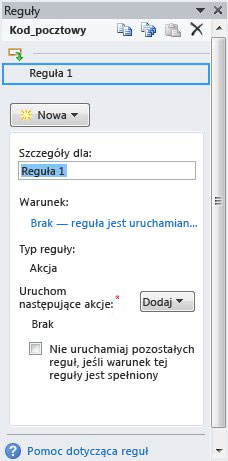
-
W obszarze warunek kliknij pozycję Brak.
-
Wybierz prawidłowe opcje w następujący sposób:
-
Jeśli warunek reguły jest oparta na polu:
-
Kliknij pole lub Wybieranie pola lub grupy.
-
Kliknij odpowiedni operator, takich jak jest równe.
-
Wprowadź kryteria dla operatora.
-
-
Jeśli warunek reguły jest oparta na wyrażenie:
-
Kliknij pozycję wyrażenie.
-
Wpisz wyrażenie.
Aby uzyskać więcej informacji zobacz Dodawanie funkcji i formuł.
-
-

-
Kliknij pozycję , a Aby dodać inny warunek, a następnie powtórz krok 7 lub kliknij przycisk OK, po zakończeniu dodawania warunków.
Uwaga: Po dodaniu drugiego warunku, przyciski i jest zastępowany pola. Pozostaw i zaznaczenie zarówno pierwszego i każdego kolejnego warunku musi być spełnione sprawdzania poprawności danych, które mają być stosowane. W przeciwnym razie jeśli tylko jeden z warunków powinna być spełnione sprawdzania poprawności danych, które mają być stosowane, kliknij pozycję lub.
-
W okienku zadań reguł kliknij przycisk Dodaj, a następnie kliknij typ reguły akcji, którą chcesz dodać.
-
Wykonaj poniższe czynności, w zależności od typu akcji, którą chcesz dodać.
-
Wyświetlanie wiadomości
-
W polu wiadomość wpisz treść komunikatu, a następnie kliknij przycisk OK.
-
-
Pokaż wartość pola lub formuły
-
Wprowadź odpowiednie wyrażenie w polu wyrażenie lub kliknij Funkcja

Aby uzyskać więcej informacji zobacz Dodawanie funkcji i formuł.
-
-
Przełączanie widoków
-
W oknie dialogowym Szczegóły reguły kliknij widok, który użytkownik przełączy się do po zainicjowaniu akcji w polu Widok.
-
-
Ustaw wartość pola
-
Obok pola pole kliknij pole

-
Kliknij odpowiednie pole, aby go zaznaczyć.
-
Kliknij przycisk OK.
-
Wpisz odpowiednią wartość w polu wartość lub kliknij pozycję Funkcja

Aby uzyskać więcej informacji na temat formuł zobacz Dodawanie funkcji i formuł.
-
-
Kwerenda danych
-
Kliknij odpowiedni nawiązuje połączenie danych z pola połączenia danych lub kliknij przycisk Dodaj, aby dodać nowe połączenie danych.
Aby uzyskać więcej informacji dotyczących połączeń danych zobacz Omówienie połączeń danych.
-
-
Przesyłanie danych
-
Kliknij odpowiednie połączenie danych z pola połączenie danych przesyłania lub kliknij przycisk Dodaj, aby dodać nowe połączenie danych.
Aby uzyskać więcej informacji dotyczących połączeń danych zobacz Omówienie połączeń danych.
-
-
Otwórz nowy formularz do wypełnienia
-
Wprowadź lokalizację szablonu formularza lub identyfikator szablonu w polu identyfikator szablonu formularza lub lokalizację, a następnie kliknij przycisk OK.
-
-
Zamknij formularz
-
Kliknij przycisk OK, jeśli jest to formularza sieci Web lub, jeśli jest to formularza Filler kliknij Jeżeli zmiany nie zostały zapisane, Monituj użytkownika o zapisanie pole wyboru Monituj użytkowników, aby zapisać formularz, zanim jest zamknięty.
-
-
Wysyłanie danych do składnika Web Part
-
Kliknij przycisk Właściwości promocji do wybierz pola, które powinny być promowane jako parametry połączenia strony sieci Web.
-
Obok listy parametry połączenia strony sieci Web programu SharePoint kliknij przycisk Dodaj, aby wyświetlić okno dialogowe Wybieranie pola lub grupy.
-
Kliknij pole.
-
Wprowadź nazwę parametru w polu Nazwa parametru.
-
Kliknij przycisk OK.
-
Powtórz kroki od 2 do 5, aby podwyższyć dodatkowych pól.
-
-
Podpisz w wierszu podpisu
Uwaga: Przed dodaniem reguły wiersza podpisu logowania, upewnij się, że dodano formantu wiersza podpisu formularza tak, aby coś reguły do podpisania jest.
-
W obszarze logowania pierwszy wiersz podpisu, gdzie na liście kliknij metodę wskazujące, które wiersz podpisu w formularzu powinny być podpisane.
-
W oknie dialogowym jest równe wprowadź odpowiednie kryteria, lub kliknij pozycję Funkcja

-
Czy można używać obrazu podpisu domyślnego i tego, czy wiersz podpisu znajduje się w dokumencie hosta, a następnie kliknij przycisk OK.
Aby uzyskać więcej informacji na temat podpisów cyfrowych zobacz Podpisy cyfrowe w programie InfoPath 2010.
-
-
-
Kliknij pole wyboru nie uruchamiaj pozostałych reguł, jeśli warunek tej reguły jest spełniony, jeśli chcesz zatrzymać przetwarzanie dodatkowych reguł po wybranej reguły są przetwarzane.
Ustawianie parametrów dla kwerendy lub przesyłania danych
Przesyłanie danych i kwerendy do akcji danych uaktywnia połączenia danych z albo wysyłania lub odbierania danych. W przypadku kwerendy dla danych możesz określić, otrzymuje danych przez dodanie zestawu reguły akcji wartość pola, ustaw wartość pola odpowiedniej kwerendy.
Wzorce wprowadzania danych
Reguły akcji mogą być oparte na wzorca tekstowego, wprowadzanych przez użytkownika w polu tekstowym. Na przykład jeśli chcesz zebrać kod pocztowy, następnie warto upewnij się, że użytkownik wprowadza go w poprawnym formacie. Analogicznie jeśli chcesz użytkownikowi wprowadź adres e-mail, następnie można dopasować ich dane wejściowe do deseń, który zawiera tekst, @ symbol, domeny i sufiks domeny, takiej jak .com.
W tym celu podczas tworzenia warunku, na liście Operator kliknij Deseń dopasowania, a następnie kliknij pozycję Wybierz wzorzec. Spowoduje to wyświetlenie okna dialogowego Wzorzec wprowadzania danych, gdzie można wybierać spośród kilku wzorców wstępnie zdefiniowanych, standardowego. Jeśli żadna z tych deseni spełnia Twoich wymagań, można używać niestandardowych wzorca.
Warunek zaawansowanych scenariuszy
Następujące czynności są zaawansowanych scenariuszy, których można używać podczas ustawiania warunek reguły akcji.
-
Utworzyć regułę wyrażenia
Wyrażenie to zbiór wartości, pól lub grup, funkcji i operatorów. Ustaw wartość pola w takich przypadkach jako automatycznie łącznie z bieżącą datę w formularzu lub dodawanie koszt elementów zawartych w raporcie z wydatków uzyskać sumę za pomocą wyrażenia.
-
Kliknij pozycję wyrażenie.
-
Wprowadzanie wyrażenia w drugim polu.
Aby uzyskać więcej informacji dotyczących funkcji i formuł, zobacz Dodawanie funkcji i formuł.
-
Utworzyć regułę zestawu danych do podpisania
Jeśli formularz wymaga podpisu cyfrowego, można wyłączyć przycisk Prześlij, jeśli nie został podpisany formularz. Lub, na przykład można aktywować Akcja przesyłania danych, gdy użytkownik dodaje podpis cyfrowy. Ten warunek jest obsługiwana tylko w formularzach programu InfoPath Filler.
-
Kliknij przycisk Wybierz zestaw danych do podpisania.
-
W oknie dialogowym Wybierz ustawienie do podpisania danych kliknij zestaw danych do podpisania, a następnie kliknij przycisk OK.
-
Kliknij żądany warunek w drugim polu, a następnie kliknij dowolny niezbędne kryteria w trzecim polu.
Aby uzyskać więcej informacji na temat podpisów cyfrowych zobacz Podpisy cyfrowe w programie InfoPath 2010.
-
Utworzyć regułę rola użytkownika
Jeśli formularz zawiera wiele widoków, takich jak administrator widoku oraz wyświetlanie tylko do odczytu, można utworzyć regułę ładowania formularza, która powoduje przejście do widoku na podstawie roli bieżącego użytkownika.
-
Kliknij pozycję Bieżąca rola użytkownika.
-
Kliknij odpowiedni operator, takich jak jest równe.
-
Kliknij pozycję ról i Zarządzanie rolami, aby zarządzać rolami użytkowników.










