Dodanie reguł to doskonała metoda zarządzania przepływem poczty e-mail. Możesz dodać reguły do udostępnionej skrzynki pocztowej, aby mieć dostęp do tego samego sposobu dodawania reguł do własnego konta. Jednak nie wszystkie metody konfigurowania reguł są zgodne ze sobą, więc najlepszym rozwiązaniem jest użycie jednej z poniższych metod dla wszystkich reguł w udostępnionych skrzynkach pocztowych.
Musisz być członkiem udostępnionej skrzynki pocztowej, zanim spróbujesz wykonać następujące czynności. Aby uzyskać więcej informacji, zobacz Tworzenie udostępnionej skrzynki pocztowej i Dodawanie lub usuwanie członków udostępnionej skrzynki pocztowej .
Program Outlook 2016
Dodawanie konta udostępnionej skrzynki pocztowej do programu Outlook 2016
Zanim będzie można ustawić reguły dotyczące udostępnionych skrzynek pocztowych w programie Outlook 2016, musisz najpierw ręcznie dodać udostępnione konto skrzynki pocztowej, wykonując poniższe czynności.
Ważne:
-
Jeśli na liście folderów są już wyświetlane udostępnione foldery skrzynek pocztowych, być może Skrzynka pocztowa jest automapowana lub dodana za pomocą funkcji Otwórz te dodatkowe skrzynki pocztowe. Musisz najpierw usunąć konfigurację, która dodała skrzynkę pocztową, zanim przejdziesz do podanej niżej czynności.
-
Aby usunąć automapowana skrzynkę pocztową, zobacz https://docs.Microsoft.com/Outlook/Troubleshoot/Domain-Management/Remove-AutoMapping-for-Shared-Mailbox.
-
Aby usunąć skrzynkę pocztową innej osoby z otwierania tych dodatkowych skrzynek pocztowych, zobacz Usuwanie skrzynki pocztowej innej osoby.
-
W programie Outlook 2016 dostęp do pliku > Ustawienia kont > Ustawienia kont...
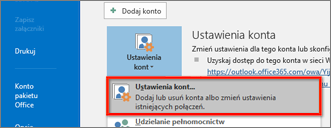
-
Na karcie poczta e-mail wybierz pozycję Nowy...
-
Imię i nazwisko: Wprowadź opisową nazwę konta .
-
Adres e-mail:wprowadź adres e-mail udostępnionego konta skrzynki pocztowej
-
Hasło: Wprowadź hasło do konta e-mail. Konto udostępnionej skrzynki pocztowej nie ma własnego hasła.
-
-
Wybierz pozycję dalej , aby kontynuować.
-
Zmień adres e-mail, na który chcesz się zalogować, wybierając pozycję Zaloguj się przy użyciu innego konta.
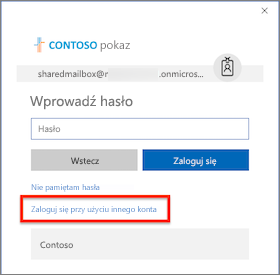
-
Zaloguj się przy użyciu poświadczeń konta i wybierz pozycję Zakończ. Aby zmiany zostały wprowadzone, należy ponownie uruchomić program Outlook.
Ustawianie reguły w programie Outlook 2016 dla udostępnionej skrzynki pocztowej
-
W pliku programu Outlook 2016 Access > zarządzaj regułami & alertów.
-
Na karcie reguły wiadomości e-mail Zmień zastosowanie zmian w tym folderze: na konto udostępnionej skrzynki pocztowej.
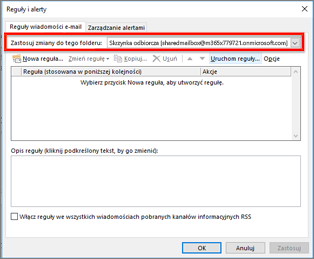
-
Przejdź do przycisku Nowa reguła... i przejdź do odpowiednich kryteriów reguły.
Outlook w sieci Web
Otwieranie udostępnionej skrzynki pocztowej w osobnym oknie przeglądarki
Użyj tej metody, jeśli chcesz wyświetlić reguły poczty e-mail dla udostępnionej skrzynki pocztowej w osobnym oknie przeglądarki i zarządzać nimi.
-
Zaloguj się do swojego konta w aplikacji Outlook w sieci Web.
-
W prawym górnym rogu okna programu Outlook na pasku nawigacyjnym w sieci Web Wybierz swoją nazwę.
-
Wybierz pozycję Otwórz inną skrzynkę pocztową
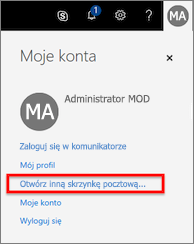
-
Wprowadź adres e-mail udostępnionej skrzynki pocztowej, do której chcesz uzyskać dostęp, a następnie wybierz pozycję Otwórz.
Inny program Outlook w sesji sieci Web zostanie otwarty w osobnym oknie, co umożliwia dostęp do udostępnionej skrzynki pocztowej.
Ustawianie reguły w aplikacji Outlook w sieci Web dla udostępnionej skrzynki pocztowej
-
Wybierz ikonę menu ustawienia

-
W sekcji poczta> automatycznego przetwarzania wybierz pozycję Skrzynka odbiorcza i reguły czyszczenia.
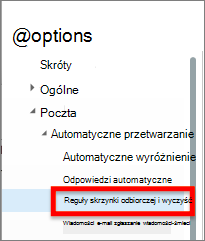
-
W sekcji reguły skrzynki odbiorczej wybierz ikonę + (plus), aby dodać nową regułę.
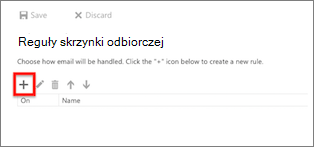
-
Nadaj regule odpowiednią nazwę.
-
Odpowiednio Dodaj warunki, akcje i wyjątki.
-
Wybierz przycisk OK nad kreatorem reguł, aby zapisać regułę.
Porada: Jeśli masz wiele reguł, użyj przycisków strzałki Przenieś w górę i Przenieś w dół , aby ustawić kolejność szacowania reguły.
Outlook 2016 dla komputerów Mac
Uzyskiwanie dostępu do udostępnionego konta skrzynki pocztowej
-
W programie Outlook 2016 dla komputerów Mac wybierz pozycję Narzędzia> kont...
-
W oknie konta wybierz przycisk Zaawansowane...
-
Wybierz kartę pełnomocnicy . W sekcji Otwórz następujące dodatkowe skrzynki pocztowe: wybierz przycisk + (plus).
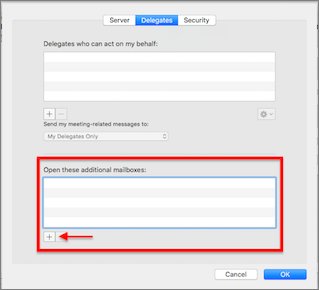
-
W oknie Wybierz osobę wprowadź nazwę konta udostępnionej skrzynki pocztowej w polu tekstowym, wybierz konto, a następnie wybierz pozycję Dodaj.
-
Wybierz przycisk OK i Zamknij okno konta.
Po dodaniu udostępnionego konta skrzynki pocztowej, jeśli masz uprawnienia dostępu, udostępniona Skrzynka pocztowa pojawi się na liście skrzynek pocztowych po lewej stronie.
Ustawianie reguły w programie Outlook 2016 dla komputerów Mac do udostępnionej skrzynki pocztowej
Uwaga: Reguły dla udostępnionych skrzynek pocztowych w programie Outlook 2016 dla komputerów Mac są tylko po stronie klienta i oceniane tylko wtedy, gdy jest uruchomiona aplikacja Outlook. Reguły nie są zapisywane ani przetwarzane na serwerze.
-
Z menu Narzędzia wybierz polecenie reguły...
-
W sekcji reguły klienta wybierz pozycję Exchange.
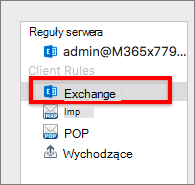
-
Wybierz przycisk + (plus), aby dodać nową regułę.
-
W momencie nadejścia nowej wiadomości: sekcja Zmienianie ustawienia domyślnego z: menu podręcznego na konto>jest> i wybierz nazwę konta udostępnionej skrzynki pocztowej.
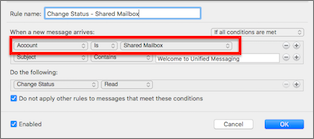
-
Wybierz ikonę + (plus) po prawej stronie, aby dodać kolejne kryteria dla reguły.
-
Wybierz przycisk OK , aby zatwierdzić zmiany.
Porada: Jeśli masz wiele reguł, użyj przycisków strzałki Przenieś w górę i Przenieś w dół , aby ustawić kolejność szacowania reguły.
Zobacz też
Tworzenie udostępnionej skrzynki pocztowej
Zarządzanie wiadomościami e-mail za pomocą reguł
Tworzenie reguły w programie Outlook 2016 dla komputerów Mac










