Aby dostosować strony w witrynie SharePoint Microsot, możesz dodać lub zmienić składniki Web Part. Składniki Web Part umożliwiają dodawanie do stron różnych funkcji, na przykład wyświetlanie na stronach bibliotek dokumentów i wykresów bez potrzeby pisania kodu.
Uwaga: Jeśli korzystasz SharePoint w Microsoft 365, zobacz Używanie składników Web Part na nowoczesnych stronach.
Dodawanie składnika Web Part do strony
Do edytowania strony są konieczne co najmniej uprawnienia uzyskane w wyniku dodania do domyślnej grupy programu SharePoint skupiającej członków danej witryny <Nazwa witryny>.
-
Przejdź do strony, na której chcesz edytować element Web Part. Jeśli karta Strona jest wyświetlana u góry, kliknij pozycję Strona, a następnie kliknij pozycję Edytuj. Możesz również kliknąć polecenie Edytuj w prawym górnym rogu strony.

Jeśli karta Strona lub polecenie Edytuj nie są dostępne, kliknij przycisk Ustawienia

Uwaga: Jeśli polecenie Edytuj jest wyłączone, może to oznaczać, że nie masz uprawnień do edytowania strony. Skontaktuj się z administratorem.
-
Kliknij miejsce na stronie, w którym chcesz dodać składnik Web Part, kliknij kartę Wstawianie, a następnie kliknij pozycję Składnik Web Part.
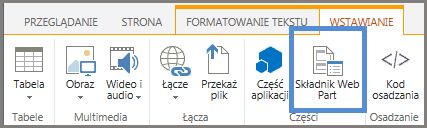
-
W obszarze Kategorie wybierz kategorię, na przykład Aplikacje, wybierz dodatek Web Part, który chcesz dodać do strony, na przykład "Zasoby witryny", a następnie kliknij przycisk Dodaj. Po wybraniu składników Web Part w części Informacje są wyświetlane informacje o nim.
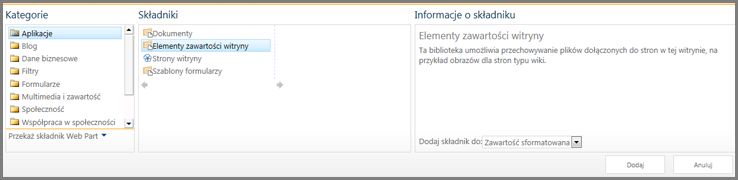
-
Po zakończeniu edytowania strony na karcie Formatowanie tekstu kliknij przycisk Zapisz.
Składnik Web Part można skonfigurować w taki sposób, aby był domyślnie zminimalizowany na stronie. Pozwala to uniknąć nadmiernego zatłoczenia strony. Użytkownicy będą mogli przywracać składnik Web Part podczas czytania strony. Po zamknięciu strony i ponownym jej otwarciu składnik Web Part ponownie będzie zminimalizowany.
-
Przejdź do strony, na której chcesz edytować element Web Part. Jeśli karta Strona jest wyświetlana u góry, kliknij pozycję Strona, a następnie kliknij pozycję Edytuj. Możesz również kliknąć polecenie Edytuj w prawym górnym rogu strony.

Jeśli karta Strona lub polecenie Edytuj nie są dostępne, kliknij przycisk Ustawienia

-
Na stronie wskaż ten element Web Part, kliknij strzałkę w dół

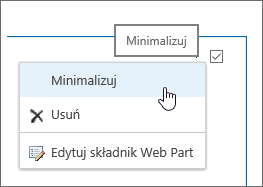
-
Po zakończeniu edytowania strony na karcie Formatowanie tekstu kliknij przycisk Zapisz.
Na poniższej ilustracji przedstawiono przykład strony ze zminimalizowanym składników Web Part kanału informacyjnego witryny.
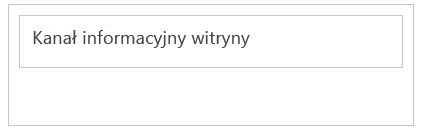
-
Przejdź do strony, na której chcesz edytować element Web Part. Jeśli karta Strona jest wyświetlana u góry, kliknij pozycję Strona, a następnie kliknij pozycję Edytuj. Możesz również kliknąć polecenie Edytuj w prawym górnym rogu strony.

Jeśli karta Strona lub polecenie Edytuj nie są dostępne, kliknij przycisk Ustawienia

-
Na stronie wskaż ten element Web Part, kliknij strzałkę w dół

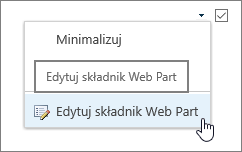
-
Po prawej stronie ekranu zostanie wyświetlony pasek edycji składników Web Part. Tutaj możesz zmieniać widoki, wygląd, układ i wiele innych właściwości. Podczas edytowania składników Web Part, który był rozsyłany na dół strony, może być konieczne przewinięcie w górę w celu zobaczenia paska edycji tego składników.
Uwaga: Wykonanie tej procedury nie powoduje usunięcia składnika Web Part z witryny. Usuwa go tylko ze strony.
-
Na stronie odszukaj i kliknij polecenie Edytuj.
-
Wskaż składników Web Part, który chcesz usunąć ze strony, kliknij strzałkę w dół, a następnie kliknij pozycję Usuń.
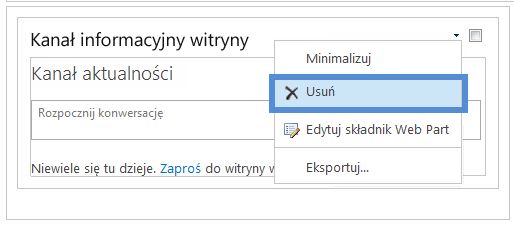
-
Po zakończeniu edytowania strony na karcie Formatowanie tekstu kliknij przycisk Zapisz.
Jeśli jesteś deweloperem SharePoint i chcesz utworzyć własny składniki Web Part, zapoznaj się z tymi linkami.
-
Tworzenie składniki Web Part dla SharePoint — jak tworzyć składniki Web Part w Visual Studio.
-
Klasa składników Web Part — opis SharePoint API i klas.










