Uwaga: Ten artykuł spełnił swoje zadanie i wkrótce zostanie wycofany. Aby zapobiec błędom „Nie można odnaleźć strony”, usuniemy znane nam linki. Jeśli zostały utworzone linki do tej strony, należy je usunąć — dbajmy wspólnie o łączność w sieci Web.
Aby umieścić ramkę wideo na slajdzie w prezentacji, możesz dodać obramowanie, zmienić kolor obramowania i zmienić grubość i styl linii obramowania.
Dodawanie lub zmienianie koloru obramowania klipu wideo
-
Zaznacz klip wideo na slajdzie.
-
W obszarze Narzędzia wideona karcie Formatowanie w grupie style wideo kliknij pozycję obramowanie wideo.
-
Wybierz kolor obramowania.
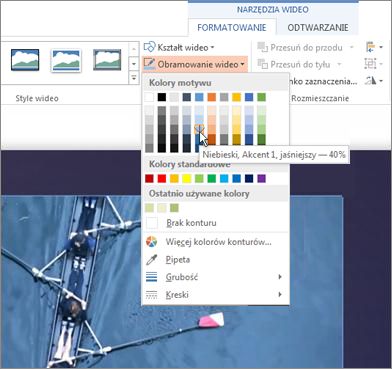
Porady:
-
Jeśli karta Narzędzia wideo lub Formatowanie nie jest widoczna, upewnij się, że klip wideo został zaznaczony.
-
Aby zmienić obramowanie na kolor, którego nie ma w kolory motywu, kliknij pozycję więcej kolorów konturów, a następnie kliknij odpowiedni kolor na karcie Standardowy lub Utwórz własny kolor na karcie niestandardowe . Kolory niestandardowe i kolory z karty Standardowy nie będą aktualizowane, jeśli motyw dokumentu zostanie później zmieniony.
Zmienianie stylu linii obramowania klipu wideo
Style, które można zastosować do linii obramowania wideo, obejmują gradienty, kreski, poziomy przezroczystości i linie złożone, takie jak linie podwójne, zaokrąglone, ukośne i ukośne.
-
Zaznacz klip wideo na slajdzie.
-
W obszarze Narzędzia wideona karcie Formatowanie w grupie style wideo kliknij strzałkę obok pozycji obramowanie wideo.
Porada: Jeśli karta Narzędzia wideo lub Formatowanie nie jest widoczna, upewnij się, że klip wideo został zaznaczony.
-
Kliknij pozycję kreski, a następnie wykonaj dowolną z następujących czynności:
-
Aby zastosować kreskowane obramowanie, wybierz odpowiedni styl linii kreskowanej.
-
Aby utworzyć styl niestandardowy, kliknij pozycję więcej linii.
-
W okienku Formatowanie wideo Zastosuj odpowiednie style do obramowania klipu wideo.
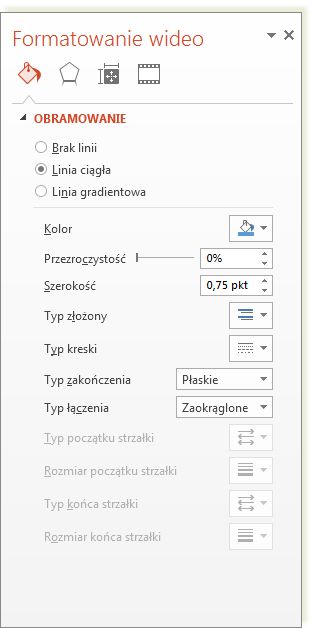
-
-
Zmienianie grubości linii obramowania wideo
-
Zaznacz klip wideo na slajdzie.
-
W obszarze Narzędzia wideona karcie Formatowanie w grupie style wideo kliknij strzałkę obok pozycji obramowanie wideo.
Porada: Jeśli karta Narzędzia wideo lub Formatowanie nie jest widoczna, upewnij się, że klip wideo został zaznaczony.
-
Kliknij pozycję waga, a następnie wykonaj dowolną z następujących czynności:
-
Wybierz grubość linii z opcji standardowych.
-
-
Aby utworzyć niestandardową grubość linii, kliknij pozycję więcej linii, a następnie w okienku Formatowanie wideo za pomocą strzałek w górę ( aby je zwiększyć) i w dół (zmniejszenie) Określ niestandardową grubość linii.
Usuwanie obramowania klipu wideo
-
Wybierz ramkę klipu wideo, z której chcesz usunąć obramowanie.
-
W obszarze Narzędzia wideona karcie Formatowanie w grupie style wideo kliknij strzałkę obok pozycji obramowanie wideo.
Porada: Jeśli karta Narzędzia wideo lub Formatowanie nie jest widoczna, upewnij się, że klip wideo został zaznaczony.
-
W obszarze Kolory standardowekliknij pozycję Brak konturu.










