Zakładka w Word oznacza miejsce, które chcesz łatwo znaleźć ponownie. Możesz wprowadzić dowolną liczbę zakładek w dokumencie lub wiadomości programu Outlook i nadać każdemu z nich unikatową nazwę, aby były łatwe do zidentyfikowania.
Aby dodać zakładkę, najpierw oznacz lokalizację zakładki w dokumencie. Następnie możesz przejść do lokalizacji lub dodać linki do niej w dokumencie lub wiadomości. Zakładki można również usuwać z dokumentu lub wiadomości.
Zaznaczanie lokalizacji
-
Zaznacz tekst, obraz lub miejsce w dokumencie, gdzie chcesz wstawić zakładkę.
-
Wybierz kartę Wstawianie i wybierz pozycję

Na wstążce uproszczonej wybierz wielokropek (...) i wybierz pozycję
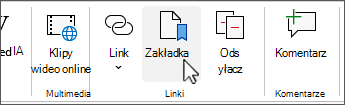
-
W obszarze Nazwa zakładki wpisz nazwę i kliknij przycisk Dodaj.
Uwaga: Nazwy zakładek muszą zaczynać się od litery. Mogą zawierać litery i cyfry, ale nie mogą zawierać spacji. Jeśli chcesz oddzielić wyrazy, możesz użyć znaku podkreślenia ( _ ) — na przykład Pierwszy_nagłówek.
Przechodzenie do lokalizacji z zakładką
Po utworzeniu zakładek możesz dodać linki do nich w dokumencie lub przejść do nich w dowolnym momencie.
Przechodzenie do zakładki
Naciśnij klawisze Ctrl+G, aby otworzyć kartę Przejdź do w oknie Znajdowanie i zamienianie. W obszarze Przejdź do kliknij pozycję Zakładka. Wprowadź lub wybierz nazwę zakładki, a następnie kliknij pozycję Przejdź do.
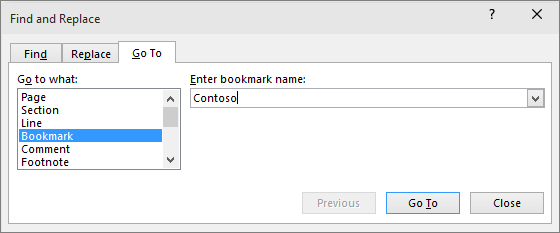
Tworzenie linku do zakładki
Możesz również dodać hiperlinki, które zabiorą Cię do lokalizacji z zakładką w tym samym dokumencie.
-
Zaznacz tekst lub obiekt, którego chcesz użyć jako hiperlinku.
-
Kliknij prawym przyciskiem myszy, a następnie wybierz pozycję

-
W obszarze Połącz z wybierz pozycję Umieść w tym dokumencie w oknie dialogowym Wstawianie hiperłącza .
-
Z listy wybierz nagłówek lub zakładkę, do której chcesz utworzyć link.
Uwaga: Aby dostosować etykietkę ekranową, która jest wyświetlana po umieszczeniu wskaźnika myszy na hiperlinku, kliknij pozycję Etykietka ekranowa, a następnie wpisz odpowiedni tekst.
-
Kliknij przycisk OK.
Jeśli występują problemy z zakładkami, przeczytaj o różnych technikach rozwiązywania problemów z zakładkami.
Usuwanie zakładki
-
Wybierz kartę Wstawianie i wybierz pozycję

Na wstążce uproszczonej wybierz wielokropek (...) i wybierz pozycję
-
Wybierz pozycję Nazwa lub Lokalizacja , aby posortować listę zakładek w dokumencie.
-
Wybierz nazwę zakładki, którą chcesz usunąć, a następnie wybierz pozycję Usuń.
-
Jeśli do usuniętej zakładki został wstawiony hiperlink, kliknij prawym przyciskiem myszy tekst połączony, a następnie wybierz polecenie Usuń hiperlink.
Uwaga: Aby usunąć zarówno zakładkę, jak i element z zakładką (na przykład blok tekstu lub inny element), zaznacz ten element, a następnie naciśnij klawisz Delete.










