Możesz łatwo dodawać lub usuwać strony w dokumentach za pomocą aplikacji Word dla komputerów Mac.
Ostatnia aktualizacja: 2018-01-18
Dodawanie nowej strony lub podziału strony
-
Aby dodać nową pustą stronę lub podział strony do dokumentu, kliknij pozycję Strony na karcie Wstawianie, a następnie wybierz pozycję Pusta strona lubPodział strony.
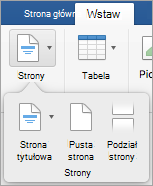
Jeśli wybierzesz pozycję Podział strony,cała kolejna zawartość po punkcie wstawiania zostanie przeniesiona na następną stronę.
Usuwanie strony
Możesz usunąć pustą stronę na końcu dokumentu albo puste akapity lub podziały stron, wyświetlając znaczniki akapitów.
-
Naciśnij klawisze ⌘ + 8, aby wyświetlić znaczniki akapitu.
-
Aby usunąć puste akapity, zaznacz znacznik akapitu i usuń go.
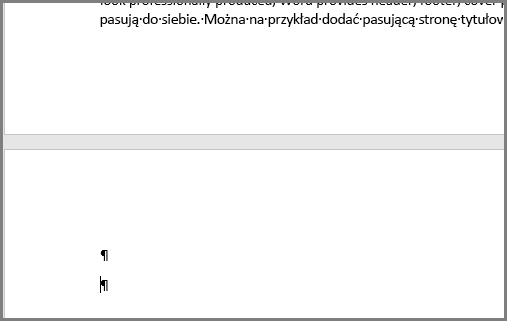
-
Aby usunąć ręczne podziały stron, zaznacz podział strony i usuń go.
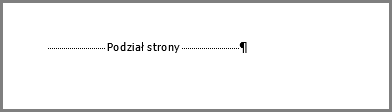
Zobacz też
Dodawanie nowej strony
Aby dodać nową, pustą stronę do dokumentu, przejdź na kartę Elementy dokumentu na Wstążce i w obszarze Wstawianie stron kliknij pozycję Pusta.
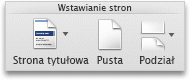
Aby wstawić podział strony, który wymusza umieszczenie pozostałej zawartości na następnej stronie:
-
Kliknij początek akapitu, który ma znajdować się po podziale strony.
-
Na karcie Układ na Wstążce kliknij pozycję Podział.
-
Kliknij pozycję Strona, aby wstawić podział strony.
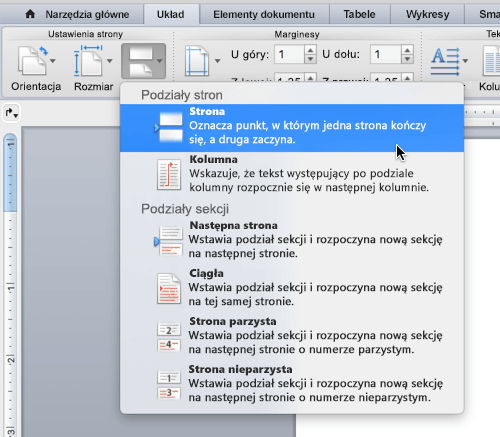
Usuwanie strony
Uwaga: Jeśli chcesz usunąć cały dokument, a nie tylko jedną lub więcej pustych stron w dokumencie, przejdź do programu Finder, znajdź dany plik i przeciągnij go do kosza. Elementy zostaną trwale usunięte dopiero po opróżnieniu kosza.
Łatwy sposób
-
Przejdź do strony, którą chcesz usunąć.
-
W menu Widok kliknij polecenie Układ publikowania.
-
Na karcie Układ na Wstążce, w obszarze Strony kliknij przycisk Usuń.
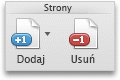
Jeśli to nie zadziała, odkrycie przyczyny powstania pustej strony będzie wymagać trochę więcej wysiłku.
Co to jest przyczyną powstania pustej strony
Włącz znaczniki akapitów, aby zobaczyć, co jest przyczyną pustej strony, klikając pozycję Pokaż wszystkie znaki niedrukowane 
Dodatkowe akapity
Jeśli na końcu dokumentu znajdują się dodatkowe, puste, akapity, na pustej stronie będą widoczne znaczniki pustych akapitów (¶). Zaznacz je i usuń, naciskając klawisz Delete na klawiaturze.
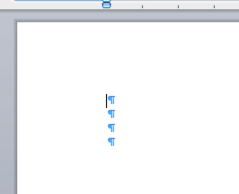
Ręczny podział strony
Jeśli pusta strona powstała z powodu ręcznego podziału strony, możesz zaznaczyć podział strony i nacisnąć klawisz Delete, aby go usunąć.

Jest to też jedna z najbardziej typowych przyczyn pojawiania się niechcianej pustej strony w środku dokumentu.
Podział sekcji
Nowe strony w programie Word mogą pojawiać się w wyniku ustawienia podziałów sekcji z opcjami Nowa strona, Strona nieparzysta lub Strona parzysta. Jeśli pusta strona występuje na końcu dokumentu i istnieje tam podział sekcji, możesz zaznaczyć podział sekcji i nacisnąć klawisz Delete, aby go usunąć. Powinno to spowodować usunięcie pustej strony.

Przestroga: Jeśli podział sekcji powoduje powstawanie pustej strony w środku dokumentu, usunięcie tego podziału sekcji może spowodować problemy z formatowaniem. Jeśli zawartość, która występuje po tym miejscu, ma mieć inne formatowanie, zachowaj ten podział sekcji. Lepiej nie usuwać tego podziału sekcji, ponieważ spowodowałoby to zastosowanie do stron przed tym podziałem formatowania stron występujących po nim. Możesz jednak zmienić ten podział sekcji na ciągły, dzięki czemu zmiany formatowania zostaną zachowane bez wstawiania pustej strony.
Aby zmienić podział sekcji na ciągły:
-
Kliknij na stronie ZA podziałem sekcji, który chcesz zmienić.
-
Kliknij menu Format, a następnie pozycję Dokument.
-
W oknie dialogowym Dokument zmień wartość w polu Początek sekcji na Ciągły.
-
Kliknij przycisk OK.
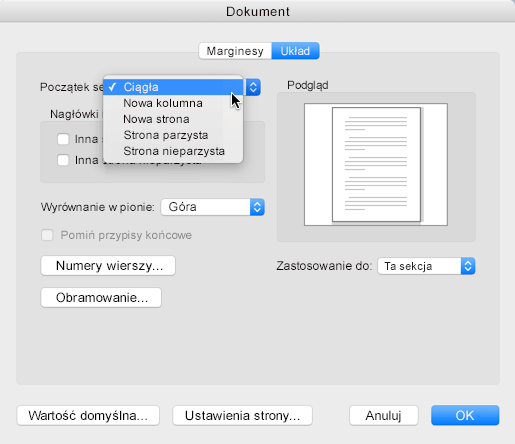
Tabela na końcu dokumentu
Jeśli na końcu dokumentu nadal znajduje się niechciana pusta strona, prawdopodobnie na stronie ją poprzedzającej znajduje się tabela sięgająca dołu strony. Program Word wymaga, aby za tabelą występował pusty akapit, więc jeśli tabela sięga dołu strony, ten pusty akapit zostanie przesunięty na następną stronę. Znacznika tego pustego akapitu nie można usunąć.
Uwaga: Wiele szablonów życiorysów jest sformatowanych przy użyciu tabeli obejmującej całą stronę
Najłatwiejszym sposobem rozwiązania tego problemu jest ukrycie tego pustego akapitu na końcu dokumentu.
-
Zaznacz znacznik akapitu na dodatkowej stronie.
-
Kliknij menu Format.
-
Kliknij pozycję Czcionka w tym menu.
-
Kliknij pole wyboru Ukrycie.
-
Kliknij przycisk OK.
-
Kliknij pozycję Pokaż wszystkie znaki niedrukowane

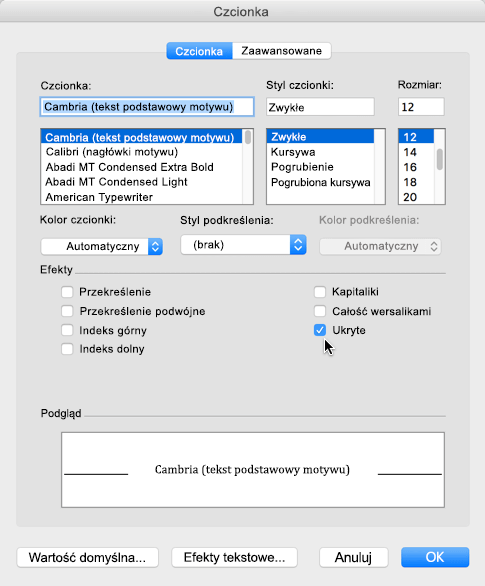
Niepotrzebna strona powinna zniknąć.
Pomoc w ulepszaniu programu Word dla komputerów Mac
Zachęć nas do usłyszenia Twoich sugestii dotyczących tego, jak możemy ulepszyć program Word. Aby dowiedzieć się więcej o sposobie udostępniania opinii, zobacz artykuł Jak przekazać opinię na temat pakietu Microsoft Office.










