Aby dowiedzieć się więcej o podpisach cyfrowych (nazywanych również identyfikatorami cyfrowymi), do czego można ich używać oraz jak je używać w programach Word, Excel i PowerPoint, zobacz Wszystko o podpisach cyfrowych.
Tworzenie wiersza podpisu w programie Word lub Excel
-
Umieść wskaźnik w tym miejscu dokumentu, w którym chcesz utworzyć wiersz podpisu.
-
Na karcie Wstawianie wybierz pozycję Wiersz podpisu w grupie Tekst .
-
W oknie dialogowym Konfiguracja podpisu wpisz informacje wyświetlane poniżej wiersza podpisu:
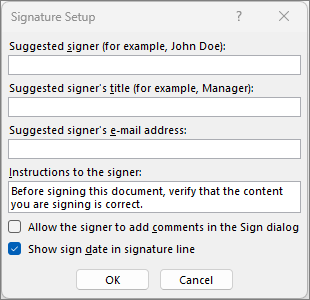
-
Sugerowany podpisywanie: Imię i nazwisko osoby podpisującej.
-
Tytuł sugerowanego podpisywania: Stanowisko osoby podpisującej (o ile zostało określone).
-
Adres e-mail sugerowanego podpisywania: Adres e-mail osoby podpisującej (o ile jest wymagany).
-
Instrukcje dla podpisywania: Możesz dodać instrukcje dla osoby podpisującej, na przykład „Przed podpisaniem dokumentu sprawdź, czy jego zawartość jest poprawna”.
-
-
Zaznacz co najmniej jedno z następujących pól wyboru:
• Zezwalaj osobie podpisującej na dodawanie komentarzy w oknie dialogowym Podpisywanie Zezwól osobie podpisującej na wpisanie celu podpisywania.
• Pokaż datę podpisania w wierszu podpisu Data podpisania dokumentu zostanie wyświetlona wraz z podpisem.
Aby dodać więcej wierszy podpisu, należy powtórzyć podane czynności.
Uwaga: Jeśli dokument pozostanie niepodpisany, zostanie wyświetlony pasek komunikatu Podpisy. Wybierz pozycję Wyświetl podpisy , aby ukończyć proces podpisu.
Składanie podpisu w wierszu podpisu w programie Word lub Excel
Składając podpis w wierszu podpisu, użytkownik dodaje zarówno widoczną reprezentację swojego podpisu, jak i podpis cyfrowy.
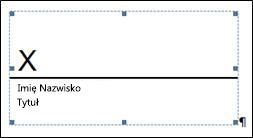
-
W pliku kliknij prawym przyciskiem myszy wiersz podpisu i wybierz pozycję Podpisz.
Jeśli plik zostanie otwarty w widoku chronionym, wybierz pozycję Edytuj mimo to, jeśli plik pochodzi z wiarygodnego źródła. -
Wykonaj co najmniej jedną z następujących czynności:
-
Aby dodać drukowaną wersję podpisu, wpisz swoje nazwisko w polu obok znaku X.
-
Aby dodać podpis odręczny, podpisz swoje imię i nazwisko w polu obok znaku X przy użyciu funkcji pisania odręcznego.
-
Aby użyć obrazu napisanego podpisu, wybierz pozycję Wybierz obraz. W oknie dialogowym Wstawianie obrazów wybierz lokalizację pliku obrazu podpisu, wybierz plik, a następnie wybierz pozycję Wybierz.
Uwaga: W przypadku wersji obsługujących język chiński (tradycyjny lub uproszczony), koreański albo japoński pojawia się opcja Wiersz podpisu ze stemplem.
-
-
Wybierz pozycję Podpisz.
U dołu dokumentu lub arkusza zostanie wyświetlony przycisk Podpisy.
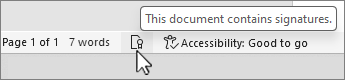
Uwaga: Możesz podpisać wiersz podpisu, klikając dwukrotnie wiersz podpisu. Następnie obok znaku X należy umieścić podpis. Ewentualnie w okienku Podpis w sekcji Żądane podpisy wybierz strzałkę obok podpisu. Z menu wybierz polecenie Podpisz.
Usuwanie podpisów cyfrowych w programach Word i Excel
-
Otwórz dokument lub arkusz zawierający widoczny podpis, który chcesz usunąć.
-
Kliknij prawym przyciskiem myszy wiersz podpisu i wybierz polecenie Usuń podpis.
-
Wybierz przycisk Tak.
Uwaga: Ponadto możesz usunąć podpis, wybierając strzałkę obok podpisu w okienku podpisu. Wybierz pozycję Usuń podpis.
Wszystko o podpisach cyfrowych
Co to jest podpis cyfrowy?
Podpis cyfrowy to elektroniczna, zaszyfrowana pieczęć uwierzytelniająca informacje w postaci cyfrowej, takie jak wiadomości e-mail, makra i dokumenty elektroniczne. Podpis potwierdza, że informacje pochodzą od określonej osoby podpisującej i że nie wprowadzano w nich zmian.
Certyfikat podpisywania i urząd certyfikacji
Certyfikat podpisywania Aby utworzyć podpis cyfrowy, należy mieć certyfikat podpisywania, który potwierdza tożsamość. Gdy jest wysyłany podpisany cyfrowo dokument lub podpisane w ten sposób makro, wysyłany jest również certyfikat i klucz publiczny. Certyfikaty są wystawiane przez urząd certyfikacji i mogą być odwoływane, tak jak może zostać unieważnione prawo jazdy. Na ogół certyfikat jest ważny przez rok, po upływie którego osoba podpisująca musi odnowić certyfikat podpisywania lub uzyskać nowy, aby ustanowić tożsamość.
Uwaga: Więcej informacji na temat kluczy publicznych i prywatnych można znaleźć w tym artykule.
Urząd certyfikacji Urząd certyfikacji to instytucja podobna do kancelarii notarialnej. Zajmuje się wystawianiem certyfikatów cyfrowych, podpisywaniem certyfikatów w celu potwierdzenia ich prawidłowości oraz śledzeniem certyfikatów, które zostały odwołane lub wygasły.
Porada: Aby uzyskać więcej informacji na temat uzyskiwania certyfikatu cyfrowego, zobacz Uzyskiwanie certyfikatu cyfrowego i tworzenie podpisu cyfrowego.
Co gwarantuje podpis cyfrowy?
-
Autentyczność Podpis cyfrowy gwarantuje, że osoba podpisująca jest rzeczywiście tym, za kogo się podaje.
-
Integralność Podpis cyfrowy gwarantuje, że zawartość nie została zmieniona od czasu złożenia tego podpisu.
-
Niemożność wyparcia się Podpis cyfrowy jest dowodem dla wszystkich stron, że podpisana zawartość pochodzi z określonego źródła. „Możliwość wyparcia się” odnosi się do sytuacji, w której osoba podpisująca odrzuca jakiekolwiek powiązanie z podpisaną zawartością.
-
Poświadczenie notarialne Podpisy w plikach programów Word, Excel lub PowerPoint, które są oznaczone sygnaturą czasową przez bezpieczny serwer sygnatur czasowych, w niektórych okolicznościach mają ważność poświadczenia notarialnego.
Aby dać te gwarancje, autor zawartości musi podpisać ją cyfrowo, korzystając z podpisu spełniającego następujące warunki:
-
Podpis cyfrowy jest prawidłowy.
-
Certyfikat związany z podpisem cyfrowym jest aktualny (nie wygasł).
-
Osoba lub organizacja podpisująca, zwana wydawcą, jest zaufana.
Ważne: Przyjmuje się, że podpisane dokumenty z prawidłową sygnaturą czasową mają prawidłowe podpisy, niezależnie od wieku i stanu odwołania certyfikatu podpisywania.
-
Certyfikat skojarzony z podpisem cyfrowym jest wydawany podpisującemu wydawcy przez godny zaufania urząd certyfikacji.
Wiersze podpisu w programach Word i Excel
Wiersz podpisu przypomina typowe miejsce na podpis, które może występować na drukowanym dokumencie. Jego działanie jest jednak inne. Po wstawieniu wiersza podpisu do pliku platformy Microsoft 365 autor może podać informacje o zamierzonym podpisie oraz instrukcje dla podpisywania. Gdy elektroniczna kopia pliku zostanie otwarta przez osobę podpisującą, osoba ta zobaczy wiersz podpisu i powiadomienie, że jej podpis jest wymagany. Osoba podpisująca może:
-
Wpisywanie podpisu
-
Wybieranie obrazu podpisu odręcznego
-
wprowadzić podpis przy użyciu funkcji pisma odręcznego komputera z ekranem dotykowym.
Gdy osoba podpisująca składa widoczną reprezentację podpisu w dokumencie, równocześnie jest dodawany podpis cyfrowy umożliwiający uwierzytelnienie tożsamości.
Ważne: Podpisany cyfrowo dokument staje się dokumentem tylko do odczytu, aby zapobiec modyfikowaniu go.
Niewidoczne podpisy cyfrowe w programach Word, Excel i PowerPoint
Niewidoczny podpis cyfrowy, taki jak widoczny wiersz podpisu cyfrowego, gwarantuje autentyczność, integralność i pochodzenie dokumentu. Niewidoczne podpisy cyfrowe można dodawać do dokumentów programu Word, skoroszytów programu Excel i prezentacji programu PowerPoint.
U dołu podpisanych dokumentów jest wyświetlany przycisk Podpisy. Oprócz tego w przypadku podpisanych dokumentów informacje o podpisie są wyświetlane w sekcji Informacje widocznej po kliknięciu karty Plik.
Dodawanie niewidocznych podpisów cyfrowych w programach Word, Excel i PowerPoint
Aby chronić autentyczność zawartości dokumentu, można dodać niewidoczny podpis cyfrowy. U dołu podpisanych dokumentów jest wyświetlany przycisk Podpisy.
-
Na karcie Plik wybierz pozycję Informacje.
-
Wybierz pozycję



-
Wybierz pozycję Dodaj podpis cyfrowy.
-
Przeczytaj wiadomość Word, Excel lub PowerPoint, a następnie wybierz przycisk OK.
-
W oknie dialogowym Podpisz wpisz przeznaczenie w polu Przeznaczenie podpisywania tego dokumentu .
-
Wybierz pozycję Podpisz.
Po cyfrowym podpisaniu pliku pojawia się przycisk Podpisy, a plik staje się dostępny tylko do odczytu, aby zapobiec modyfikowaniu go.
Usuwanie niewidocznych podpisów cyfrowych w programach Word, Excel i PowerPoint
-
Otwórz dokument, arkusz lub prezentację z niewidocznym podpisem, który chcesz usunąć.
-
Na karcie Plik wybierz pozycję Informacje.
-
Wybierz pozycję

-
Zostanie ponownie wyświetlony widok dokumentu, arkusza lub prezentacji i pojawi się okienko Podpisy.
-
Obok nazwy podpisu wybierz strzałkę.
-
Wybierz pozycję Usuń podpis, a następnie wybierz pozycję Tak.










