Poniżej opisano, jak dodać linię, deseń lub obramowanie niestandardowe do pola tekstowego, obrazu i innych obiektów w programie Word, PowerPoint lub Excel dla komputerów Mac.
Uwaga: Jeśli obramowanie nie zostało dodane do kształtu, pola tekstowego, obrazu lub innego obiektu w pakiecie Mac Office, nie można zmienić ani usunąć obramowania obiektu.
Wypróbuj konspekt "Szkicowany"
|
|
Jeśli używasz Microsoft 365 dla komputerów Mac (wersja 16.28 lub nowsza), możesz nadać kształtom swobodny, odręczny wygląd za pomocą szkicowanego konturu.
-
Zaznacz istniejący kształt w dokumencie lub narysuj nowy kształt.
-
Po zaznaczeniu kształtu na karcie Formatowanie kształtu wybierz pozycję Kontury kształtu > Szkicowany, a następnie wybierz szerokość linii. (Tym mniejszy jest rozmiar punktowy ("pt"), tym cieńsza jest linia.
Dodawanie lub usuwanie obramowania kształtu lub pola tekstowego
-
Zaznacz kształt lub pole tekstowe, do którego chcesz dodać, zmienić lub usunąć obramowanie.
-
Kliknij pozycję Format kształtu, a następnie kliknij strzałkę obok pozycji Kontury kształtu.
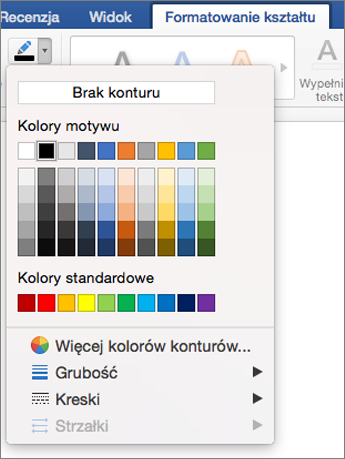
-
Wykonaj dowolną z następujących czynności:
Cel
Czynności
Dodawanie lub zmienianie koloru obramowania
Kliknij odpowiedni kolor lub zmieszaj własny kolor, klikając pozycję Więcej kolorów konturów.
Dodawanie lub zmienianie grubości obramowania
Wskaż pozycję Grubość, a następnie wybierz odpowiednią grubość linii.
Dodawanie lub zmienianie stylu obramowania
Wskaż pozycję Kreski, a następnie kliknij odpowiedni styl linii.
Usuwanie obramowania kształtu lub pola tekstowego
Kliknij pozycję Brak konturu.
Dodawanie lub usuwanie obramowania obrazu
-
Zaznacz obraz, do którego chcesz dodać, zmienić lub usunąć obramowanie.
-
Kliknij pozycję Format obrazu, a następnie kliknij strzałkę obok pozycji Obramowanie obrazu.
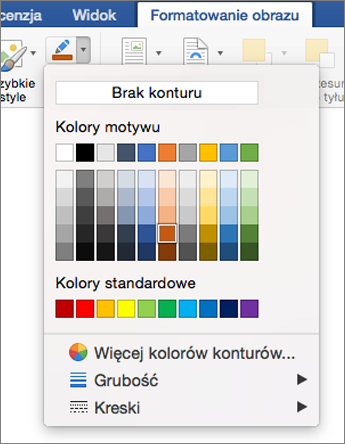
-
Wykonaj dowolną z następujących czynności:
Cel
Czynności
Dodawanie lub zmienianie koloru obramowania
Kliknij odpowiedni kolor lub zmieszaj własny kolor, klikając pozycję Więcej kolorów konturów.
Dodawanie lub zmienianie grubości obramowania
Wskaż pozycję Grubość, a następnie wybierz odpowiednią grubość linii.
Dodawanie lub zmienianie stylu obramowania
Wskaż pozycję Kreski, a następnie kliknij odpowiedni styl linii.
Usuwanie obramowania obrazu
Kliknij pozycję Brak konturu.











