Typy zawartości to sposób grupowania informacji o elementach list lub dokumentach, które mają być przechwytywane przy użyciu kolumn. Jeśli na przykład masz typ zawartości zamówienia zakupu, może on zawierać numer konta, numer projektu, datę i menedżera projektu. Typy zawartości można dostosować, dodając kolumny typów, które są potrzebne. Możesz dodać odpowiedni typ zawartości do listy lub biblioteki i uzyskać grupę kolumn, zamiast tworzyć lub dodawać poszczególne kolumny oddzielnie. Możesz mieć wiele typów zawartości na tej samej liście lub w jednej bibliotece, a także tworzyć widoki, aby wyświetlać różne typy elementów i dokumentów.
W przypadku tworzenia typów zawartości na poziomie witryny lub na poziomie biblioteki, zaletą jest udostępnienie ich wszystkim witrynom i podwitrynom w obszarze najpopularniejsza witryna. Może to pomóc w standaryzacji kolumn i zminimalizować błędy. Wadą jest to, że wymagają uprawnień administratora do tworzenia i trzeba je dokładniej planować. Typy zawartości listy lub biblioteki można tworzyć szybko, ale są one unikatowe dla biblioteki, w której się znajdują.
Dodawanie kolumny do typu zawartości
Aby dodać kolumnę do typu zawartości, wykonaj następujące czynności:
Ostrzeżenie: Jeśli widoczne typy zawartości nie są hiperlinkami lub nie można ich wybrać, witryna dziedziczy swoje typy zawartości z innej witryny. Aby dodać kolumnę do typu zawartości, najpierw musisz go zmienić w innej witrynie.
Dodawanie kolumny do typu zawartości witryny
-
Przejdź do witryny, w której chcesz zmienić typ zawartości witryny, dodając kolumnę.
-
Kliknij pozycję ustawienia

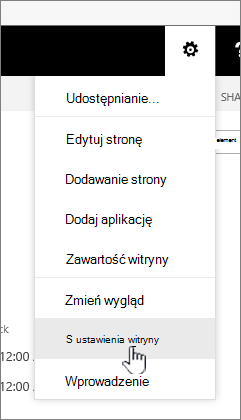
-
W obszarze Galerie Projektanta stron sieci Web wybierz pozycję Typy zawartości witryny.
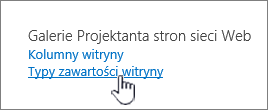
-
Kliknij nazwę typu zawartości, do którego chcesz dodać kolumnę.
-
W obszarze Kolumny kliknij pozycję Dodaj z istniejących kolumn witryny.
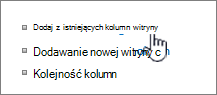
-
W sekcji Wybieranie kolumn w obszarze Wybierz kolumny z kliknij strzałkę, aby wybrać grupę, z której kolumnę chcesz dodać.
-
W obszarze Dostępne kolumny kliknij kolumnę, którą chcesz dodać, a następnie kliknij przycisk Dodaj, aby przenieść ją do listy Kolumny do dodania.
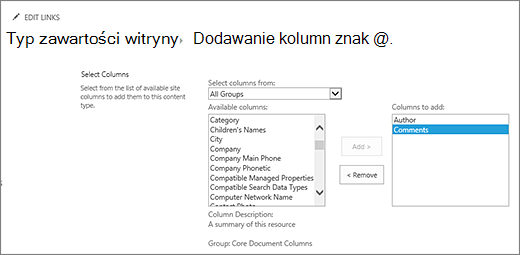
-
W sekcji Aktualizowanie typów zawartości listy i witryny w obszarze Czy zaktualizować wszystkie typy zawartości dziedziczące po tym typie? zaznacz pozycję Tak, jeśli chcesz zaktualizować wszystkie typy zawartości dziedziczące po tym typie zawartości witryny. Jeśli nie chcesz aktualizować typów zawartości dziedziczących po tej witrynie, zaznacz pole wyboru nie.
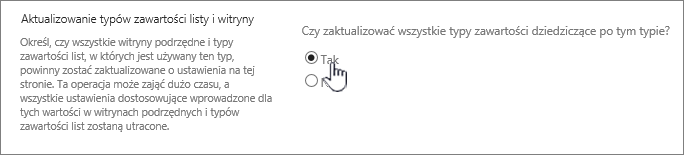
Dodawanie kolumny do typu zawartości listy lub biblioteki
-
Przejdź do listy lub biblioteki, w której chcesz zmienić typ zawartości, dodając kolumnę.
-
Wykonaj jedną z następujących czynności:
-
Jeśli pracujesz z listą, kliknij kartę Lista , a następnie kliknij pozycję Ustawienia listy.
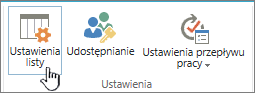
-
Jeśli pracujesz z biblioteką, kliknij kartę Biblioteka , a następnie kliknij pozycję Ustawienia biblioteki.
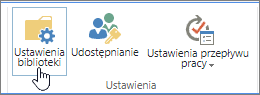
-
-
W obszarze Typy zawartości kliknij nazwę typu zawartości, do którego chcesz dodać kolumnę.
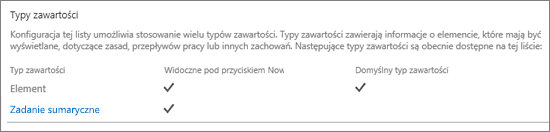
-
W obszarze kolumnykliknij pozycję Dodaj z istniejących witryn lub kolumn listy.
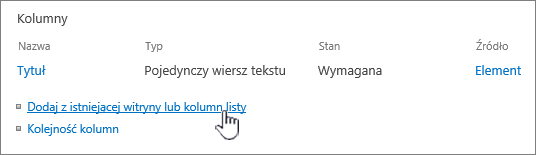
-
W sekcji Wybieranie kolumn w obszarze Wybierz kolumny z kliknij strzałkę, aby wybrać grupę, z której kolumnę chcesz dodać.
-
W obszarze Dostępne kolumny kliknij kolumnę, którą chcesz dodać, a następnie kliknij przycisk Dodaj, aby przenieść ją do listy Kolumny do dodania.
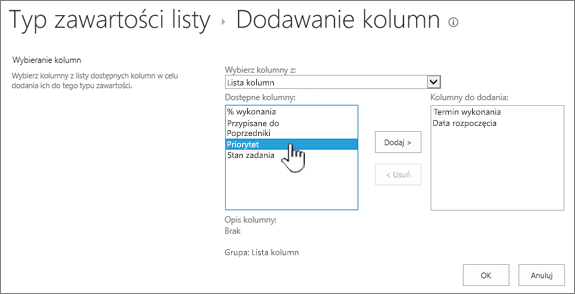
-
Kliknij przycisk OK.
Zmienianie kolejności kolumn
Aby zmienić kolejność kolumn dla typu zawartości, wykonaj poniższe czynności.
-
Przejdź do witryny, w której chcesz zmienić kolejność kolumn.
-
Kliknij pozycję ustawienia

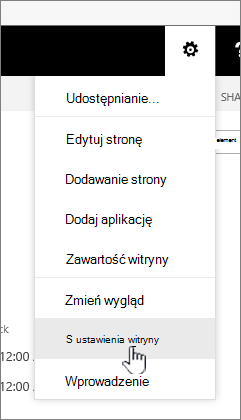
-
W obszarze Galerie Projektanta stron sieci Web wybierz pozycję Typy zawartości witryny.
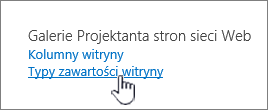
-
W obszarze Typ zawartości witrynykliknij nazwę typu zawartości, dla którego chcesz zmienić kolejność kolumn.
-
W obszarze Kolumny kliknij łącze Kolejność kolumn.
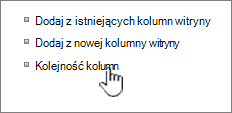
-
W sekcji Kolejność kolumn kliknij strzałkę obok kolumny, którą chcesz przestawić w kolumnie Położenie od góry, a następnie wybierz żądaną pozycję.
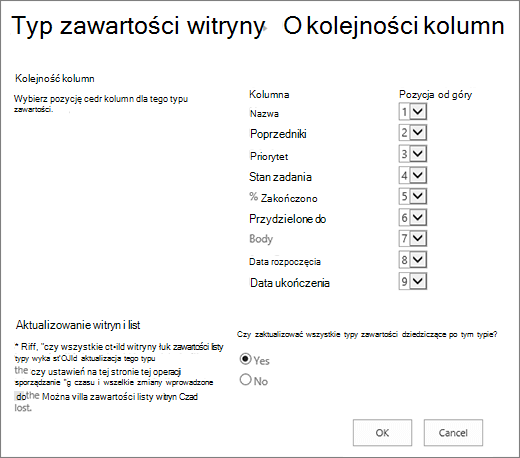
-
W sekcji Aktualizowanie typów zawartości listy i witryny w obszarze Czy zaktualizować wszystkie typy zawartości dziedziczące po tym typie? zaznacz pozycję Tak, jeśli chcesz zaktualizować wszystkie typy zawartości dziedziczące po tym typie zawartości witryny. Jeśli nie chcesz aktualizować typów zawartości dziedziczących po tej witrynie, zaznacz pole wyboru nie.
-
Kliknij przycisk OK.
-
Przejdź do listy lub biblioteki, w której chcesz zmienić kolejność kolumn.
-
Wykonaj jedną z następujących czynności:
-
Jeśli pracujesz z listą, kliknij kartę Lista , a następnie kliknij pozycję Ustawienia listy.
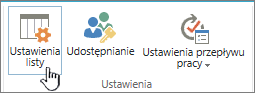
-
Jeśli pracujesz z biblioteką, kliknij kartę Biblioteka , a następnie kliknij pozycję Ustawienia biblioteki.
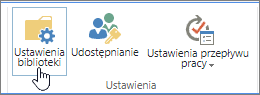
-
-
W obszarze Typ zawartościkliknij nazwę typu zawartości, który chcesz zmienić.
-
W obszarze Kolumny kliknij łącze Kolejność kolumn.

-
W sekcji Kolejność kolumn kliknij strzałkę obok kolumny, którą chcesz przestawić w kolumnie Położenie od góry, a następnie wybierz żądaną pozycję.
-
W sekcji Aktualizowanie typów zawartości listy i witryny w obszarze Czy zaktualizować wszystkie typy zawartości dziedziczące po tym typie? zaznacz pozycję Tak, jeśli chcesz zaktualizować wszystkie typy zawartości dziedziczące po tym typie zawartości witryny. Jeśli nie chcesz aktualizować typów zawartości dziedziczących po tej witrynie, zaznacz pole wyboru nie.
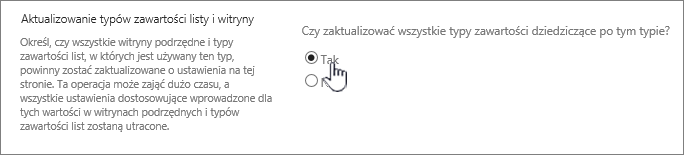
-
Kliknij przycisk OK.
Oznaczanie kolumny jako wymaganej, opcjonalnej lub ukrytej
Aby ustawić kolumnę jako wymaganą, opcjonalną lub ukrytą, wykonaj poniższe kroki.
-
Przejdź do witryny, w której chcesz zmienić typ zawartości witryny, dodając kolumnę.
-
Kliknij pozycję ustawienia

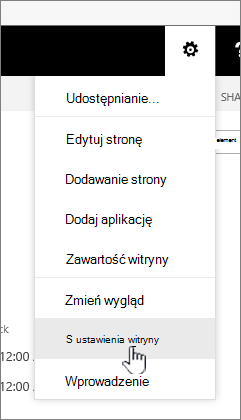
-
W obszarze Galerie Projektanta stron sieci Web wybierz pozycję Typy zawartości witryny.
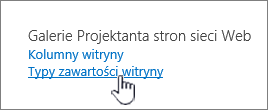
-
W obszarze kolumnykliknij nazwę kolumny, którą chcesz ustawić jako wymagane, opcjonalne lub ukryte.
-
W sekcji Ustawienia kolumny wykonaj jedną z następujących czynności:
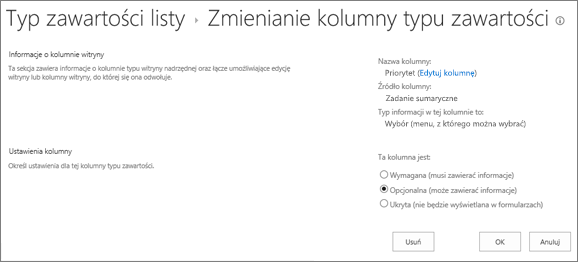
-
Aby użytkownicy musieli określać informacje dotyczące kolumny, kliknij pozycję Wymagana.
-
Aby użytkownicy mogli decydować, czy chcą określać informacje dotyczące kolumny, kliknij pozycję Opcjonalna.
-
Aby ukryć kolumnę, tak aby nie była wyświetlana w żadnym formularzu dla danego typu zawartości, kliknij pozycję Ukryta.
-
-
Kliknij przycisk OK.
-
Przejdź do listy lub biblioteki, w której chcesz zmienić typ zawartości, dodając kolumnę.
-
Wykonaj jedną z następujących czynności:
-
Jeśli pracujesz z listą, kliknij kartę Lista , a następnie kliknij pozycję Ustawienia listy.
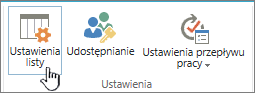
-
Jeśli pracujesz z biblioteką, kliknij kartę Biblioteka , a następnie kliknij pozycję Ustawienia biblioteki.
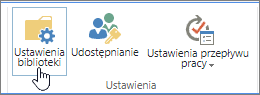
-
-
W obszarze Typy zawartości kliknij nazwę typu zawartości, który chcesz zmienić. Jeśli nie jest wyświetlany Typ zawartości , kliknij pozycję Ustawienia zaawansowane, a następnie kliknij pozycję tak w obszarze Zezwalaj na zarządzanie typami zawartości?, a następnie kliknij przycisk OK.
-
W obszarze kolumnykliknij nazwę kolumny, którą chcesz ustawić jako wymagane, opcjonalne lub ukryte.
-
W sekcji Ustawienia kolumny wykonaj jedną z następujących czynności:
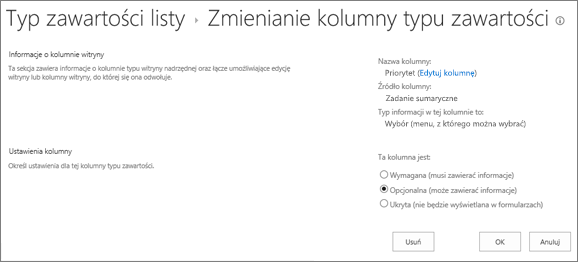
-
Aby użytkownicy musieli określać informacje dotyczące kolumny, kliknij pozycję Wymagana.
-
Aby użytkownicy mogli decydować, czy chcą określać informacje dotyczące kolumny, kliknij pozycję Opcjonalna.
-
Aby ukryć kolumnę, tak aby nie była wyświetlana w żadnym formularzu dla danego typu zawartości, kliknij pozycję Ukryta.
-
-
Kliknij przycisk OK.
Dodawanie typu zawartości do listy lub biblioteki i używanie go
Aby dodać typ zawartości do listy lub biblioteki, zobacz Dodawanie typu zawartości do listy lub biblioteki.
Aby wyświetlić kolumny typu zawartości, utworzyć nowy widok lub zaktualizować widok domyślny. Aby uzyskać więcej informacji, zobacz Tworzenie, zmienianie lub usuwanie widoku listy lub biblioteki.
Przesyłanie opinii
Czy ten artykuł był przydatny? Czy brakuje zawartości? Jeśli tak, daj nam znać, co jest mylące lub brakuje u dołu tej strony. Dołącz swoją wersję SharePoint, system operacyjny i przeglądarkę. Skorzystamy z Twojej opinii, aby dokładnie sprawdzić wszystkie fakty, dodać informacje i zaktualizować ten artykuł.










