Po utworzeniu wykresu może być konieczne dodanie kolejnej serii danych do wykresu. Seria danych to wiersz lub kolumna liczb wprowadzanych w arkuszu i kreślonych na wykresie, na przykład lista kwartalnych zysków firmy.
Wykresy w pakiecie Office są zawsze skojarzone z arkuszem programu Excel, nawet jeśli tworzysz wykres w innym programie, takim jak Word. Jeśli wykres znajduje się w tym samym arkuszu, co dane użyte do utworzenia wykresu (nazywane również danymi źródłowymi), możesz szybko przeciągnąć nowe dane w arkuszu i dodać je do wykresu. Jeśli wykres znajduje się w oddzielnym arkuszu, musisz użyć okna dialogowego Wybieranie źródła danych, aby dodać serię danych.
Uwaga: Jeśli szukasz informacji na temat dodawania lub zmieniania legendy wykresu, zobacz Dodawanie legendy do wykresu.
Dodawanie serii danych do wykresu w tym samym arkuszu
-
Przejdź do arkusza zawierającego dane wykresu i w komórkach znajdujących się bezpośrednio obok lub poniżej istniejących danych źródłowych wykresu wprowadź nową serię danych, którą chcesz dodać.
W tym przykładzie widzimy wykres przedstawiający dane sprzedaży kwartalnej z lat 2013 i 2014 i właśnie dodaliśmy do arkusza nową serię danych z roku 2015. Zauważ, że wykres jeszcze nie wyświetla serii danych z roku 2015.
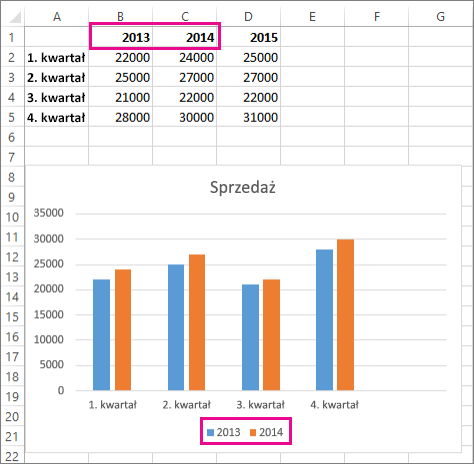
-
Kliknij w dowolnym miejscu na wykresie.
Obecnie wyświetlane dane źródłowe są zaznaczone w arkuszu z widocznymi uchwytami zmiany rozmiaru.
Jak widać, seria danych z roku 2015 nie jest zaznaczona.
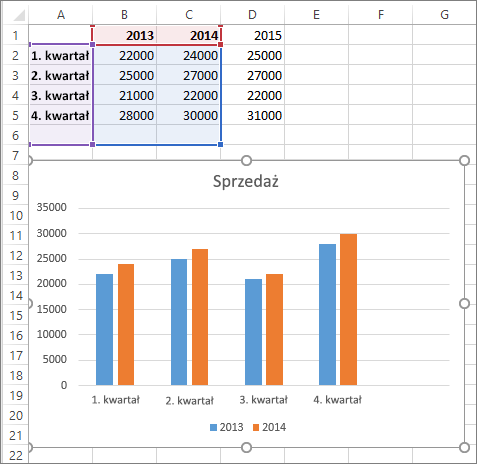
-
Przeciągnij uchwyty zmiany rozmiaru na arkuszu, aby uwzględnić nowe dane.
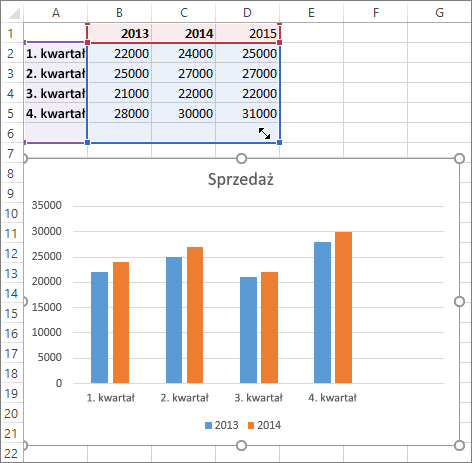
Wykres zostanie zaktualizowany automatycznie i zostanie na nim wyświetlona dodana nowa seria danych.
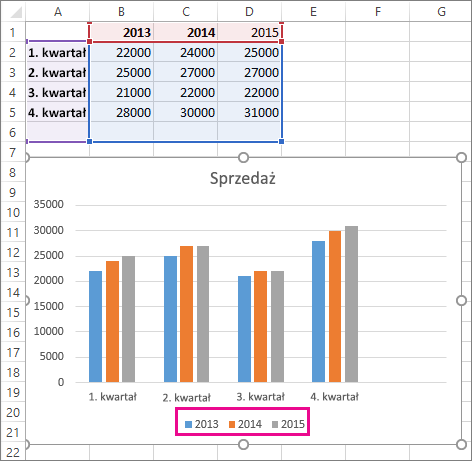
Uwagi: Jeśli chcesz pokazać lub ukryć poszczególne serie danych widoczne na wykresie (bez zmieniania danych), zobacz:
Dodawanie serii danych do wykresu w oddzielnym arkuszu wykresu
Jeśli wykres znajduje się w innym arkuszu, przeciąganie może nie być najlepszym sposobem na dodanie nowej serii danych. W takim przypadku nowe dane dla wykresu można wprowadzić, korzystając z okna dialogowego Wybieranie źródła danych.
-
Przejdź do arkusza zawierającego dane wykresu i w komórkach znajdujących się bezpośrednio obok lub poniżej istniejących danych źródłowych wykresu wprowadź nową serię danych, którą chcesz dodać.
-
Kliknij arkusz, w którym znajduje się wykres.
-
Kliknij prawym przyciskiem myszy wykres, a następnie wybierz pozycję Wybierz dane.
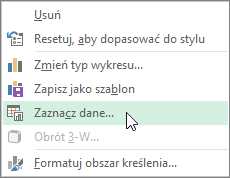
W arkuszu, który zawiera dane źródłowe wykresu, zostanie wyświetlone okno dialogowe Wybieranie źródła danych.
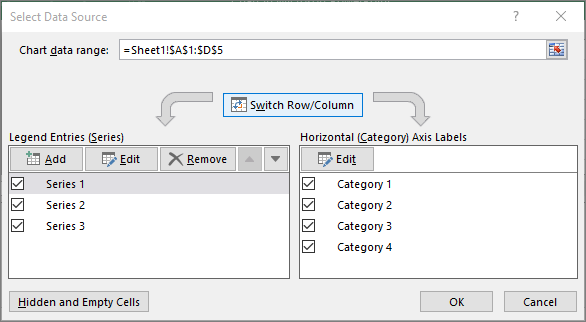
-
Zostawiając otwarte okno dialogowe, kliknij wewnątrz arkusza, a następnie kliknij i przeciągnij, aby zaznaczyć wszystkie dane, których chcesz użyć w wykresie, w tym również nową serię danych.
Nowa seria danych zostanie wyświetlona w obszarze Wpisy legendy (serie danych) w oknie dialogowym Wybieranie źródła danych.
-
Kliknij przycisk OK, aby zamknąć okno dialogowe i powrócić do arkusza wykresu.
Uwagi: Jeśli chcesz pokazać lub ukryć poszczególne serie danych widoczne na wykresie (bez zmieniania danych), zobacz:
Zobacz też
Po utworzeniu wykresu do arkusza możesz dodać kolejną serię danych, którą chcesz uwzględnić na wykresie. Jeśli wykres znajduje się na tym samym arkuszu, co dane użyte do utworzenia arkusza (określane również mianem danych źródłowych), możesz szybko przeciągnąć nowe dane do arkusza i dodać je do wykresu.
-
Przejdź do arkusza i w komórkach znajdujących się bezpośrednio obok lub poniżej danych źródłowych wykresu wprowadź nową serię danych, którą chcesz dodać.
-
Kliknij w dowolnym miejscu na wykresie.
Dane źródłowe zostaną zaznaczone na arkuszu i zostaną wyświetlone uchwyty zmiany rozmiaru.
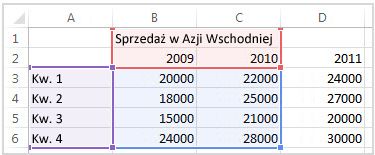
-
Przeciągnij uchwyty zmiany rozmiaru na arkuszu, aby uwzględnić nowe dane.
Wykres zostanie zaktualizowany automatycznie i zostanie na nim wyświetlona dodana nowa seria danych.
Jeśli wykres znajduje się na innym arkuszu wykresu, przeciągnięcie może nie być najlepszym sposobem na dodanie nowej serii danych. W takim przypadku nowe dane można dodać do wykresu, korzystając z okna dialogowego Wybieranie danych.
Dodawanie serii danych do wykresu na arkuszu wykresu
-
Przejdź do arkusza i w komórkach znajdujących się bezpośrednio obok lub poniżej danych źródłowych wykresu wprowadź nowe dane i etykiety, które chcesz dodać.
-
Kliknij arkusz wykresu (osobny arkusz zawierający tylko wykres, który chcesz zaktualizować).
-
Na karcie Projekt wykresu kliknij pozycję Wybierz dane.

W arkuszu, który zawiera dane źródłowe wykresu, zostanie wyświetlone okno dialogowe Wybieranie źródła danych.
-
Zostawiając otwarte okno dialogowe, kliknij wewnątrz arkusza, a następnie zaznacz dane, które chcesz użyć w wykresie, uwzględniając nową serię danych.
Nowa seria danych zostanie wyświetlona w obszarze Wpisy legendy (serie danych).
-
Kliknij przycisk OK, aby zamknąć okno dialogowe i powrócić do arkusza wykresu.










