Dodawanie hiperlinku do slajdu
Najszybszy sposób na utworzenie podstawowego hiperlinku internetowego na slajdzie programu PowerPoint to naciśnięcie klawisza Enter po wpisaniu adresu istniejącej strony internetowej (na przykład http://www.contoso.com).
Możesz utworzyć link do witryny internetowej, nowego dokumentu, miejsca w istniejącym dokumencie lub rozpocząć tworzenie wiadomości na adres e-mail.

48 sekund
Link do witryny internetowej
-
Zaznacz tekst, kształt lub obraz, którego chcesz użyć jako hiperlinku.
-
Wybierz pozycję Wstaw link > > Wstaw link.
-
Wybierz pozycję Istniejący plik lub strona sieci Web i dodaj:
-
Tekst do wyświetlenia: wpisz tekst, który ma być wyświetlany jako hiperlink.
-
Etykietka ekranowa: wpisz tekst, który będzie wyświetlany, gdy użytkownik umieści wskaźnik myszy na hiperlinku (opcjonalnie).
-
Bieżący Folder, Strony przeglądane lub Ostatnio używane pliki: wybierz, dokąd ma prowadzić link.
-
Adres: jeśli nie została jeszcze wybrana lokalizacja powyżej, sprowadź adres URL witryny internetowej, do której ma prowadzić link.
Jeśli link prowadzi do pliku na komputerze i prezentacja programu PowerPoint zostanie przeniesiona na inny komputer, musisz również przenieść wszelkie połączone pliki.
-
4. Wybierz przycisk OK.
-
Tworzenie linku do miejsca w dokumencie, nowego dokumentu lub adresu e-mail
-
Zaznacz tekst, kształt lub obraz, którego chcesz użyć jako hiperlinku.
-
Wybierz pozycję Wstaw link > >Wstaw link i wybierz odpowiednią opcję:
-
Miejsce w tym dokumencie: link do określonego slajdu w prezentacji.
-
Utwórz nowy dokument: link z bieżącej prezentacji do innej prezentacji.
-
Adres e-mail: link do wyświetlonego adresu e-mail powodujący otwarcie programu poczty e-mail użytkownika.
-
-
Wypełnij pola Tekst do wyświetlenia oraz Etykietka ekranowa oraz określ, dokąd ma prowadzić link.
-
Wybierz przycisk OK.
Zmienianie koloru hiperlinku
Jeśli chcesz, możesz zmienić kolor hiperlinku. Jeśli chcesz zmienić wyświetlany tekst linku, kliknij go prawym przyciskiem myszy i wybierz pozycję Edytuj link.
-
Zaznacz hiperlink, którego kolor chcesz zmienić.
-
Na karcie Narzędzia główne na wstążce wybierz strzałkę zmiany kolejności w dół obok przycisku Kolor czcionki, aby otworzyć menu kolorów.
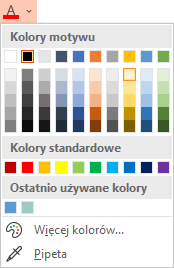
-
Wybierz odpowiedni kolor hiperlinku.
Testowanie hiperlinku
Po wstawieniu linku możesz go przetestować (w widoku normalnym), klikając hiperlink prawym przyciskiem myszy i wybierając pozycję Otwórz hiperlink.
Pokaż i powróć
Pole Pokaż i powróć jest wyszarzone, jeśli nie tworzysz linku do pokazu niestandardowego w prezentacji.
Jeśli jesteś subskrybentem usługi Microsoft 365 i chcesz korzystać z funkcji, takiej jak Pokaż i powróć, kliknij tutaj, aby uzyskać informacje na temat tworzenia linku do innego slajdu za pomocą funkcji Powiększenie programu PowerPoint, i sprawdź funkcję "Wybierz, aby wrócić" opisaną pod koniec tego artykułu.
Zobacz też
Usuwanie podkreślenia z tekstu hiperlinku
Zmienianie koloru tekstu hiperlinku w całej prezentacji
Dodawanie zakładek do slajdu i tworzenie do niego linku z innego miejsca w prezentacji
Najszybszy sposób na utworzenie podstawowego hiperlinku internetowego na slajdzie programu PowerPoint to naciśnięcie klawisza Enter po wpisaniu adresu istniejącej strony internetowej (na przykład http://www.contoso.com).
Możesz tworzyć linki do witryny internetowej, innego miejsca w prezentacji, otwierać różne prezentacje lub rozpocząć tworzenie wiadomości na adres e-mail.
Link do strony internetowej
-
W widoku normalnym zaznacz tekst, kształt lub obraz, którego chcesz użyć jako hiperlinku.
-
Na karcie Wstawianie wybierz pozycję Link.
Zostanie wyświetlone okno dialogowe Wstaw hiperlink.
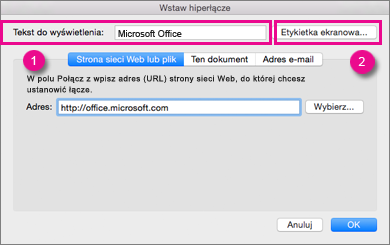
1 — Tekst do wyświetlenia: tekst z linkiem w dokumencie.
2 — Etykietka ekranowa: Tekst wyświetlany po umieszczeniu wskaźnika myszy na tekście z linkiem w slajdzie.
-
Wprowadź adres internetowy w polu Adres. (Przykład: https://www.contoso.com)
Zmienianie koloru hiperlinku
-
Zaznacz hiperlink, którego kolor chcesz zmienić.
-
Na karcie Narzędzia główne na wstążce wybierz strzałkę zmiany kolejności w dół obok przycisku Kolor czcionki, aby otworzyć menu kolorów.
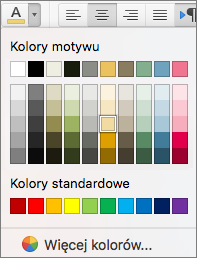
-
Wybierz odpowiedni kolor hiperlinku.
Link do slajdu w tej samej prezentacji
-
W oknie dialogowym Wstaw hiperlink kliknij pozycję Ten dokument.
-
W obszarze Wybierz miejsce w tym dokumencie kliknij slajd, do którego chcesz utworzyć link.
Link do slajdu w innej prezentacji
-
W oknie dialogowym Wstaw hiperlink kliknij pozycję Strona sieci Web lub Plik.
-
Kliknij przycisk Wybierz, a następie kliknij prezentację lub plik, do których chcesz utworzyć link.
Uwaga: Program PowerPoint dla systemu macOS nie może utworzyć linku do konkretnego slajdu w innej prezentacji.
Link do adresu e-mail
-
W oknie dialogowym Wstaw hiperlink kliknij pozycję Adres e-mail.
-
W polu Adres e-mail wpisz adres e-mail, do którego chcesz utworzyć odnośnik, lub kliknij adres e-mail w polu Niedawno używane adresy e-mail.
-
W polu Temat wpisz temat wiadomości e-mail.
Zobacz też
Dodawanie zakładek do slajdu i tworzenie do niego linku z innego miejsca w prezentacji
-
Zaznacz tekst, który ma być hiperlinkiem.
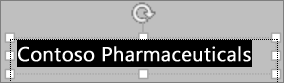
-
Na karcie Wstawianie wybierz pozycję

Zostanie otwarte okno dialogowe Link.
-
W polu Tekst wyświetlany wpisz tekst dla hiperlinku, który ma być wyświetlany na slajdzie.
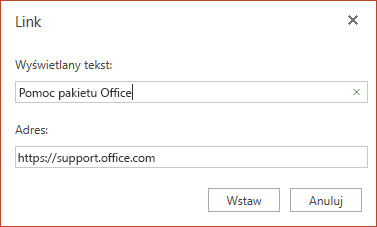
-
Wprowadź adres internetowy w polu Adres. (Przykład: https://www.contoso.com)
-
Wybierz kartę Wstawianie.
-
W celu przetestowania hiperlinku wybierz kartę Pokaz slajdów na wstążce, a następnie wybierz pozycję Odtwórz od początku.
(Jeśli funkcja Wstążka uproszczona została wyłączona, nie masz karty Pokaz slajdów; zamiast niej użyj karty Widok, aby rozpocząć pokaz slajdów.)
Uwagi:
-
Można również utworzyć hiperlink do adresu e-mail. Zamiast wprowadzać adres internetowy w polu Adres (krok 4 powyżej) wpisz mailto://, a po nim pełny adres e-mail.
Wstawianie hiperlinku
-
Na slajdzie naciśnij miejsce, w którym chcesz dodać link.
-
Na karcie Wstaw znajdującej się na wstążce, wybierz pozycję Link.
-
Wybierz pozycję Wstaw link.
Lub: Wybierając pozycję Ostatnio używane elementy z wyświetlonej listy, możesz utworzyć link prowadzący do ostatniego odwiedzonego adresu internetowego lub ostatnio otwieranego pliku.
-
W polu Tekst do wyświetlenia wprowadź tekst, który ma zostać hiperlinkiem.
-
W polu Adres wprowadź adres, do którego ma prowadzić link. (Przykład: https://www.contoso.com)
-
Wybierz kartę Wstawianie.
Zmienianie koloru hiperlinku
|
|
-
Zaznacz hiperlink, którego kolor chcesz zmienić.
-
Na karcie Narzędzia główne na wstążce naciśnij przycisk Kolor czcionki, aby otworzyć menu kolorów.

-
Naciśnij, wybierając odpowiedni kolor hiperlinku.
Wstawianie hiperlinku
-
Na slajdzie naciśnij miejsce, w którym chcesz dodać link.
-
Na karcie Wstaw znajdującej się na wstążce, wybierz pozycję Link.
-
Wybierz pozycję Wstaw link.
Lub: Wybierając pozycję Ostatnio używane elementy z wyświetlonej listy, możesz utworzyć link prowadzący do ostatniego odwiedzonego adresu internetowego lub ostatnio otwieranego pliku.
-
W polu Tekst do wyświetlenia wprowadź tekst, który ma zostać hiperlinkiem.
-
W polu Adres wprowadź adres, do którego ma prowadzić link. (Przykład: https://www.contoso.com)
-
Wybierz kartę Wstawianie.
Zmienianie koloru hiperlinku
-
Zaznacz hiperlink, którego kolor chcesz zmienić.
-
Na karcie Narzędzia główne na wstążce naciśnij strzałkę obok przycisku Kolor czcionki, aby otworzyć menu kolorów.

-
Naciśnij, wybierając odpowiedni kolor hiperlinku.
Wstawianie hiperlinku
-
Na slajdzie wprowadź tekst, który chcesz zmienić w hiperlink.
-
Zaznacz tekst.
-
Na karcie Wstaw znajdującej się na wstążce, wybierz pozycję Link.
-
Wybierz pozycję Wstaw link.
Lub: Wybierając pozycję Ostatnio używane elementy z wyświetlonej listy, możesz utworzyć link prowadzący do ostatnio otwieranego pliku.
-
W otwartym oknie dialogowym w polu Adres wprowadź adres, do którego ma prowadzić link. (Przykład: https://www.contoso.com)
-
Wybierz kartę Wstawianie.
Zmienianie koloru hiperlinku
-
Zaznacz hiperlink, którego kolor chcesz zmienić.
-
Na karcie Narzędzia główne na wstążce naciśnij strzałkę obok przycisku Kolor czcionki, aby otworzyć menu kolorów.

-
Naciśnij, wybierając odpowiedni kolor hiperlinku.











