Ważne: W programach Excel dla Microsoft 365 i Excel 2021 program Power View zostanie usunięty 12 października 2021 r. Zamiennie możesz użyć interaktywnego środowiska wizualnego udostępnionego przez program Power BI Desktop, który możesz pobrać bezpłatnie. Możesz również łatwo zaimportować skoroszyty programu Excel do programu Power BI Desktop.
Dodanie funkcji zwijania/rozwijania szczegółów do wykresu lub macierzy w programie Power View umożliwia pokazywanie w danej chwili tylko jednego poziomu danych. Czytelnicy raportu będą szczegółówować, aby wyświetlić szczegóły, lub je zsumować, aby wyświetlić podsumowanie. Aby dodać drill up/drill down do macierzy lub wykresu, potrzebne jest hierarchia — hierarchia w modelu danych lub hierarchia tworzymy w programie Power View.
Klipy wideo dotyczące przechodzenia do szczegółów

W tym klipie wideo przedstawiono korzystanie z hierarchii, która już znajduje się w modelu danych.

W tym klipie wideo przedstawiono tworzenie hierarchii w programie Power View do używania do przechodzenia do szczegółów/szczegółów.
Dodawanie funkcji drill up/drill down przy użyciu istniejącej hierarchii
W tym przykładzie wyjaśniono dodawanie funkcji drill up/drill down do macierzy. Drill up/drill down można również dodać do wykresów słupkowych, kolumnowych i kołowych.
Przyjmijmy, że hierarchia, która już istnieje w modelu danych, jest taka, że można jej używać wielokrotnie w wielu Power View arkuszach i raportach.
-
Tworzenie wizualizacji przy użyciu istniejącej hierarchii. Hierarchie na liście pól mają strzałkę do rozwijania i zwijania składników hierarchii. Kliknięcie hierarchii powoduje dodanie wszystkich pól składowych do wizualizacji jako tabeli.
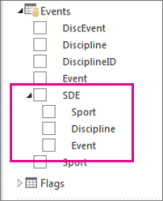
-
Przekonwertuj tabelę na macierz lub wykres. Na karcie Projektowanie kliknij > Wizualizacja > Macierz.
-
Aby włączyć funkcję zwijania szczegółów, zwiń macierz. Na karcie Projektowanie kliknij > Pokaż poziomy > Włącz przechodzenie do szczegółów po jednym poziomie na raz.
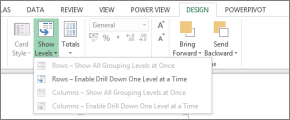
-
Kliknij dwukrotnie pole hierarchii najwyższego poziomu. Na przykład w hierarchii Sports-Disciplines-Events kliknij sport Jednakowy. To powoduje przechodzenie do następnego poziomu w hierarchii i wyświetlenie czterech wydarzeń, które są dyscypliną sportową Nas: Diving, Swimming, Synchronized S. i Water polo.
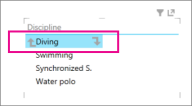
-
Przechodzenie do szczegółów przez kliknięcie jednego z pól. Kliknięcie pozycji Zsynchronizowane S. powoduje przejść do poziomu Zdarzenia w mojej hierarchii i wyświetli duet, solo i zespół.
-
Aby przejść do szczegółów, kliknij strzałkę w górę.
Tworzenie hierarchii w programie Power View i używanie jej do przechodzenia do szczegółów/szczegółów
W tym przykładzie wyjaśniono dodawanie funkcji drill up/drill down do wykresu słupkowego. Drill up/drill down można również dodawać do macierzy, wykresów kolumnowych i wykresów kołowych.
Do przechodzenia do szczegółów/do szczegółów jest potrzebna hierarchia. W poprzednim przykładzie używaliśmy istniejącej hierarchii. W tym przykładzie utworzysz hierarchię ad hoc w programie Power View. Hierarchia nie musi być logiczna; może to być dowolne pole, do którego chcesz przejść do szczegółów.
Utwórz tabelę, używając pól, które chcesz zwijać i zwijać oraz zwijać.
Można ręcznie utworzyć taką samą hierarchię jak w poprzednim przykładzie.
W tabeli Events wybierz pozycję Sport.
Uwaga: Pole Sport występuje dwa razy w tabeli Events — raz samo i ponownie w hierarchii SDE. Aby dodać sport do tabeli, możesz zaznaczyć odpowiednie pole wyboru.
W tabeli Disciplines wybierz pozycję Discipline.
W tabeli Events wybierz pozycję Zdarzenie.
Dodaj pole wartości do tabeli. Na przykład Liczba medali.
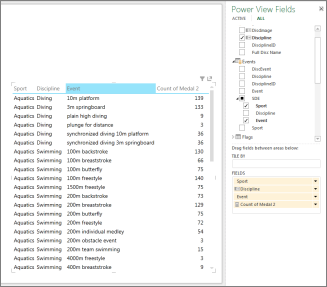
Przekonwertuj tabelę na wykres lub macierz. Na karcie Projektowanie kliknij > Wizualizacja > słupkowy > skumulowany słupkowy.
W obszarze Power View układu Pola upewnij się, że pola Osi są w porządek. W tym przypadku sport-dyscyplina-wydarzenie.
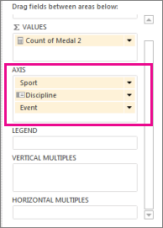
Kliknij dwukrotnie pasek. Na przykład kliknięcie paska Słońki powoduje przechodzenie do szczegółów następnego poziomu w hierarchii i wyświetlenie czterech wydarzeń, w których są sporty dla osób o tej kategorii: Diving, Swimming, Synchronized S. i Water polo.
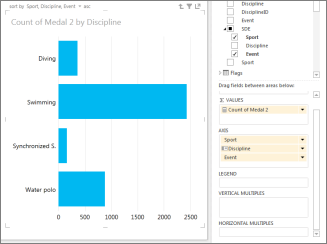
Aby przejść do szczegółów, kliknij dwukrotnie jedno z pól. Dwukrotne kliknięcie pozycji Zsynchronizowane S. powoduje przechodzenie do szczegółów poziomu Zdarzenia w hierarchii i wyświetlenie duetu, solo i zespołu.
Przechodzenie do szczegółów przez kliknięcie strzałki w górę w prawym górnym rogu wizualizacji
W macierzy
Jeśli masz macierz z wieloma polami w wierszach lub kolumnach, możesz ją skonfigurować do pokazywania poziomów, co zwinie macierz w taki sposób, że będzie pokazywany tylko górny (najbardziej zewnętrzny) poziom. Dwukrotne kliknięcie jednej wartości na tym poziomie rozszerza macierz w celu pokazania wartości pod tym poziomem w hierarchii. Na przykład w hierarchii składającej się z pól Kontynent > Kraj/Region > Stan/Prowincja > Miasto, Power View w macierzy będą wyświetlane tylko nazwy kontynentów. Dwukrotne kliknięcie kontynentu — na przykład Azji — przedstawia kraje/regiony w Azji ze strzałką wskazującą, aby wrócić do kontynentów. Dwukrotne kliknięcie kraju — powiedzmy Indie — pokazuje stany/prowincje Indii, ponownie ze strzałką wskazującą powrót do krajów/regionów.
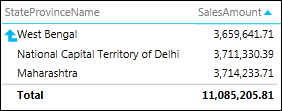
Na wykresie słupkowym, kolumnowym lub kołowym
Wykresy słupkowe, kolumnowe i kołowe działają w ten sam sposób. Jeśli w polu Oś wykresu znajduje się wiele pól, można ustawić go do pokazywania poziomów, co spowoduje wyświetlanie tylko jednego poziomu w danej chwili, począwszy od najwyższego poziomu. Jeśli klikniesz dwukrotnie pasek Europa na wykresie słupkowym Kontynenty, wróć do przykładu Kontynenty...
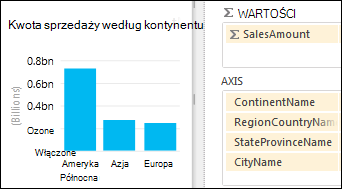
Widzisz paski tylko dla krajów/regionów w Europie ze strzałką, która umożliwia powrót do tyłu.
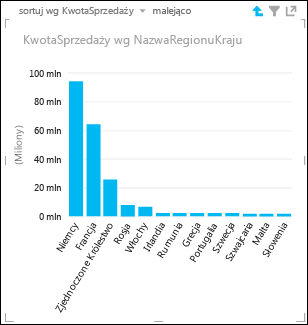
Zobacz też
Hierarchie w dodatku Power Pivot
Praca z macierzą w programie Power View
Power View: eksplorowanie, wizualizowanie i prezentowanie danych
Klipy wideo na temat programu Power View i dodatku Power Pivot
Samouczek: analiza danych w tabeli przestawnej przy użyciu modelu danych w programie Excel 2013










