Możesz dodawać podpisy do rysunków, równań lub innych obiektów. Podpis to numerowana etykieta, na przykład „Rysunek 1”, którą można dodać do rysunku, tabeli, równania lub innego obiektu. Składa się on z tekstu, który można dostosować („Rysunek”, „Tabela”, „Równanie” lub innego tekstu, który wpiszesz), po którym następuje uporządkowana litera lub numer (zwykle „1, 2, 3...” lub „a, b, c...”), po którym, w razie potrzeby, może opcjonalnie występować pewien dodatkowy opisowy tekst.
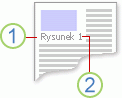
1. Tekst, który wybierzesz lub utworzysz.
2. Liczba, którą program Word wstawia automatycznie
Jeśli później będziesz dodawać, usuwać lub przenosić podpisy, będzie można łatwo zaktualizować wszystkie numery podpisów jednocześnie.
Możesz również użyć zestawu podpisów, aby utworzyć tabelę z podpisami. Przykładami tych danych jest spis równań lub spis ilustracji.
Co chcesz zrobić?
Wybierz dowolne tematy poniżej, aby dowiedzieć się więcej.
Porada: Jeśli chcesz mieć możliwość przenoszenia rysunku i podpis jako jednego obiektu lub zawijania tekstu wokół rysunku i podpis, zobacz kolejny temat tutaj: Dodawanie podpis do obiektu przestawnego.
-
Zaznacz obiekt (tabelę, równanie, rysunek lub inny obiekt), do którego chcesz dodać podpis.
-
Na karcie Odwołania w grupie Podpisy kliknij pozycję Wstaw podpis.
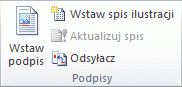
-
Z listy Etykieta wybierz etykietę, która najlepiej opisuje obiekt, na przykład rysunek lub równanie. Jeśli na liście brakuje wymaganej etykiety, kliknij pozycję Nowa etykieta, wpisz nową etykietę w polu Etykieta, a następnie kliknij przycisk OK.
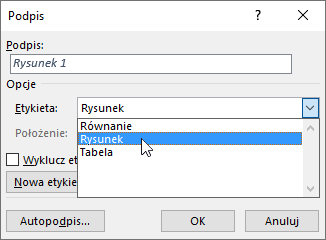
-
Wpisz dowolny tekst, w tym znaki interpunkcyjne, który ma być wyświetlany za etykietą.
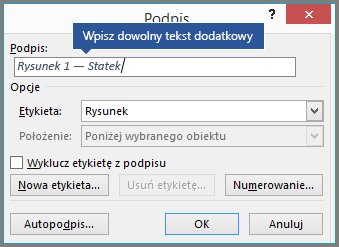
-
Kliknij przycisk OK.
Uwaga: Program Word wstawia kolejny numer podpisu jako pole. Jeśli podpis wygląda podobnie do „Rysunek {SEQ Tabela \* ARABIC}”, program wyniki pola wyświetla kody pól zamiast wyników pól. Aby wyświetlić normalny podpis, naciśnij klawisze ALT+F9.
Word mogą automatycznie dodawać podpisy podczas wstawiania tabel, obrazów lub innych obiektów.
-
Zaznacz obiekt (tabelę, równanie, rysunek lub inny obiekt), do którego chcesz dodać podpis.
-
Na karcie Odwołania w grupie Podpisy kliknij pozycję Wstaw podpis.
-
W oknie dialogowym Podpisy kliknij pozycję Autopodpisywanie, a następnie zaznacz pola wyboru elementów, do których chcesz Word automatycznie dodawać podpisy. Z listy rozwijanej Położenie możesz również wybrać pozycję, do której chcesz dodać podpisy.
Jeśli chcesz mieć możliwość zawijania tekstu wokół obiektu i jego podpis lub chcesz mieć możliwość przenoszenia obiektu i podpis jako jednej jednostki, musisz najpierw zgrupować obiekt i podpis razem.
-
Wstaw rysunek.
-
Wybierz pozycję Opcje układu i wybierz jedną z opcji Zawijanie tekstu .
Ważne: Przed wstawieniem podpis wykonaj tę czynność. Jeśli podpis został już wstawiony, usuń go, wykonaj ten krok, a następnie ponownie dodaj podpis.
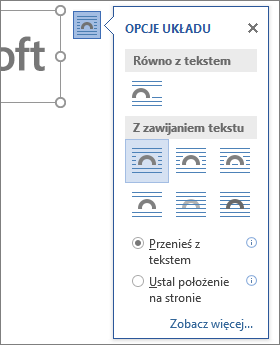
-
Dodaj podpis, wykonując czynności wymienione w sekcji Dodawanie podpisów powyżej.
-
Wybierz podpis, a następnie naciśnij i przytrzymaj klawisz Shift i zaznacz rysunek.
-
Kliknij prawym przyciskiem myszy dowolny element, a następnie wybierz pozycję Grupuj > Grupuj.
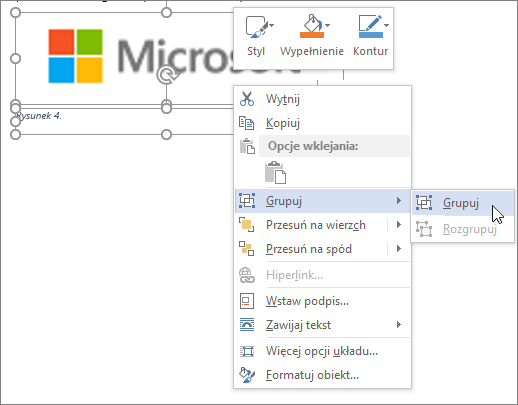
Tekst powinien teraz przepływać wokół rysunku i podpis zgodnie z oczekiwaniami, a rysunek i podpis pozostaną razem, jeśli przeniesiesz je w inne miejsce na stronie lub w dokumencie.
Uwaga: Jeśli przeniesiesz rysunek, musisz zaktualizować numery podpis tylko w celu upewnienia się, że numerowanie jest nadal w odpowiedniej kolejności.
Po wstawieniu nowego podpisu program Word automatycznie aktualizuje numery podpisów. Jednak jeśli podpis zostanie usunięty lub przeniesiony, należy ręcznie uruchomić aktualizację podpisów.
-
Kliknij dowolne miejsce w dokumencie, a następnie naciśnij kombinację klawiszy CTRL+A, aby zaznaczyć cały dokument.
-
Kliknij prawym przyciskiem myszy, a następnie w menu skrótów wybierz pozycję Aktualizuj pole. Następnie wszystkie podpisy w dokumencie zostaną zaktualizowane.
Porada: Możesz także zaktualizować podpisy, zaznaczając cały dokument, a następnie naciskając klawisz F9.
Po dodaniu co najmniej jednego podpisu do dokumentu w galerii stylów powinien zostać wyświetlony nowy styl o nazwie „Podpis”. Aby zmienić formatowanie podpisów w dokumencie, wystarczy kliknąć prawym przyciskiem myszy ten styl w galerii i wybrać pozycję Modyfikuj. Możesz ustawić rozmiar czcionki, kolor, typ i inne opcje, które będą stosowane do podpisów.
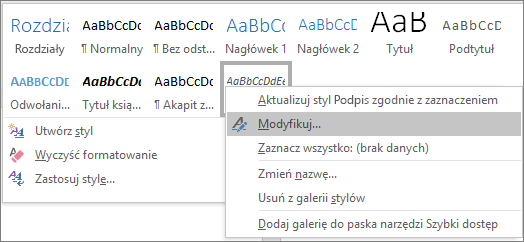
Aby uzyskać więcej informacji na temat modyfikowania stylów w programie Word, zobacz Dostosowywanie stylów w programie Word.
Aby usunąć podpis zaznacz go i naciśnij klawisz Delete. Po zakończeniu usuwania podpisów należy zaktualizować pozostały zestaw podpisów w dokumencie. Naciśnij klawisze CTRL+A, aby zaznaczyć cały tekst w dokumencie, a następnie naciśnij klawisz F9, aby zaktualizować wszystko. Dzięki temu po usunięciu podpis numery podpis będą poprawne.
Zobacz też
Masz pytania dotyczące podpisów w programie Word, na które nie ma tutaj odpowiedzi?
Zadaj pytanie na forum odpowiedzi dotyczących programu Word.
Pomoc w ulepszaniu programu Word
Masz sugestie dotyczące możliwości ulepszenia podpisów (lub jakiejkolwiek innej funkcji) w programie Word? Jeśli tak, powiadom nas przesyłając opinię. Aby uzyskać więcej informacji, zobacz artykuł Jak przesłać opinię na temat pakietu Microsoft Office?.










