Jeśli ktoś wprowadza dane nieprawidłowo lub uważasz, że współpracownik może być zdezorientowany co do sposobu wprowadzania danych, dodaj etykietę. Prosta nazwa, taka jak "Telefon", informuje inne osoby o tym, co należy umieścić w komórce, a etykiety mogą również zawierać bardziej złożone instrukcje.
Etykiety można dodawać do formularzy i kontrolek ActiveX.
Dodawanie etykiety (kontrolka formularza)
-
Kliknij pozycję Deweloper, kliknij pozycję Wstaw, a następnie kliknij pozycję

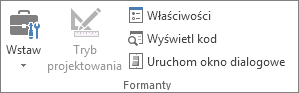
-
Kliknij lokalizację arkusza, w której chcesz zostać wyświetlony lewy górny róg etykiety.
-
Aby określić właściwości kontrolki, kliknij ją prawym przyciskiem myszy, a następnie kliknij polecenie Formatuj kontrolki.
-
Kliknij pozycję Deweloper , a następnie kliknij pozycję Wstaw, a następnie w obszarze Kontrolki ActiveX kliknij pozycję

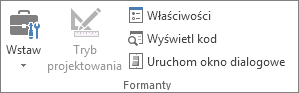
-
Kliknij lokalizację arkusza, w której chcesz zostać wyświetlony lewy górny róg etykiety.
-
Kliknij pozycję Tryb projektowania

-
Kliknij lokalizację arkusza, w której chcesz zostać wyświetlony lewy górny róg etykiety.
-
Aby określić właściwości kontrolki, kliknij pozycję Właściwości

Porada: Możesz również kliknąć etykietę prawym przyciskiem myszy, a następnie kliknąć polecenie Właściwości.
Zostanie wyświetlone okno dialogowe Właściwości. Aby uzyskać szczegółowe informacje na temat poszczególnych właściwości, wybierz tę właściwość, a następnie naciśnij klawisz F1, aby wyświetlić temat Pomocy języka Visual Basic. Możesz również wpisać nazwę właściwości w polu Wyszukiwanie Pomocy w języku Visual Basic. W tej tabeli podsumowano właściwości.
Podsumowanie właściwości etykiet według kategorii funkcjonalnych
|
Jeśli chcesz określić |
Użyj tej właściwości |
|
Ogólne: |
|
|
Czy kontrolka jest ładowana po otwarciu skoroszytu. (Ignorowane w przypadku kontrolek ActiveX). |
Autoładowanie (Excel) |
|
Czy kontrolka może uzyskać fokus i reagować na zdarzenia generowane przez użytkownika. |
Włączone (formularz) |
|
Czy kontrolka może być edytowana. |
Zablokowane (formularz) |
|
Nazwa kontrolki. |
Nazwa (formularz) |
|
Sposób dołączania kontrolki do komórek poniżej (swobodny ruchomy, przenoszenie, ale nieusuwanie rozmiaru, przenoszenie i rozmiar). |
Położenie (Excel) |
|
Czy kontrolka może być drukowana. |
PrintObject (Excel) |
|
Czy kontrolka jest widoczna, czy ukryta. |
Widoczny (formularz) |
|
Funkcje tekstowe. |
|
|
Atrybuty czcionek (pogrubienie, kursywa, rozmiar, przekreślenie, podkreślenie i grubość). |
Pogrubienie, kursywa, Rozmiar, Przekreślenie, Podkreślenie, Grubość (formularz) |
|
Opisowy tekst na kontrolce, która ją identyfikuje lub opisuje. |
Podpis (formularz) |
|
Sposób wyrównywania tekstu w kontrolce (do lewej, do środka lub do prawej). |
TextAlign (Formularz) |
|
Czy zawartość kontrolki jest automatycznie zawijana na końcu wiersza. |
WordWrap (formularz) |
|
Rozmiar i położenie: |
|
|
Czy rozmiar kontrolki jest automatycznie dopasowywany do wyświetlania całej zawartości. |
Autosize (formularz) |
|
Wysokość lub szerokość w punktach. |
Wysokość, Szerokość (Formularz) |
|
Odległość między kontrolką a lewą lub górną krawędzią arkusza. |
Lewy, Górny (Formularz) |
|
Formatowania: |
|
|
Kolor tła. |
BackColor (formularz) |
|
Styl tła (przezroczysty lub nieprzezroczysty). |
BackStyle (Formularz) |
|
Kolor obramowania. |
BorderColor (Formularz) |
|
Typ obramowania (brak lub jednowierszowy). |
BorderStyle (Formularz) |
|
Kolor pierwszego planu. |
ForeColor (Formularz) |
|
Czy kontrolka ma cień. |
Cień (Excel) |
|
Wygląd obramowania (płaski, podniesiony, zatopiony, wyryte lub wypukłe). |
SpecialEffect (Formularz) |
|
Obrazu: |
|
|
Mapa bitowa do wyświetlenia w kontrolce. |
Obraz (formularz) |
|
Położenie obrazu względem jego podpis (lewy, górny, prawy itd.). |
PicturePosition (Formularz) |
|
Klawiatura i mysz: |
|
|
Klawisz skrótu dla kontrolki. |
Akcelerator (formularz) |
|
Niestandardowa ikona myszy. |
MouseIcon (formularz) |
|
Typ wskaźnika, który jest wyświetlany, gdy użytkownik umieszcza wskaźnik myszy na określonym obiekcie (na przykład standardowy, strzałka lub belka kierunkowa). |
MousePointer (formularz) |
-
Kliknij pozycję Deweloper , a następnie kliknij pozycję Wstaw, a następnie w obszarze Kontrolki ActiveX kliknij pozycję Pole tekstowe

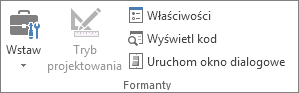
-
Kliknij lokalizację arkusza, w której ma się pojawić lewy górny róg pola tekstowego.
-
Aby edytować kontrolki ActiveX, kliknij pozycję Tryb projektowania

-
Aby określić właściwości kontrolki, kliknij pozycję Właściwości

Porada: Możesz również kliknąć prawym przyciskiem myszy pole tekstowe, a następnie kliknąć polecenie Właściwości.
Zostanie wyświetlone okno dialogowe Właściwości. Aby uzyskać szczegółowe informacje na temat poszczególnych właściwości, wybierz tę właściwość, a następnie naciśnij klawisz F1, aby wyświetlić temat Pomocy języka Visual Basic. Możesz również wpisać nazwę właściwości w polu Wyszukiwanie Pomocy w języku Visual Basic. W poniższej sekcji podsumowano dostępne właściwości.
Podsumowanie właściwości pola tekstowego według kategorii funkcjonalnych
|
Jeśli chcesz określić |
Użyj tej właściwości |
|
Ogólne: |
|
|
Czy kontrolka jest ładowana po otwarciu skoroszytu. (Ignorowane w przypadku kontrolek ActiveX). |
Autoładowanie (Excel) |
|
Czy kontrolka może uzyskać fokus i reagować na zdarzenia generowane przez użytkownika. |
Włączone (formularz) |
|
Czy kontrolka może być edytowana. |
Zablokowane (formularz) |
|
Nazwa kontrolki. |
Nazwa (formularz) |
|
Sposób dołączania kontrolki do komórek poniżej (swobodny ruchomy, przenoszenie, ale nieusuwanie rozmiaru, przenoszenie i rozmiar). |
Położenie (Excel) |
|
Czy kontrolka może być drukowana. |
PrintObject (Excel) |
|
Czy kontrolka jest widoczna, czy ukryta. |
Widoczny (formularz) |
|
Funkcje tekstowe. |
|
|
Niezależnie od tego, czy wyraz lub znak jest podstawową jednostką służącą do rozszerzania zaznaczenia. |
AutoWordSelect (Formularz) |
|
Atrybuty czcionek (pogrubienie, kursywa, rozmiar, przekreślenie, podkreślenie i grubość). |
Pogrubienie, kursywa, Rozmiar, Przekreślenie, Podkreślenie, Grubość (formularz) |
|
Czy zaznaczony tekst pozostaje wyróżniony, gdy kontrolka nie ma fokusu. |
HideSelection (Formularz) |
|
Domyślny tryb uruchamiania edytora ImE (Input Method Editor). |
IMEMode (formularz) |
|
Czy rozmiar kontrolki jest dostosowywany do wyświetlania pełnych, czy częściowych wierszy tekstu. |
Integralny ( formularz) |
|
Maksymalna liczba znaków wprowadzanych przez użytkownika. |
MaxLength (Formularz) |
|
Czy kontrolka obsługuje wiele wierszy tekstu. |
Wieloliniowy (formularz) |
|
Znaki zastępcze, takie jak gwiazdka (*), mają być wyświetlane zamiast rzeczywistych znaków. |
PasswordChar (formularz) |
|
Czy użytkownik może zaznaczyć wiersz tekstu, klikając po lewej stronie tekstu. |
SelectionMargin (Formularz) |
|
Tekst w kontrolce. |
Tekst (formularz) |
|
Sposób wyrównywania tekstu w kontrolce (do lewej, do środka lub do prawej). |
TextAlign (Formularz) |
|
Czy zawartość kontrolki jest automatycznie zawijana na końcu wiersza. |
WordWrap (formularz) |
|
Dane i powiązanie: |
|
|
Zakres połączony z wartością kontrolki. |
LinkedCell (Excel) |
|
Zawartość lub stan kontrolki. |
Wartość (formularz) |
|
Rozmiar i położenie: |
|
|
Czy rozmiar kontrolki jest automatycznie dopasowywany do wyświetlania całej zawartości. |
Autosize (formularz) |
|
Wysokość lub szerokość w punktach. |
Wysokość, Szerokość (Formularz) |
|
Odległość między kontrolką a lewą lub górną krawędzią arkusza. |
Lewy, Górny (Formularz) |
|
Formatowania: |
|
|
Kolor tła. |
BackColor (formularz) |
|
Styl tła (przezroczysty lub nieprzezroczysty). |
BackStyle (Formularz) |
|
Kolor obramowania. |
BorderColor (Formularz) |
|
Typ obramowania (brak lub pojedynczy wiersz). |
BorderStyle (Formularz) |
|
Kolor pierwszego planu. |
ForeColor (Formularz) |
|
Czy kontrolka ma cień. |
Cień (Excel) |
|
Wygląd obramowania (płaski, podniesiony, zatopiony, wyryte lub wypukłe). |
SpecialEffect (Formularz) |
|
Czy karta automatyczna występuje, gdy użytkownik wprowadza w kontrolce maksymalną dozwoloną liczbę znaków. |
Autotab (formularz) |
|
Klawiatura i mysz: |
|
|
Czy funkcja przeciągania i upuszczania jest włączona. |
DragBehavior (Formularz) |
|
Zachowanie zaznaczenia podczas wprowadzania kontrolki (zaznacz wszystko lub nie zaznaczaj). |
EnterFieldBehavior (formularz) |
|
Efekt naciśnięcia klawisza ENTER (utworzenie nowego wiersza lub przeniesienie fokusu). |
EnterKeyBehavior (Formularz) |
|
Niestandardowa ikona myszy. |
MouseIcon (formularz) |
|
Typ wskaźnika, który jest wyświetlany, gdy użytkownik umieszcza wskaźnik myszy na określonym obiekcie (na przykład standardowy, strzałka lub belka kierunkowa). |
MousePointer (formularz) |
|
Czy karty są dozwolone w regionie edycji. |
TabKeyBehavior (Formularz) |
|
Specyficzne dla pola tekstowego: |
|
|
Niezależnie od tego, czy kontrolka ma pionowe paski przewijania, poziome paski przewijania, czy oba te paski. |
Paski przewijania (formularz) |
-
Kliknij kartę Plik, kliknij pozycję Opcje, a następnie kliknij pozycję Dostosowywanie Wstążki.
-
W obszarze Karty główne zaznacz pole wyboru Deweloper , a następnie kliknij przycisk OK.
Etykieta określa przeznaczenie komórki lub pola tekstowego, wyświetla krótkie instrukcje lub podaje tytuł lub podpis. Etykieta może również zawierać opisowy obraz. Etykieta umożliwia elastyczne rozmieszczanie instrukcji, wyróżnianie tekstu, a gdy scalone komórki lub określona lokalizacja komórek nie są praktycznym rozwiązaniem.
Pole tekstowe to prostokątne pole, w którym można wyświetlać, wprowadzać lub edytować tekst lub dane w komórce. Pole tekstowe może być również statyczne i wyświetlać dane, które użytkownicy mogą tylko odczytywać. Pola tekstowego można użyć jako alternatywy dla wprowadzania tekstu w komórce, jeśli chcesz wyświetlić obiekt, który będzie swobodnie wyświetlany. Za pomocą pola tekstowego można także wyświetlać lub wyświetlać tekst niezależny od granic wierszy i kolumn, zachowując układ siatki lub tabeli danych w arkuszu.
Etykieta w kontrolce formularza:
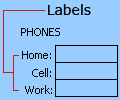
Etykieta kontrolki ActiveX:
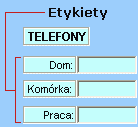
Kontrolka pola tekstowego ActiveX:
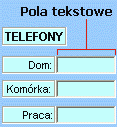
Uwagi:
-
Aby utworzyć pole tekstowe z zestawem symboli zastępczych akceptujących hasło, użyj właściwości PasswordChar . Upewnij się, że komórka połączona lub inna lokalizacja, w której jest przechowywany tekst, są chronione. Używaj silnych haseł, które łączą wielkie i małe litery, cyfry i symbole, takie jak Y6dh!et5, a nie Dom27. Hasła powinny zawierać co najmniej 8 znaków. 14 jest lepsze.
Nie zapomnij hasła. Jeśli to zrobisz, nie możemy ci pomóc w jej pobraniu. Pakiet Office nie ma klucza głównego do odblokowania czegokolwiek. Przechowuj hasła w bezpiecznym miejscu z dala od informacji chronionych przez te hasła. -
Aby utworzyć przewijające, wielowierszowe pole tekstowe z poziomymi i pionowymi paskami przewijania, ustaw wartość MultiLine na Prawda, Autosize i WordWrap na Fałsz, Paski przewijania na wartość 3, a Wartość LinkedCell na adres komórki (na przykład D1), który ma zawierać tekst. Aby wprowadzić nowy wiersz, użytkownik musi nacisnąć klawisze CTRL+ENTER lub SHIFT+ENTER, co spowoduje wygenerowanie znaku specjalnego przechowywanego w połączonej komórce.










